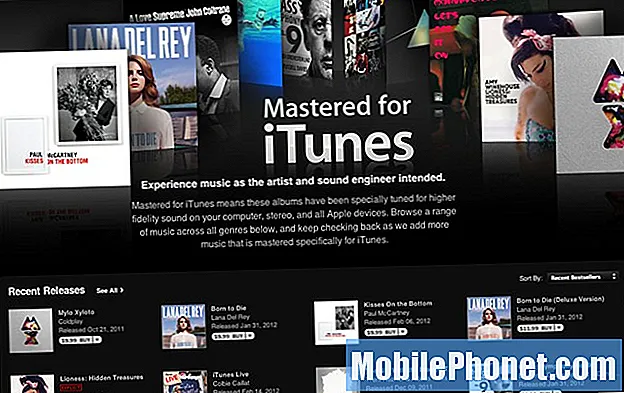Vsebina
- Način varčevanja z energijo
- Konfiguriranje S Pen
- Gibi gibanja
- Shranjevanje priloge MMS
- Vklop enostavnega načina
- Vklop zasebnega načina
- Prenesite dodatne načine kamere
- Upravitelj naprav Android
- Posnemite posnetek zaslona s trdimi tipkami
- Dostop do upravitelja opravil

- Način varčevanja z energijo
- Konfiguriranje S Pen
- Gibi gibanja
- Shranjevanje priloge MMS
- Vklop enostavnega načina
- Vklop zasebnega načina
- Prenesite dodatne načine kamere
- Upravitelj naprav Android
- Posnemite posnetek zaslona s trdimi tipkami
- Dostop do upravitelja opravil
Način varčevanja z energijo
Če so omogočene vse Galaxy Note 4, lahko telefon v eni uri ali dveh izprazni baterijo z 3220 mAh, zato so nekatere privzeto onemogočile. Samsung je že predvideval, da bo telefon mogoč, če bo uporabnik to dovolil. Eden od načinov, kako to rešiti, je tako, da telefonu omogoči funkcije za varčevanje z energijo. Tako omogočite način varčevanja z energijo Galaxy Note 4:
- Na začetnem zaslonu se dotaknite ikone aplikacij.
- Tapnite Nastavitve, da ga odprete.
- Pomaknite se do možnosti Varčevanje z energijo in se je dotaknite.
- Dotaknite se Način varčevanja z energijo, da ga vklopite.
- Potrdite polje zraven Omeji podatke v ozadju, nato se dotaknite V redu.
- Tapnite Omeji delovanje, če si želite ogledati dodatne funkcije, ki ste jih morda onemogočili, da celo zmanjšate porabo baterije.
Druga značilnost, ki bi prikrajšala telefon, a podaljša življenjsko dobo baterije, je Ultra Power Saving Mode. Preprosto sledite zgornjim korakom in se dotaknite Ultra Power Saving Mode in sledite navodilom na zaslonu.
Pri obračanju načina varčevanja z energijo obstajajo možnosti, ki so onemogočene. To pomeni, da telefona ne morete izkoristiti v celoti, opazno pa je tudi zmanjšanje njegove zmogljivosti. Najbolje je, da to funkcijo omogočite, če je telefon pod 30%.
Konfiguriranje S Pen
S Pen je ena od značilnosti Samsungove serije Note. Čeprav deluje kot generično pisalo, je podjetje poudarilo, da je čim bolj interaktivno, ne da bi omenjali kup funkcij, ki so vdelane v vdelano programsko opremo kot osnovne storitve. Sledi nekaj funkcij pisala S Pen:
Zračno poveljstvo - to vam bo omogočilo enostaven dostop do drugih funkcij S Pen. Če ga želite odpreti, samo držite S Pen blizu zaslona in pritisnite gumb S Pen. Nato boste imeli dostop do beležke z akcijami, pametne izbire, slikovnega posnetka in pisanja zaslona.
Beležka o akciji - to je verjetno najboljša lastnost S Pen, saj je njegova funkcionalnost prav tako raznolika in edinstvena. Ko napišete opombo, lahko izvedete več dejanj. Če ste na primer napisali številko, jo lahko pokličete, ne da bi odprli klicalnik in znova vtipkali številko. Pogovor lahko začnete tudi prek besedila ali e-pošte. Kot smo že omenili, so funkcije S Pen vdelane v vdelano programsko opremo, da je mogoče osnovne storitve enostavno uporabiti ali povleči.
Smart Select - poleg očitnega orodja za obrezovanje besedil, Smart Select zapomni tudi dodatne podatke iz vira kopiranega besedila, ki vam olajšajo brskanje ali ponovno iskanje po spletnem mestu.
Slikovni posnetek - to je orodje za obrezovanje slik, ki uporabnikom olajša spreminjanje oblike izbora in nato skupno rabo, shranjevanje ali oboje.
Screen Write - je več kot le funkcija zajemanja zaslona. Ko jo uporabimo, bo posnel posnetek, nato pa lahko uporabnik zapiše po celotni sliki. Najbolje se uporablja pri zapisovanju informacij v povezavi s spletnim mestom ali sliko.
Prepoznavanje rokopisa - očitno je, da lahko kdorkoli tipka hitreje kot črkovanje, če pa vam je piskanje na zaslonu telefona zabavno, lahko s pisalom S Pen dobesedno pišete. Naprava bo poskrbela za pretvorbo napisanega v besede.
Če želite vklopiti Air Command in njegovo funkcijo, sledite tem korakom:
- Na začetnem zaslonu se dotaknite ikone aplikacij.
- Dotaknite se Nastavitve.
- Pomaknite se do S Pen in se ga dotaknite.
- V razdelku »SPLOŠNO« se dotaknite Zračni ukaz.
- Dotaknite se drsnika, da ga vklopite.
- Zračni ukaz je zdaj omogočen.
Gibi gibanja
V želji, da bi bil Note 4 še pametnejši, je Samsung vključil kup funkcij, ki jih je mogoče izvesti z zamahom roke ali dotikom. Nekateri med njimi so naslednji:
Neposredni klic - to omogoča uporabniku, da sproži klic, tako da preprosto drži telefon ob ušesu.
Pametno opozorilo - funkcija bo povzročila, da bo telefon vibriral, ko ga bo uporabnik dvignil, kar pomeni, da so bila zgrešena obvestila.
Poteg dlani - to omogoča uporabniku, da posname posnetek zaslona s preprostim potegom roke po zaslonu.
Zrak se prebudi - uporabnik lahko zaslon vklopi tako, da premakne roko nad njim.
Način z enim dotikom - klice, dogodke in alarme lahko zavrnete z enim dotikom.
Flit za izklop zvoka - to je zelo priročna funkcija, pri kateri lahko uporabnik utiša telefon tako, da ga preprosto prevrne ali položi dlan čez zaslon.
Te funkcije lahko omogočite ali onemogočite v nastavitvah:
- Na začetnem zaslonu tapnite ikono aplikacij.
- Dotaknite se Nastavitve.
- Pomaknite se do možnosti Gibi in kretnje ter se je dotaknite.
- Zdaj imate dostop do nekaterih funkcij.
Do drugih je mogoče dostopati prek nastavitev dostopnosti:
- Na začetnem zaslonu tapnite ikono aplikacij.
- Dotaknite se Nastavitve.
- Pomaknite se do razdelka »SISTEM« in se dotaknite možnosti Dostopnost.
Shranjevanje priloge MMS
Shranjevanje sporočil MMS ali slikovnih sporočil v opombo 4 je lahko enostavno. Ta priročnik je lahko koristen ljudem, ki pogosto prejemajo slike, poslane prek besedilnih sporočil. Sledite spodnjim korakom in vse bo v redu:
- Na začetnem zaslonu tapnite Sporočila.
- Dotaknite se sporočila, ki vsebuje prilogo, ki jo želite shraniti v telefon.
- Ko ste v pogovoru, se dotaknite priloge, da si jo ogledate.
- Če si sliko ogledate v polni velikosti, lahko na vrhu najdete gumb Shrani.
- Ko je slika shranjena, bo vidna v galeriji.
Odpravljanje težav: Če ne morete prejemati sporočil MMS ali MMS, v telefonu omogočite mobilne podatke. Če priloge niso prikazane in spremenjene s klicajem, znižajte prioriteto z High na Normal.
Vklop enostavnega načina
Note 4 ima dva načina domačega zaslona. Privzeti način je standardni način in ko se telefon zažene, se ta način zaslona samodejno izbere. Način Easy pa uporabniku omogoča bolj poenostavljeno, minimalistično izkušnjo. Če ste prvič in se zaradi neštetih funkcij izgubite v morju, vam bo morda pomagalo, če vklopite način Easy. Takole:
- Na začetnem zaslonu se dotaknite ikone aplikacij.
- Tapnite Nastavitve.
- Pomaknite se navzdol in poiščite enostaven način in se ga dotaknite.
- Dotaknite se Enostavni način, da označite izbirni gumb na desni.
- V zgornjem desnem kotu tapnite Končano.
Vklop zasebnega načina
Samsung je poudaril, da je vključil še eno varnostno funkcijo, bolj znano kot Zasebni način. Kot pove ime, naredi stvari nekoliko bolj zasebne. Med stvarmi, ki jih lahko skrijete, so fotografije, video posnetki, posnetki in skoraj vsaka datoteka, ki jo želite skriti pred radovednimi očmi.
- Na začetnem zaslonu se dotaknite ikone aplikacij.
- Dotaknite se Nastavitve.
- Pomaknite se do in tapnite Zasebni način.
- Dotaknite se Naprej.
- Če želite, preberite izjavo o omejitvi odgovornosti in tapnite Naprej.
- Preglejte informacije na zaslonu, če želite vedeti, kako nastavite stanje zasebnosti datotek, in se nato dotaknite Start.
- Preden lahko svoje datoteke skrijete, morate najprej nastaviti način odklepanja. Izberete lahko vzorce, kodo PIN, geslo ali prstni odtis. V tem primeru uporabimo kodo PIN.
- Vnesite PIN in se dotaknite Nadaljuj.
- Znova vnesite kodo PIN, da jo potrdite, nato se dotaknite V redu.
- Zdaj, ko je zasebni način pravilno nastavljen in vklopljen, lahko začnete premikati datoteke v zasebni imenik.
- Odprete lahko na primer Galerijo in izberete albume ali fotografije, ki jih želite obdržati zasebne.
- Ko izberete datoteke, tapnite ikono Več možnosti v zgornjem desnem kotu in izberite Premakni v zasebno.
- Ko končate premikanje datotek, izklopite zasebni način, da jih drugi ne bodo mogli videti, če imajo dostop do vašega telefona.
Prenesite dodatne načine kamere
Ena izmed prodajnih točk Galaxy Note 4 je njegova kamera s 16 milijoni slikovnih pik; govori zase. To dopolnjujejo načini kamere, vendar jih je Samsung vključil le peščica, druge pa je mogoče prenesti brezplačno. Naslednji koraki vas bodo vodili skozi prenos dodatnih načinov kamere za vaš telefon:
- Na začetnem zaslonu se dotaknite ikone aplikacij.
- Dotaknite se aplikacije Fotoaparat, da jo zaženete.
- Dotaknite se MODE.
- Pomaknite se do in tapnite Prenos.
- Zdaj izberite želeni način.
- Dotaknite se Namesti, da začnete prenos.
- Dotaknite se Sprejem in prenos.
- Dvakrat tapnite Nazaj, da se vrnete v iskalo kamere.
- Dotaknite se MODE.
- Zdaj lahko najdete način, ki ste ga pravkar prenesli.
Upravitelj naprav Android
Če mislite, da ne bi izgubili telefona v velikosti Note 4, dvakrat premislite. Kraja je zelo resnična in vedno obstajajo trenutki, ko bi jo lahko zamenjali. Seveda bi bilo enostavno preprosto poklicati svojo številko iz drugega telefona, da bi zazvonil, a kaj, če bi bila nastavljena na najnižjo glasnost? Takrat pride v poštev Upravitelj naprav Android. Med drugim lahko na daljavo zaklene telefon, pet minut predvaja melodijo zvoka s polno glasnostjo, na daljavo obriše napravo in spremlja njeno lokacijo.
- Na začetnem zaslonu se dotaknite ikone aplikacij.
- Dotaknite se Nastavitve za Google.
- Tapnite Upravitelj naprav Android.
- Možnost Daljinsko iskanje te naprave je privzeto omogočena, zato omogočite Dovoli daljinsko zaklepanje in izbrišite tako, da potrdite polje na desni.
- Zdaj tapnite Aktiviraj, da ga vklopite.
Posnemite posnetek zaslona s trdimi tipkami
Obstajajo trije načini posnetka zaslona v opombi 4, najpogostejši način za to pa je uporaba trdih tipk. Najlažje je s potegom po zaslonu, drugo pa s pomočjo S Pen skozi funkcijo, imenovano Smart Screen. Evo, kako posnamete posnetek zaslona s trdimi tipkami:
- Pojdite na zaslon, ki ga želite zagrabiti.
- Pritisnite in držite tipko Domov in tipko za vklop hkrati dve sekundi ali dokler zaslon ne utripa.
- Ko je posnetek zaslona posnet, se kopira v odložišče in shrani v mapo Posnetki zaslona v galeriji.
- Najnovejši posnetek zaslona bo prikazan na obvestilni plošči.
- Z rahlo ločenima prstoma povlecite obvestilo navzdol za dostop do bližnjic posnetkov zaslona.
- Ko razširite posnetek zaslona na obvestilni plošči, ga lahko daste v skupno rabo, uredite ali izbrišete.
Dostop do upravitelja opravil
Upravitelj opravil je ena najpomembnejših storitev, do katere bi se morali naučiti dostopati v opombi 4. Ponuja hitro upravljanje pomnilnika, ki vam omogoča sprostitev sistemskih virov. Toda v nasprotju z drugimi storitvami ne morete neposredno dostopati do njih. A vseeno je dobro, saj lahko pred dostopom do njega naredite nekaj stvari, ki bodo pomagale tudi pri izboljšanju zmogljivosti naprav.
- Na katerem koli zaslonu se dotaknite tipke Nedavne aplikacije na levi strani tipke Domov.
- Zdaj si ogledujete nedavno uporabljene aplikacije. Vsakega lahko povlečete v levo ali v desno, da jih zaprete, ali pa preprosto tapnite gumb Zapri vse.
- Dotaknite se Aktivne aplikacije.
- Na zaslonu Active apps bodo prikazane vse aplikacije, ki se izvajajo v ozadju, in trenutna poraba RAM-a.
- Dotaknite se gumba za konec poleg vsake aplikacije, da ga nato zaprete enega za drugim, ali pa tapnite gumb za konec vseh, da zaprete vse hkrati. Ta preprost postopek je dovolj koristen, da naprava deluje hitreje.
Sodelujte z nami
Pošljite nam svoja vprašanja, predloge in težave, s katerimi ste se srečali med uporabo telefona Android. Podpiramo vsak Android, ki je danes na voljo na trgu. Ne skrbite, za e-pošto vam ne bomo zaračunali niti centa. Kadar koli nam pošljite e-pošto preko [email protected]. Preberemo vsako e-poštno sporočilo, vendar ne moremo zagotoviti odgovora. Nazadnje, če smo vam lahko pomagali, nam prosim pomagajte širiti besedo tako, da delite svoje objave s prijatelji ali obiščite našo stran za odpravljanje težav. Hvala.