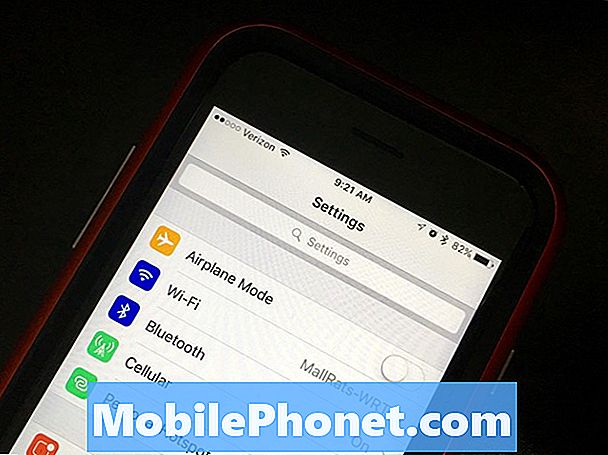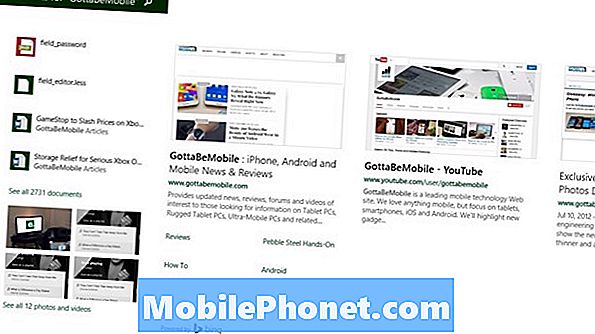Vsebina
- Kaj iskati v monitorju za vaš MacBook ali MacBook Pro
- Kako povezati drugi monitor z računalnikom MacBook ali MacBook Pro
- Kabel USB C do strele
Tako lahko v svoj MacBook Pro, MacBook Air ali MacBook dodate drugi monitor. To so vsi odlični prenosni računalniki in ko ste v pisarni ali doma, lahko svojo produktivnost nadgradite z drugim zaslonom.
V svoj MacBook lahko enostavno dodate monitor, da dobite več prostora za delo. To deluje z vsemi velikostmi zaslonov MacBook, MacBook Air in MacBook Pro in je odlično delo pri nadgradnji doma. Z monitorjem lahko lažje opravljate večopravilnost, gledate videoposnetke, delate v velikih preglednicah in primerjate dokumente.
Če imate prostor, razmislite o dodajanju monitorja v svoj MacBook.Tako je delo na dveh oknih ali aplikacijah hkrati lažje, velikost besedila pa lahko tudi povečate, če imate težave z gledanjem ali branjem zaslona.
Preberite: Kako uporabiti iMac kot drugi monitor
V svoj MacBook Pro lahko dodate tudi zunanjo tipkovnico in miško, da ga spremenite v namizno delovno postajo, v katero morate samo priključiti svoj MacBook. Monitor lahko priključite neposredno na MacBook Pro ali pa kupite priklopno postajo MacBook Pro. V nekaterih primerih boste potrebovali adapter.
Evo, kako v MacBook dodate drugi monitor. Plus pogled na to, kaj potrebujete in kaj iskati na monitorju.
Kaj iskati v monitorju za vaš MacBook ali MacBook Pro
Če že imate monitor, obstaja velika verjetnost, da ga lahko z adapterjem priključite v svoj MacBook ali MacBook Pro in ga začnete uporabljati. Če kupujete nov monitor, morate upoštevati nekaj stvari.

Preprosto dodajte monitor v svoj MacBook ali MacBook Pro.
Ugotovite, kako velik monitor želite, če želite širokozaslonski monitor in kakšno ločljivost potrebujete.
Najmanj boste želeli monitor z ločljivostjo 1920 x 1080. To je znano tudi kot HD in je dovolj dobro za številne uporabnike. Kljub temu je vredno pogledati 4K ali širokozaslonski monitor.
Monitorji QHD, QHD + in 4K so odlična možnost in med nakupom boste videli vrsto ločljivosti. Osebno imam raje ukrivljen širokozaslonski monitor in mi ni treba, da je 4K, če pa denar ni predmet, lahko dosežete 4K ali 5K v različnih velikostih.
 652 komentarjev LG 34WN80C-B 34-palčni ukrivljeni ultra široki WQHD IPS monitor 21: 9 z vgrajeno povezavo USB Type-C sRGB 99% barvna lestvica in združljivost HDR10, črna (2019)
652 komentarjev LG 34WN80C-B 34-palčni ukrivljeni ultra široki WQHD IPS monitor 21: 9 z vgrajeno povezavo USB Type-C sRGB 99% barvna lestvica in združljivost HDR10, črna (2019) - 34-palčni ukrivljeni zaslon IPS WQHD 21: 9 (3440 X 1440)
- Povezava USB tipa C
- Združljiv s HDR 10
- Podpira sRGB 99% barvno lestvico
- Nastavljivo stojalo po višini in nagibu
Večina monitorjev zdaj ponuja HDMI, DisplayPort ali Mini DisplayPort ter povezavo DVI ali VGA. Nekateri imajo USB C povezavo. Zgoraj navedeni model se lahko neposredno priključi na vaš MacBook Pro z USB C.
Kako povezati drugi monitor z računalnikom MacBook ali MacBook Pro
Ko monitor postavite na mizo ali v pisarno, ga lahko povežete z MacBookom.
Če uporabljate MacBook Pro iz leta 2015 ali starejšega, lahko kabel HDMI iz računalnika priključite neposredno na monitor. Če ste lastnik novega MacBook Pro z USB C ali 12-palčnim MacBookom, boste potrebovali vmesnik USB C v HDMI ali USB C v DisplayPort. MacBook Air zahteva mini adapter DisplayPort na HDMI.
Na starejšem MacBook Pro imate dve možnosti: HDMI ali Mini DisplayPort / Thunderbolt. Kot smo že omenili, če ima vaš monitor DVI, lahko dobite Appleov adapter Mini DisplayPort za DVI. Če ima vaš monitor HDMI, lahko neposredno priključite kabel HDMI.

Če imate MacBook Air, je vaša edina možnost Mini DisplayPort / Thunderbolt. S tem boste potrebovali zgornji adapter ali adapter Mini DisplayPort na HDMI.
Z 12-palčnim MacBookom ali novim MacBook Projem je nekoliko bolj zapleteno, a če želite nanj priključiti monitor DVI, boste potrebovali adapter DVI na HDMI in adapter USB-C. Če pa uporabljate HDMI, lahko preprosto dobite adapter USB-C. Kar zadeva vrata, imate manj možnosti, bolj zapletene so, vendar vedno obstaja pot.
Ko priključite monitor na MacBook in ga vklopite, bo MacBook samodejno zaznal dodani zaslon. Z odpiranjem ga boste morali samo prilagoditi, kot želite Sistemske nastavitve in kliknite na Zasloni.

Od tu so najpomembnejše nastavitve v Dogovor zavihek na vrhu. Tu lahko nastavite, kateri monitor je vaš glavni zaslon. To preprosto storite tako, da kliknete in povlečete miniaturno menijsko vrstico in jo postavite na monitor, ki ga želite uporabiti kot glavni zaslon.
Lahko tudi kliknete in povlečete celoten monitor, da ga premikate in nastavite, kako naj namizje deluje. Moj drugi monitor je v višini oči, medtem ko je moj MacBook na mizi, zato sem glavni monitor postavil kot drugi monitor.
Od tam lahko začnete uporabljati svoj drugi monitor. Aplikacije lahko povlečete z enega monitorja na drugega, z aplikacijami, kot je Magnet, pa jih premikate s bližnjicami na tipkovnici.
MacBook bo samodejno zaznal vaš monitor vsakič, ko ga priključite, macOS pa si bo zapomnil tudi velikosti oken z drugim monitorjem. Ko odklopite, se vsa okna preusmerijo na vaš MacBook.
Najboljši dodatki za MacBook Pro v letu 2020Zadnja posodobitev 2020-09-08. Ta objava lahko vsebuje partnerske povezave. Za več podrobnosti preberite naš pravilnik o razkritju. Slike prek Amazon API