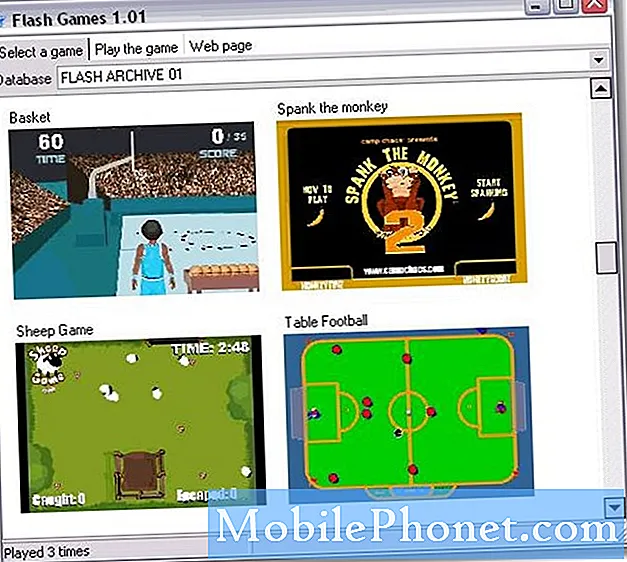Vsebina
- Pošlji v tiskalnik OneNote
- Spremeni OneNote Notebook Names Explorer ali Finder
- Izrežite spletna mesta s posnetkom na OneNote
- Posnemite slike zaslona na površini Pro s programom OneNote
- Ustvarite podstrani v programu OneNote
- Dodajte slike v OneNote iz spleta
- Uporabite OneNote za informacijsko organizacijo
- Prenesite OneNote na druge platforme
- Risanje ali pisanje s pisalom v programu OneNote
- Sinhronizirajte risbe iz naprave s pisalom
V zadnjem času sem začel uporabljati Microsoft OneNote za vse moje naloge, ki se nanašajo na beleženje, saj deluje v sistemih Windows, Mac, Android, iPhone in iPad. Prav tako se ukvarja s črnilno barvo z Microsoft Surface Pen in Apple Pencil.
Aplikacija ima skoraj vsako platformo in ima tako zmogljive funkcije kot tudi preprost vmesnik. Tu se osredotočamo predvsem na Windows, vendar ne povsem. Oglejte si naših 14 Nasvetov in trikov OneNote za še več o tem, kako učinkoviteje uporabljati program.
Pošlji v tiskalnik OneNote

Ko uporabniki namestijo OneNote, program postavi nov tiskalniški pogon v razdelek Tiskalniki in naprave Windows. Ko najdete nekaj, kar želite poslati v prenosnik iz drugega programa, ga natisnite v OneNote. Natisnite, vendar natisnite s to aplikacijo in izberite gonilnik tiskalnika OneNote.
Recimo, da želite deliti stvari med ljudmi v vaši pisarni ali domu. Tiskalnik OneNote lahko daste v skupno rabo v omrežju, drugi pa lahko dodajo gonilnik v svoj računalnik. Nato lahko natisnejo v svoj prenosnik OneNote.

Program bo ustvaril novo stran s sliko natisnjenega dokumenta ali fotografije. Poiščite ga tako, da odprete program in odprete razdelek Hitre opombe. To bo privzeto prikazano kot neimenovana stran na vrhu seznama. Res je, ali nekaj natisnete v OneNote ali pa nekdo drug uporablja gonilnik v skupni rabi tiskalnika.
Spremeni OneNote Notebook Names Explorer ali Finder
Iz OneNote iz določenega razloga ne morete spremeniti imena beležnice v programu. Lahko se obnašate, kot da ga spreminjate, in zdi se, da se je spremenilo. Ko pa v svojem brskalniku poiščete prenosni računalnik, novega imena ne boste našli. Staro ime boste našli, ker ne spreminja imena prenosnega računalnika na trdem disku ali v SSD-ju.

Če spremenite ime datoteke, mora uporabnik odpreti datotečni program, Windows Explorer v operacijskem sistemu Windows in Finder na računalniku Mac.
Pojdite v mapo OneDrive, če shranjujete zvezke OneNote. Če ne, poiščite mapo OneNote. Poiščite prenosni računalnik, ki ga želite trajno spremeniti. V Raziskovalcu Windows ali Mac Safari z desno tipko miške kliknite ime in izberite Preimenuj.
Izrežite spletna mesta s posnetkom na OneNote
Microsoft je izdelal razširitev za Microsoft Edge, Chrome in Firefox, ki vam omogočajo, da na svoj prenosnik posnamete spletne strani. Namestite odrezek v razširitev OneNote in se vpišite v Microsoftov račun. Pojdite na stran, ki jo želite posneti. Kliknite ikono v razširitvah brskalnika. Odprlo se bo okno, ki zajema sliko strani in ponuja nekaj možnosti za izrezovanje strani.

Možnosti vključujejo:
- Celotna stran - to zgrabi sliko celotne strani.
- Regija - uporabniku omogoča izbiro dela strani.
- Člen - izrezan je samo članek.
- Zaznamek - doda zaznamek na stran v beležki.
Pod seznamom možnosti, ki jih želite posneti, je spustno polje, ki uporabniku omogoča, da izbere, kam naj postavi izrezek. Privzeto postavi izrezek v razdelek Hitre opombe v programu OneNote. Ko ste pripravljeni, kliknite gumb Clip.
Posnemite slike zaslona na površini Pro s programom OneNote
Na Microsoft Surface Pro 4 lahko zlahka naredite posnetek zaslona z uporabo programa OneNote in Surface Pen. To nastavite z nastavitvami v sistemu Windows 10. Pojdite v razdelek Naprave in kliknite na pisalo in pero Windows na seznamu na levi strani.

Pomaknite se navzdol, dokler ne vidite naslova razdelka Pen & Windows Ink (glej spodaj).

Prvi niz spustnih polj nadzoruje, kaj počne nastavitev za klik. Kliknite na spustno polje, da izberete, kaj želite narediti OS, ko hitro kliknete gumb na vrhu Surface Pen. Nastavil sem, da v zgornjem posnetku zaslona odpre delovni prostor s črnilom Windows.
V spustnem meniju Dvoklik sem uporabil zaslonske posnetke. Iz spustnega seznama sem izbral možnost »Pošlji posnetek zaslona v OneNote«. Ko dvakrat tapnete zgornji gumb na koncu nasproti konice, vzame posnetek zaslona in ga pošlje v razdelek Hitre opombe. Odločil sem se za zagon OneNote, ko pritisnem in držim gumb.
Ustvarite podstrani v programu OneNote
Organizirajte beležke s podstrani. To naredimo tako, da ustvarimo del v notranjosti prenosnega računalnika. Recimo, da imate pogosto srečanja s skupino ljudi v vaši organizaciji. Želiš najti skupino ljudi po njihovem imenu, kot učitelji. Nato na tej strani učiteljev boste morda želeli ustvariti strani za vsako srečanje z datumom sestanka ali z določeno skupino učiteljev, kot je prvi razred.

Animirani video prikazuje dodajanje podstrani v programu OneNote 2016.
Ustvarite stran Učitelji ali katerokoli drugo ime, ki ga želite ustvariti. Dodajte opis na strani, da boste vedeli, kaj vključuje ta skupina strani. Če na primer izdelujete glavno stran za določen projekt, opišite projekt. Nato dodajte novo stran v razdelek in ji dodelite naslov. Pridržite kazalec nad naslovom strani na desni strani zaslona OneNote. Videli boste majhno ikono plus. Kliknite jo, če želite dodati novo stran. Nato podajte naslov strani. Če želite, da je podstran pod drugo stranjo, kliknite na zavihek na desni strani in ga povlecite, da se premakne nekoliko v desno. Te kartice lahko povlečete levo, da jih premaknete tudi na glavno stran. Postavite več ravni pod strani, če želite.
Dodajte slike v OneNote iz spleta
Slike lahko dodate iz spleta z razširitvijo Clip to OneNote, kot smo opisali zgoraj. Dodate jih lahko tudi z gonilnikom tiskalnika OneNote. Če pa delate v programu OneNote in želite dodati določeno sliko, ki ste jo shranili v storitvi OneDrive, Facebook in Flickr. Sliko za iskanje slik lahko poiščete tudi v spletu.

Postavite kazalec na mesto, kjer želite vstaviti sliko, na stran opombe OneNote. Kliknite jeziček Insert v traku in nato kliknite gumb Online Pictures na Insert ribbon. Pojavi se pogovorno okno. Privzeto je prikazano iskanje slik Bing in OneDrive, če ste se prijavili v storitev OneDrive. Dodate lahko tudi Facebook in Flickr tako, da kliknete te ikone na dnu pogovornega okna. Ko boste to storili, boste morali povezati račune Facebook in Flickr in izgledati bo tako, kot je prikazan zgoraj.

Če želite vstaviti sliko, kliknite eno od možnosti. V iskanju slik Bing vnesite, kar iščete, in odprete stran za nalaganje slik iz storitve Bing. Iskanje lahko nadaljujete, če takoj ne najdete tistega, kar želite. Ko to storite, kliknite sliko in nato kliknite gumb Vstavi.
Druge storitve vstavljajo slike na enak način z manjšimi različicami. Iz traku Insert lahko vstavite tudi druge medije. Igrajte se z različnimi oblikami medijev.
Uporabite OneNote za informacijsko organizacijo

OneNote ponuja veliko različnih načinov za organiziranje vaših osebnih in delovnih informacij. Na primer, ustvarite seznam opravil, tako da seznamu na zavihku Domov dodate potrditvena polja. Na traku poiščite gumb To Do Tag (Označevanje).
V operacijskem sistemu Windows je razdelek z oznakami. Na računalniku Mac levo levo od gumba Naredi. Oglejte si zgornjo sliko. Dodate lahko vprašanja, kontaktne podatke, kritično oznako ali nekaj deset drugih elementov. S tem boste hitro dodali vizualne oznake svojim beležkam, ki pomagajo pri iskanju.
Prenesite OneNote na druge platforme

Kot smo že omenili na začetku, OneNote deluje tudi na Mac, Android in iOS. Nadaljujte v shrambo aplikacij in namestite brezplačno aplikacijo iz App Store.
Ko namestite program OneNote iz trgovine Mac App Store, trgovine Google Play ali iTunes App Store, ga odprite in prijavite. Poiščite prenosne računalnike iz programa Microsoft OneNote in jih ponudite za sinhronizacijo z napravo Mac, Android ali iOS.
Risanje ali pisanje s pisalom v programu OneNote
Nekateri ljudje ne razmišljajo o risanju ali pisanju v programu OneNote, vendar ima v aplikaciji odlična orodja za črnilo. To deluje bolje na pravi napravi, kot je ta:
- iPad Pro s svinčnikom
- Naprava iPhone, iPad ali Android s pisalom, kot so Adonitove fine konice
- Windows tableta kot Surface Pro in Microsoft Pen
Na traku kliknite zavihek Draw. Glede na operacijski sistem, ki ga uporabljate, je videti drugače. Na primer, tukaj je zavihek Draw v programu OneNote 2016 za Windows.

Tu je različica programa OneNote za Mac.

Upoštevajte, da različica sistema Windows ponuja več orodij in prilagoditev.
Kliknite na orodje Pen, Marker ali Highlighter. To bo omogočilo, da se živa barva in velikost peresa na kartici. Izberite barvo in velikost svinčnika. Različica operacijskega sistema Windows ponuja nekaj vnaprej določenih peres, kot tudi različica za Mac.
Sinhronizirajte risbe iz naprave s pisalom
Če želite pisati ali risati, vendar uporabljate OneNote večinoma na napravi brez dobre pisala, razmislite o risanju ali pisanju na napravi s pisalom. Če imate tablični računalnik, mu prinesite pisalo. S pisalom narišite ali napišite na napravi in nato sinhronizirajte beležko z OneDrive.