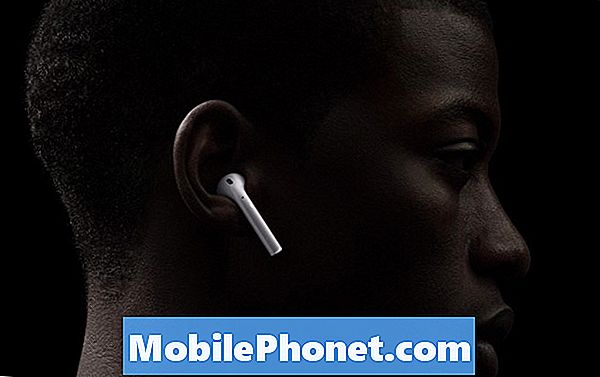Vsebina
- Kako popraviti AirPods, ki se ne bodo povezali
- Kako popraviti AirPods, ki se ne bodo povezali z Macom
- Kako odpraviti težave z AirPod klicom
- Kako popraviti napako baterije AirPods
- Kako ponastaviti AirPods
- Buy AirPods 2 za Hands Free Hej Siri
Ta priročnik vam bo pokazal, kako popraviti običajne težave z napravami AirPods, tako da se lahko vrnete k uživanju v glasbi. Pomagali vam bomo odpraviti težave pri povezavi AirPods, težave pri polnjenju AirPods in druga vprašanja, kot so slaba kakovost zvoka ali težave pri njihovi zamenjavi z drugo napravo Apple.
Kratka zamuda Applea pri sproščanju AirPodov je pomagala izravnati številna vprašanja, vendar še vedno obstajajo težave, s katerimi se uporabniki soočajo pri prehodu med iPhone in Mac. Zelo enostavno je odpraviti večino težav z AirPods in ni verjetno, da boste morali vrniti ali zamenjati AirPods. Ne skrbite, AirPods 2 so na poti z novimi funkcijami.

Pogoste težave z napravami AirPods in njihovo odpravljanje.
Tu so najpogostejše težave z AirPods;
- Kako popraviti AirPods, ki se ne bodo povezali
- Kako popraviti AirPods, ki se ne bodo povezali z Macom
- Kako odpraviti težave z AirPod klicom
- Kako popraviti napako baterije AirPods
- Kako ponastaviti AirPods
Pokazali vam bomo, kako popraviti težave AirPods spodaj, vključno s tem, kaj storiti, če jih morate ponastaviti, kar lahko reši številne težave AirPods.
Kako popraviti AirPods, ki se ne bodo povezali
Če se vaši AirPodovi ne bodo povezali z napravo, s katero jih običajno uporabljate, je prva stvar, ki jo morate poskusiti, preprosta.
Vrni AirPods nazaj v ohišje. Počakajte približno 10 sekund, nato pa jih vzemite ven in jih takoj namestite v ušesa.

Kako popraviti AirPods, ki se ne bodo povezali.
Po 3-5 sekundah se morajo AirPods priključiti na napravo, ki jo uporabljate predvsem z njimi. Ugotavljamo, da če se en AirPod ne poveže, je dodajanje drugega v mešanico odličen način, da jih povežete.
Še ena stvar, ki jo lahko poskusite, je izklop Bluetootha v napravi iPhone ali iPad in ponovno vklop. Povlecite do Odprite Nadzorni center, tapnite Bluetooth, počakajte 20 sekund in nato ponovno pritisnite Bluetooth. Ko je Bluetooth spet vklopljen, lahko poskusite znova.
Če to ne uspe, boste morda morali ponastaviti AirPods. Kliknite tukaj, da skočite na ta razdelek.
Kako popraviti AirPods, ki se ne bodo povezali z Macom
Če imate starejši Mac, je morda težje povezati AirPods z njo. Občasno naletimo na težave z računalnikom Mac Pro. Koraki so podobni zgoraj naštetim, vendar morda ne želite izklopiti Bluetootha v računalniku Mac, če imate samo miško Bluetooth.

Kako popraviti težave s povezavami AirPods Mac.
Namesto tega naj razčlenimo AirPod-e iz vašega Mac računalnika in jih nato ponovno povežemo neposredno s tem računalnikom Mac. Od tam jih bo iCloud povezal z drugimi napravami.
Pojdi do System Preferences -> Bluetooth na vašem Mac računalniku in kliknite AirPods. Kliknite na X, da jih razdružite. Lahko jih razdružite iz katere koli druge naprave, na katero jih priključite, vključno z napravami iPhone, iPad in Apple Watch. Če je mogoče, izklopite vse druge naprave, potem ko jih razdružite.
Na računalniku Mac ponovno pojdite v nastavitve Bluetooth in seznanite AirPods. Od tam naj iCloud ponovno sinhronizira povezavo z drugimi napravami. V mnogih primerih bo to odpravilo težave s povezavo Mac AirPods.
Kako odpraviti težave z AirPod klicom
Nekateri uporabniki poročajo o prekinitvi povezave AirPods pri klicih. To je še posebej neprijetno med pomembnimi klici in med vožnjo ali hojo. Obstaja veliko potencialnih dejavnikov, ki lahko povzročijo, da AirPods prekine povezavo med klicem, zato lahko poskusite več korakov.

Kako odpraviti težave z prekinitvijo klica AirPods.
Prva stvar, ki jo morate poskusiti je, da pokličete s samo enim AirPod-om. To je glavni način klicanja in običajno deluje brez težav.
Nastavite AirPods, da vedno uporabite desni ali levi AirPod za mikrofon. Pojdi do Nastavitve -> Bluetooth -> Pritisnite i desno od AirPods. Tapnite Mikrofon in potem izberite levo ali desno.
Morda boste želeli poskusiti tudi izklopiti samodejno zaznavanje ušes. To pomeni, da AirPod-i ne bodo vedeli, ali so v ušesu, zato boste izgubili nekaj funkcij, vendar vam lahko pomaga, da zaklenete zakaj se vaši AirPod-i med klici prekinejo. Pojdi doNastavitve -> Bluetooth -> Pritisnite i desno od AirPods. Dotaknite se stikala na desni strani samodejnega zaznavanja ušes.
Poskusite lahko tudi znova zagnati vaš iPhone in se prepričati, da so vaši AirPodovi popolnoma napolnjeni. Če s tem ne odpravite težave, lahko poskusite celotno ponastavitev AirPods.
Kako popraviti napako baterije AirPods
Življenjska doba akumulatorja AirPods bi morala biti približno pet ur polnjenja, še 3 ure s samo 15 minutnim polnjenjem in približno 24 ur skupne porabe med polnjenjem.

Kako popraviti slabe baterije AirPods.
Če imate napako baterije AirPods, se prepričajte, da je samodejno zaznavanje vklopljeno. To bo zaustavilo AirPods, ko jih odstranite in bo dolgoročno prihranilo življenjsko dobo baterije. Pojdi doNastavitve -> Bluetooth -> Pritisnite i desno od AirPods. Dotaknite se stikala na desni strani samodejnega zaznavanja ušes. Zelena je vklopljena.
Izogibajte se neprestanemu odpiranju in zapiranju ohišja v bližini iPhone-a.Ne vemo zagotovo, da to prazni življenjsko dobo baterije, vendar sproži animacijo AirPods na iPhoneu, zato bi bilo smiselno, da se dogaja nekakšno Bluetooth rokovanje.
Ena od težav z življenjsko dobo baterije, ki smo jo naleteli po enem letu uporabe, je, da je življenjska doba baterije nižja, kot je bila, ko smo jo prvič dobili. Za to ni hitrega popravka, saj se je baterija sčasoma poslabšala. Če postane preveč slabo, lahko vidite, ali ga bo Apple zamenjal pod garancijo.
Nekateri uporabniki poročajo, da se primer AirPods hitro prazni brez uporabe. Če se to zgodi, poskusite ponastaviti AirPods. Če to ne uspe, se obrnite na Apple in pojdite v trgovino, da zamenjate nov par AirPodov.
Kako ponastaviti AirPods
To traja približno 15 sekund za ponastavitev AirPods in to bo rešilo veliko AIrPods težave, navedene zgoraj, kot tudi splošne težave s povezljivostjo in glitchy AirPods vedenje.
- Postavite AirPods v kovček.
- Poiščite gumb na hrbtni strani in ga držite približno 15 sekund.
- Ko majhna LED utripa oranžno, je končana.
- Odprite ohišje poleg svojega iPhone-a in ga znova priključite.
- iCloud bo nato sinhroniziral povezavo z drugimi napravami.
Ugotovili smo, da so po ponastavitvi AirPodov hitreje in zanesljiveje povezani. To je vredno poskusiti, če imate nadležne težave AirPods, ki jih ne morete popraviti drugače.
5 razlogov za nakup AirPods 2 in 3 razlogov, da jih ne kupujejo še