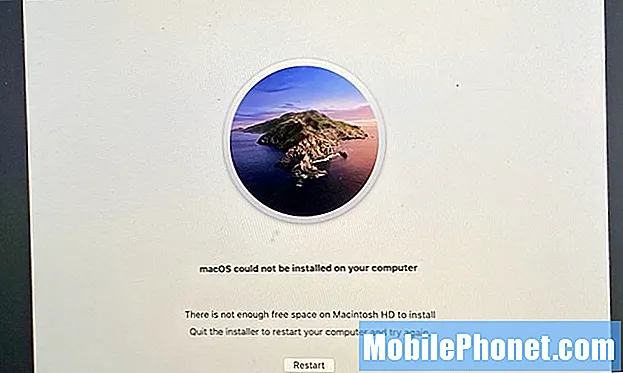
Vsebina
- Kako odpraviti težave s prenosom macOS Catalina
- Kako odpraviti težave z namestitvijo macOS Catalina
- Kako popraviti utripajoči vprašaj po namestitvi macOS Catalina
- Kako odpraviti težave z MacOS Catalina Bootable Backups
- Kako odpraviti težave z zmogljivostjo macOS Catalina
- Kako odpraviti težave z življenjsko dobo baterije MacOS Catalina
- Kako popraviti macOS 10.15.5 Težave s spanjem in prenosom datotek
- Kako odpraviti težave z macOS Catalina WiFi
- Kako odpraviti težave z Maccar Catalina Sidecar
- Kako popraviti izgubo poštnih podatkov v macOS Catalina
- Kako odpraviti težave z macOS Catalina Bluetooth
- Kako odpraviti težave z obvestili macOS Catalina
- Kako odpraviti težave z dostopom do datotek MacOS Catalina
- Kako odpraviti težave z aplikacijo macOS Catalina
- Kako odpraviti težave z macOS Catalina Adobe App
- Kako odpraviti moteče težave s Catalino
Tako lahko na svojem Macu odpravite težave z macOS Catalina. Leta 2020 se pojavljajo nove težave z macOS 10.5.5, vključno s težavami s prenosom datotek in težavami s spanjem.
Včasih boste morali počakati, da bo Apple izdal novo posodobitev, vendar lahko večinoma težave s sistemom macOS Catalina rešite sami s tem vodnikom. Ponujamo celo rešitev za nov problem macOS 10.15.5.
Ne glede na to, ali morate težavo odpraviti takoj po posodobitvi, ali pa želite rešiti težave, ki so se pojavile med uporabo naprave v macOS 10.15.5.
- Kako odpraviti težave s prenosom macOS Catalina
- Kako odpraviti težave z namestitvijo macOS Catalina
- Kako popraviti utripajoči vprašaj po namestitvi macOS Catalina
- Kako odpraviti težave z zagonskim varnostnim kopiranjem macOS 10.15.5
- Kako odpraviti težave z zmogljivostjo macOS Catalina
- Kako odpraviti težave z življenjsko dobo baterije MacOS Catalina
- Kako odpraviti težave s spanjem macOS
- Kako odpraviti težave z macOS Catalina WiFi
- Kako odpraviti težave z Maccar Catalina Sidecar
- Kako popraviti izgubo podatkov aplikacije Mail v macOS Catalina
- Kako odpraviti težave z macOS Catalina Bluetooth
- Kako odpraviti težave z obvestili macOS Catalina
- Kako odpraviti težave z dostopom do datotek macOS Catalina
- Kako odpraviti težave z aplikacijo macOS Catalina
- Kako odpraviti težave z macOS Catalina Adobe App
- Kako odpraviti sitne težave s Catalino
Vodič vas bo vodil skozi popravke za pogoste težave, napake in težave, ki jih imajo uporabniki sistema MacOS Catalina, da boste lahko rešili svojo težavo. V nekaterih primerih boste morali počakati na posodobitev ali pa boste med čakanjem na popravek morda morali preklopiti na macOS Mojave.
Kako odpraviti težave s prenosom macOS Catalina

Kako odpraviti težave s prenosom macOS Catalina.
Ko smo lani poskušali namestiti posodobitev, smo dvakrat naleteli na težave s prenosom macOS Catalina. To ni glavno vprašanje, vendar lahko težave s prenosom še vedno opazite, če povezava ni dobra. Napaka »Omrežna povezava je bila izgubljena.« pojavil pri poskusu prenosa, nato pa smo morali znova zagnati. Videli smo tudi počasne prenose. Obstajata dva popravka in odvisno od vaše situacije boste morda lahko izvedli samo enega od njih.
Najlažja možnost je, da za prenos posodobitve macOS Catalina priključite ethernetni kabel. To lahko reši nekaj težav s prenosom in pospeši počasne prenose. Če nimate ethernetnega adapterja, to morda ni praktično.
Druga možnost je, da preprosto poskusite znova pozneje. To je moteče, vendar vam lahko pomaga pozneje ali drugačna povezava.
Končna rešitev je lahko ponovni zagon omrežne opreme ali preprosto prenos računalnika Mac v službo ali v knjižnico ali šolo s hitrejšo internetno povezavo.
Kako odpraviti težave z namestitvijo macOS Catalina

Odpravite težave z namestitvijo macOS Catalina.
Na sredini smo naleteli tudi na težavo z namestitvijo macOS Catalina. Namestitveni program se je odločil, da nimamo dovolj prostega prostora, in bo zagnal zanko na prijavni zaslon Mojave in nazaj do namestitvenega programa.
Težavo smo rešili tako, da smo zaprli namestitveni program in nato z orodjem Disk Utility v obnovitvenih menijih macOS izbrisali particijo, ki je nismo potrebovali. Prav tako lahko poskusite obnoviti posodobitev Time Machine, ki ste jo naredili tik pred začetkom, kar vas bo vrnilo v macOS Mojave in omogočilo brisanje nekaterih datotek.
Drugi uporabniki imajo lahko veliko sreče, če se zaženejo v varnem načinu in izbrišejo nekatere datoteke. Če se želite zagnati v varnem načinu v Macu, pridržite tipko Shift, ko vidite logotip Apple.
Kako popraviti utripajoči vprašaj po namestitvi macOS Catalina
Slišali smo nekaj poročil, da uporabniki po nadgradnji na macOS Catalina vidijo utripajoč vprašaj. To je zelo moteča težava in v bistvu pomeni, da je vaš Mac opečen, sicer pokvarjen.
Za odpravo težave boste potrebovali Appleovo pomoč ali servisno delavnico. Čeprav je vaš prenosnik morda izven garancije, če ste blizu trgovine Apple, bi lahko bil najboljši prvi korak, da preverite, ali bo pomagal, saj se je to zgodilo med nadgradnjo. Poskusite slediti zgornjim navodilom, vendar v večini primerov vidite težavo z EFI, ki vam ne dovoljuje uporabe bližnjičnih tipk.
En uporabnik poroča, da je neodvisna servisna delavnica lahko reprogramirala EFI in popravila svoj Mac.
Kako odpraviti težave z MacOS Catalina Bootable Backups
Spoznavamo, da macOS 10.15.5 vključuje velik problem pri poskusu izdelave novega zagonskega varnostnega kopiranja. Carbon Copy Cloner v celoti opisuje to težavo. Jasno je, da to ne prekine obstoječih varnostnih kopij, ampak samo ustvarjanje novega varnostnega kopiranja.
Če želite to popraviti, lahko za izdelavo beta uporabite najnovejšo različico Carbon Copy Cloner beta. Oglejte si to povezavo za več informacij o tej težavi in kako je to mogoče odpraviti.
Kako odpraviti težave z zmogljivostjo macOS Catalina

Kako odpraviti težave z zmogljivostjo macOS Catalina.
Nič nenavadnega ni, da se takoj po namestitvi posodobitve, kot je Catalina, počuti, da je vaš Mac počasnejši. Pravzaprav ste verjetno videli opozorilo, kot je zgornje, ko ste prvič zagnali macOS 10.15.
Na splošno bi morali počakati kakšen dan, da ugotovite, ali se uspešnost izboljša. Ko se ta čas izteče, poskusite znova zagnati Mac in preveriti, ali deluje bolje. Poskusite lahko tudi namestiti posodobitve aplikacij, med katerimi so številne optimizacije za Catalino.
Če je vaš Mac še vedno počasen, boste morda morali čisto namestiti macOS Catalina, da se znebite težav.
Kako odpraviti težave z življenjsko dobo baterije MacOS Catalina

Kako popraviti slabo življenjsko dobo baterije MacOS Catalina.
Podobno kot pri zmogljivosti lahko tudi prvi dan ali dva opazite slabo življenjsko dobo baterije MacOS Catalina, saj se vse postavi na svoje mesto in postopek opravil v ozadju. Če se to nadaljuje v nekaj dneh, lahko poskusite posodobiti aplikacije in znova zagnati Mac.
Ko v menijski vrstici kliknete ikono akumulatorja, se prikažejo aplikacije, ki uporabljajo Mac. Če vidite Spotlight, vaš prenosnik še vedno dela na opravilih v ozadju. Če vidite aplikacije, kot sta Chrome ali Photoshop, jih boste morda morali posodobiti ali zapreti, ko boste potrebovali boljšo življenjsko dobo baterije.
Tukaj je podrobnejši pogled na to, kako popraviti slabo življenjsko dobo baterije macOS Catalina in praznjenje baterije.
Kako popraviti macOS 10.15.5 Težave s spanjem in prenosom datotek
Slišali smo o številnih težavah s spanjem macOS 10.15.4 in težavah s prenosom datotek nad 30 GB.
Najboljši način za odpravo teh težav je znižanje na macOS 10.15.3, dokler Apple ne odpravi napake. To ni idealno, vendar je rešitev, dokler Apple dejansko ne odpravi težave.
Ena stvar, ki sem jo nazadnje naredil, ko se je MacBook Pro 16 zrušil med prebujanjem iz stanja spanja, je bila, da sem pred uspavanjem odklopil zunanje monitorje ali doke, ali pa jih preprosto izklopil in nato zagnal s preverjeno možnostjo odprtih oken ob ponovnem zagonu.
Kako odpraviti težave z macOS Catalina WiFi
Na srečo ne vidimo veliko pritožb glede težav z macOS Catalina WiFi, vendar če naletite na težave pri povezovanju z WiFi ali osebno dostopno točko, boste težavo verjetno odpravili v minuti.
V menijski vrstici kliknite WiFi in izklopite WiFi. Počakajte 10-15 sekund in ga ponovno vklopite. To nam velikokrat reši težavo in nas je pomagalo rešiti pri uporabi osebne dostopne točke.
Če imate še vedno težave, preverite, ali se lahko povežete z drugim omrežjem WiFi, ali se druge naprave lahko povežejo z omrežjem, s katerim se ne morete povezati, in poskusite znova zagnati Mac in usmerjevalnik.
Kako odpraviti težave z Maccar Catalina Sidecar

Kako odpraviti težave s stransko prikolico macOS Catalina.
Če macOS Catalina Sidecar ne deluje, boste morda potrebovali novejši Mac ali novejši iPad, v nekaterih primerih pa morate le znova zagnati naprave.
Sidecar deluje samo z iPad 6, iPad 7, iPad mini 5, iPad Air 3 in vsemi modeli iPad Pro. Na strani Mac potrebujete na tem seznamu dokaj nov Mac;
- iMac 27 ″ (2015) in novejši
- MacBook Pro (2016) in novejši
- Mac Mini (2018)
- Mac Pro (2019)
- MacBook Air (2018) in novejši
- MacBook (2016) in novejši
- iMac Pro (2017) in novejši
Če nimate prave strojne opreme, to ne bo delovalo. Med uporabo doslej smo naleteli na še en problem Sidecar. Prikolica je zamrznila med uporabo z našim MacBook Pro. Moral sem prekiniti povezavo z možnostmi menija, nato pa mi je omogočil ponovni zagon in je delovalo.
Kako popraviti izgubo poštnih podatkov v macOS Catalina

Kako popraviti izgubo podatkov po pošti v macOS Catalina, ne da bi obnovili popolno varnostno kopijo.
Razvijalec Michael Tsai deli poročila o uporabnikih s težavami s pošto v sistemu macOS Catalina, posebej o manjkajočih ali nepopolnih sporočilih. V nekaterih primerih boste videli samo glave in prazno sporočilo. Tsai priporoča, da še ne posodabljate na macOS Catalina, toda če ste to že storili, deli en način za odpravo te težave.
»S Time Machine lahko poiščete prejšnje različice map v podatkovni shrambi pošte in nato uporabiteDatoteka ‣ Uvozi nabiralnike ... ukaz, da jih selektivno uvozite v Catalina Mail. Ker se uvažajo kot novi lokalni nabiralniki, to ne bi smelo vplivati na sporočila, ki so na strežniku. "
Če boste poskusili obnoviti varnostno kopijo časovnega stroja, kot je Apple Support rekel nekaterim njegovim uporabnikom, boste morda želeli iti naravnost v macOS Catalina, ki se je znižal na macOS Mojave, in tam ostati nekaj časa.
Kako odpraviti težave z macOS Catalina Bluetooth
@AppleSupport Hej, Bluetooth po posodobitvi na macOS Catalina ne deluje na mojem MacBook Proju. Pomoč! pic.twitter.com/qRP1Huy4Ek
- sai kasyap (@raghusaikasyap) 8. oktobra 2019
Opažamo poročila o manjkajočem Bluetoothu na macOS Catalina, slušalke Bluetooth so pretresljive in celo pritožbe glede tipkovnic.
Bluetooth lahko poskusite izklopiti in znova vklopiti. To vam lahko pomaga pri nekaterih težavah, samo poskrbite, da imate miško na računalnik in jo znova vklopite.
Če je zvok pretrgan, poskusite odstraniti napravo Bluetooth in jo znova seznaniti z računalnikom Mac. Če želite to narediti,
- Kliknite ikono Bluetooth v zgornjem desnem delu zaslona in nato odprte nastavitve Bluetooth.
- Kliknite napravo in jo izbrišite, nato zaženite postopek seznanjanja.
Če Bluetooth sploh ne more delovati, boste morda morali izbrisati datoteko plist za Bluetooth. Pri starejših različicah je to obstajalo na spodnji lokaciji, vendar ga na macOS Catalina še ne najdemo.
- Odprite mapo System Configuration - / Library / Preferences / SystemConfiguration /, da izbrišete skupino datotek. Lahko kopirate to lokacijo mape in nato pritisnete Command + Shift + G, medtem ko ste v Finderju, nato pa to mesto prilepite, da odprete desno mapo.
- Izbriši - com.apple.Bluetooth.plist
- Znova zaženite svoj Mac.
Apple predlaga, da znova zaženete Mac in nato ustvarite drugega uporabnika, ki bo preveril, ali Bluetooth deluje za novega uporabnika v Macu.
Kako odpraviti težave z obvestili macOS Catalina

Odpravite težave in napake macOS Catalina Bluetooth.
Del posodobitve macOS Catalina je nov nadzor nad obvestili. Če za aplikacijo ne prejemate obvestil, ste jih morda po nesreči izklopili. Te možnosti lahko spremenite v nastavitvah, da hitro znova omogočite obvestila o aplikacijah.
- Odprite Nastavitve.
- Kliknite Obvestila.
- Kliknite aplikacijo.
- Vklop / izklop obvestil.
Če želite zvoke in druge možnosti, lahko spremenite tudi nastavitve za nadzor vrste obvestila.
Kako odpraviti težave z dostopom do datotek MacOS Catalina

Spremenite nastavitve dostopa do datotek aplikacije v macOS Catalina.
Posodobitev macOS Catalina spreminja način dostopa aplikacij do datotek v vašem Macu. Ko odprete novo aplikacijo, ji boste morda morali omogočiti dostop do številnih map ali do določene mape, da bo delovala.
Če ste izbrali ne in želite dodati dostop ali če si premislite in želite omejiti dostop, lahko to storite v nastavitvah.
- Odprite sistemske nastavitve.
- Kliknite Varnost in zasebnost
- Kliknite Datoteke in mape
- Kliknite aplikacijo in nato vnesite želene spremembe.
Za začetek sprememb boste morali znova zagnati aplikacijo.
Kako odpraviti težave z aplikacijo macOS Catalina
Ali vaše aplikacije ne delujejo na macOS Catalina? Najprej je treba preveriti, ali je na voljo posodobitev. To sem imel opraviti z LastPassom za Safari in morda boste morali to storiti z več aplikacijami.
Preverite, ali so na voljo posodobitve, z aplikacijo ali na spletnem mestu za razvijalce. Prijavite se lahko tudi s podporo za aplikacijo in na Twitterju, kjer številna podjetja sporočajo informacije o združljivosti.
V nekaterih primerih boste morda morali zapraviti denar in kupiti posodobljeno različico aplikacije, vendar je večina posodobitev brezplačna.
Kako odpraviti težave z macOS Catalina Adobe App
Če svojih aplikacij Adobe ne morete uporabljati na macOS Catalina, so verjetno 32-bitne aplikacije, ki jih Apple na Catalini ne podpira več. Adobe te podatke deli na strani za podporo.
Popravek je nadgradnja na 64-bitno različico aplikacije. To je lahko brezplačna nadgradnja, odvisno od vašega načrta, vendar boste morda morali odpreti Creative Cloud ali novejšo različico.
Kako odpraviti moteče težave s Catalino
Če sami ne morete odpraviti napak ali težav z macOS Catalina, lahko stopite v stik z Appleovo podporo na Twitterju ali v Apple Store. Morda boste morali z macOS Catalina prenesti na macOS Mojave, dokler posodobitev na macOS ali aplikacijo ne odpravi težave.
Številna profesionalna zvočna orodja niso združljiva z macOS Catalina, vključno z nekaterimi priključki za instrumente in DJ aplikacijami, zato se boste morali vrniti v Mojave, dokler Apple tega ne popravi.
Tukaj je opisano, kako s Cataline preklopiti na macOS Mojave.


