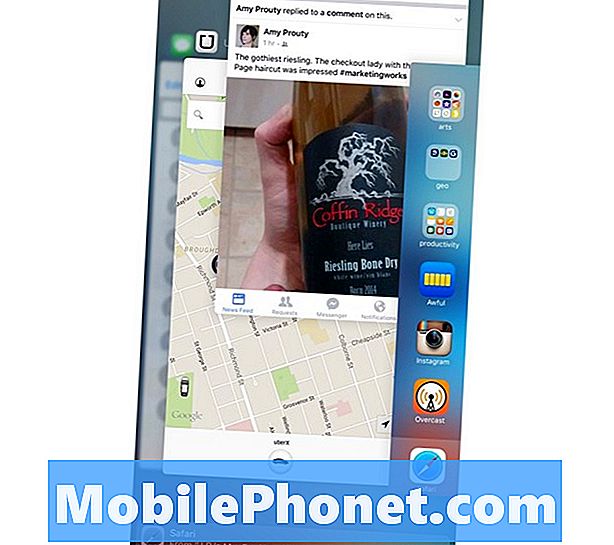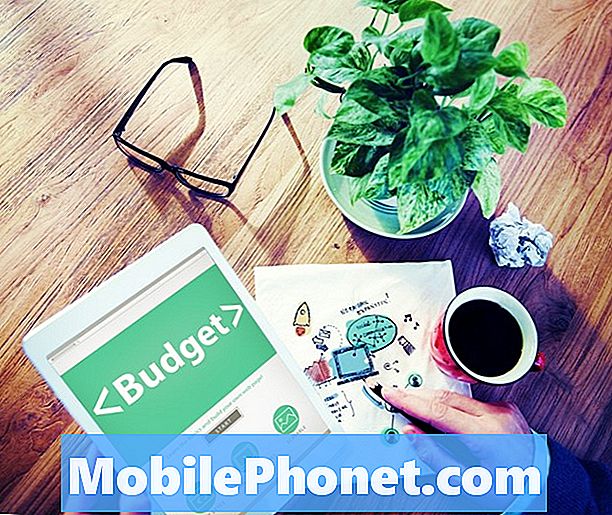Vsebina
- Prikaži odstotek baterije
- Prijavite se v iCloud
- Spremenite nastavitve Siri
- Prilagodite vrstico na dotik
- Nastavite privzeti brskalnik
- Spremenite nastavitve sledilne ploščice
- Vklopite ikone spletnega mesta Safari
- Nastavite Night Shift
- Nastavite samodejni preklop v temnem načinu
- Nastavite Ne moti
- Nastavite odklepanje z Apple Watch
Ko dobite novi MacBook Pro, priporočamo nekaj stvari, takoj ko vse nastavite in vklopite. Postopek namestitve bo trajal nekaj časa in pripravljeni boste začeti uporabljati MacBook Pro, vendar boste s tem postopkom izkoristili več.
Postopek namestitve vas popelje skozi osnove in z lahkoto lahko obnovite varnostno kopijo Time Machine, čeprav osebno radi začnemo iz nič. Nekaj teh možnosti lahko nastavite med postopkom namestitve, če pa jih preskočite ali morate spremeniti, so tu nastavitve, ki jih predlagamo, da spremenite, in kaj morate storiti, ko dobite nov MacBook Pro
Tukaj je tisto, kar najprej počnem, ko dobim svoj novi MacBook Pro 16. Druga stvar, ki jo počnem, je naročanje novega MacBook Pro 16, da bo moj novi prenosnik dolgoročno videti odlično.
- Prikaži odstotek baterije
- Prijavite se v iCloud
- Spremenite nastavitve Siri
- Prilagodite vrstico na dotik
- Nastavite privzeti brskalnik
- Spremenite nastavitve sledilne ploščice
- Vklopite ikone spletnega mesta Safari
- Nastavite Night Shift
- Nastavite samodejni preklop v temnem načinu
- Nastavite Ne moti
- Nastavite odklepanje z Apple Watch
Nekatere od njih lahko preskočite, če ne želite spremeniti. Če obnovite iz varnostne kopije Time Machine, se bo večina vaših nastavitev prenesla iz starega Maca.
Prikaži odstotek baterije

Vklopite odstotek baterije na vašem novem MacBook Pro.
Ko pogledam v opravilno vrstico, rad vidim, koliko odstotkov baterije ostane. Tako lahko zlahka ocenim, koliko časa mi ostane, in lahko spremenim to, na čemer delam, ali poiščem moč.
Kliknite ikono baterije v zgornjem desnem kotu. Kliknite na Prikaži odstotek. Zdaj boste na kratko videli odstotek baterije.
Prijavite se v iCloud

Prijavite se v iCloud v računalniku Mac.
Če se med postopkom namestitve niste prijavili v iCloud, je dobro, da to storite zdaj. Z iCloud lahko sinhronizirate mape z iCloud Drive, sinhronizirate opomnike, stike, fotografije, podatke o Safariju in še veliko več.
Odprto Sistemske nastavitve -> Kliknite iCloud -> Vnesite svoj Apple ID in geslo.
Morda boste morali račun preveriti z drugo napravo Apple.
Spremenite nastavitve Siri

Spremenite funkcije Siri na svojem MacBook Pro.
Vsi novi modeli MacBookPro imajo nameščen Siri, nastavitve Siri pa lahko prilagodite tako, da uporabljate Siri. Odklopite lahko bližnjico Siri ali nastavite Hey Siri, odvisno od vašega MacBook Proja.
Odprto Sistemske nastavitve -> Kliknite Siri.
Od tu lahko spremenite bližnjico na tipkovnici, vklopite Hey Siri in izberete Siri Voice.
Prilagodite vrstico na dotik

Prilagodite vrstico na dotik na MacBook Pro.
Vrstica na dotik je sestavni del MacBook Pro in nikamor ne gre. S tem v mislih ga lahko prilagodite tako, da boste tam dobili želene gumbe in možnosti.
Odprto Sistemske nastavitve -> Tipkovnica -> Prilagodi nadzorni trak.
Nato lahko elemente, ki jih želite, povlečete v skrajni desni del vrstice na dotik in tapnete puščico, da jo razširite, tako da lahko konfigurirate preostali del vrstice na dotik.
Nastavite privzeti brskalnik

Spremenite privzeti brskalnik na MacBook Pro.
Večino svojega časa porabim za Chrome, čeprav ta baterijo porablja bolj kot Safari. Če želite uporabljati Chrome, Brave ali drug brskalnik, ga lahko nastavite kot privzeti brskalnik v Macu.
Odprto Sistemske nastavitve -> Splošno -> Privzeti spletni brskalnik.
V puščici tega menija izberite Chrome ali kateri koli brskalnik, ki ga želite uporabiti. Tu lahko tudi spremenite naglas in poudarite barve ter prilagodite druge splošne nastavitve.
Spremenite nastavitve sledilne ploščice

Spremenite nastavitve sledilne ploščice.
Sledilna ploščica je zelo zmogljiva in ponuja ogromno možnosti in nastavitev. Morda ste že imeli svoje favorite glede na uporabo računalnika Mac. Osebno rad izklopim en sam prisilni klik, da nekaj poiščem, pa tudi tap, da kliknem.
Sistemske nastavitve -> Sledilna ploščica.
Od tam kliknite na Točka in Klik, da prilagodite možnosti tapkanja, na Pomik in Povečava, da prilagodite vedenje drsenja, in na Več kretenj, da spremenite tudi te možnosti.
Mnogi ljudje želijo prilagoditi naravno drsenje tako, da ga izklopijo na zavihku Pomikanje in povečava, kar bo spremenilo smer drsenja.
Vklopite ikone spletnega mesta Safari

Pokažite ikone spletnih mest na zavihkih Safari.
Safari privzeto ne prikaže majhnih ikon za vsako spletno mesto, ki ga obiščete, in zavihke, ki ste jih odprli. To lahko spremenite tako, da boste zlahka videli, čemu služi posamezen zavihek.
Odprite Safari -> Kliknite Safari v zgornjem levem kotu zaslona -> Kliknite Nastavitve -> Kliknite zavihke -> Kliknite Pokaži ikone spletnih mest v zavihkih.
To bo dodano na vsak zavihek v brskalniku Safari. To spremembo morate izvesti samo enkrat.
Nastavite Night Shift

Konfigurirajte urnik Night Shift za svoj MacBook Pro.
Vaš novi MacBook Pro lahko samodejno prilagodi barve zaslona, da bodo ponoči toplejše. Tako zaslon ponoči prikazuje manj modre svetlobe, kar pomeni, da lahko ponoči lažje uporabljate prenosnik in nato spite. To ima veliko razliko, vendar jo morate vklopiti.
Pojdite na Sistemske nastavitve -> Zasloni -> Nočna izmena -> Razpored.
Od tam lahko izberete sončni zahod do sončnega vzhoda ali pa nastavite urnik po meri in celo prilagodite temperaturo, ki se spreminja.
Nastavite samodejni preklop v temnem načinu

Spremenite videz tako, da temnemu in lahkemu načinu samodejno preklopite.
Druga odlična lastnost je Dark Mode, ki vklopi temnejšo temo v MacBook Pro. To lahko nastavite tako, da se zjutraj samodejno preklopi v svetlobni način in ponoči v temni način.
Odprite System Preferences -> General -> Appearance to Auto.
Na žalost ni enostavnega preklapljanja in ni prilagojenega urnika za temni način in svetlobni način.
Nastavite Ne moti

Na računalniku MacBook Pro nastavite način Ne moti.
Ko morate opraviti delo, ne želite prekinitev. V računalniku Mac lahko nastavite način »Ne moti«, da preprečite, da vas obvestila ne motijo.
Pojdite na Sistemske nastavitve -> Obvestila.
Ko je v njem, lahko nastavite možnost Ne moti, da se samodejno vklopi ob določenih urah ali kadar zaslon spi, zaslon je zaklenjen ali ko zrcalite televizor ali projektor. Zadnji je še posebej koristen, saj ste vi
Nastavite odklepanje z Apple Watch

Odklenite MacBook Pro z uro Apple Watch.
Ena izmed drugih stvari, ki jih rad uporabljam, je funkcija Odkleni z Apple Watch. Ko je nastavljen, preprosto prebudite svoj Mac in če je Apple Watch odklenjen na zapestju, bo odklenil vaš Mac. Z njim lahko odobrite tudi gesla in preverite Apple Pay.
Pojdite na Sistemske nastavitve -> Varnost in zasebnost. Na zavihku Splošno potrdite polje Uporabi Apple Watch za odklepanje aplikacij in Mac.
S tem se bo povezala z uro Apple Watch za preverjanje in vnesti boste morali geslo za Mac. Ko to nastavite, boste hitro prišli v svoj MacBook Pro.