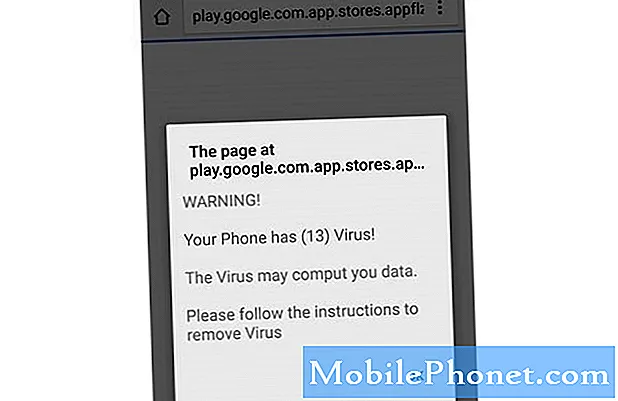Vsebina
Ali imate napako, ko internet ni na voljo, kadar koli se Galaxy Note10 + poveže z omrežjem wifi? Če se, ne skrbite. Ta objava bi vam morala pomagati pri reševanju te težave.
Kako popraviti napako Galaxy Note10 + internet ni na voljo pri uporabi wifi
Napaka, ko internet ni na voljo, je ena najpogostejših težav z wifi v Galaxy Note10 in Note10 +. Na srečo je večino tovrstnih primerov enostavno odpraviti na ravni končnega uporabnika, zato upamo, da boste težavo rešili tudi sami. Upoštevajte spodnje predloge in z vami bi bilo vse v redu.
Galaxy Note10 + internet ni na voljo Popravek napake # 1: Preverite, ali wifi deluje
Prvi korak pri tem mora biti preverjanje, ali je težava v omrežju WiFi ali usmerjevalniku. Če imate drug pametni telefon, prenosnik ali tablični računalnik, ga poskusite povezati z istim omrežjem WiFi. Če ima druga naprava enako natančno napako ali težavo, to pomeni, da vzrok težave ni v vašem Galaxy Note10 +. V tem primeru morate odpraviti težave z usmerjevalnikom ali sodelovati s skrbnikom wifi, da omogočite povezavo vaše naprave. Če imate težave z omrežjem, nad katerim nimate nadzora, sodelujte z osebjem, zadolženim za vzdrževanje usmerjevalnika ali omrežja WiFi. Če na primer vaš Galaxy Note10 + pri uporabi šolskega wifi nenehno prikazuje napako, da internet ni na voljo, je morda vzpostavljen mehanizem blokiranja. Pogovorite se z odgovornim IT-jevcem, da odblokira napravo.
Drug način, da preverite, ali je težava v samem wifi omrežju, je, da svoj Note10 + povežete z drugim znanim delujočim wifi. Če se vzpostavi povezava z internetom in napaka ne bo prikazana, je to jasen znak, da imate samo težavo z usmerjevalnikom. Odpravljanje težav osredotočite na pritrditev usmerjevalnika ali omrežja WiFi.
Galaxy Note10 + internet ni na voljo Popravek napake # 2: Znova zaženite usmerjevalnik
Če vaš Galaxy Note10 + prikaže napako, da internet ni na voljo samo na vašem domačem wifiju, je naslednji korak, da zagotovite ponovni zagon usmerjevalnika. Včasih je treba, da ta napaka izgine, preprosto osvežiti usmerjevalnik. Usmerjevalnik za približno 10 sekund odklopite iz električne vtičnice, nato pa ga znova priklopite. Odvisno od usmerjevalnika lahko traja do nekaj minut, da se sistem po ponovnem zagonu popolnoma obnovi. Ko je usmerjevalnik uspešno znova zagnan, znova preverite, ali je prišlo do napake.
Galaxy Note10 + internet ni na voljo Popravek napake # 3: Pozabite na omrežje WiFi
Pozaba omrežij WiFi je način za osvežitev povezav WiFi v napravi. To lahko pomaga, če je napaka vezana na eno od nastavitev omrežij WiFi, s katerimi imate težave.
Če želite pozabiti omrežje WiFi v napravi Galaxy Note10 +:
- Na začetnem zaslonu povlecite navzgor ali navzdol od sredine zaslona, da odprete zaslon aplikacij.
- Pojdite v Nastavitve.
- Pojdite na Povezave.
- Odprite Wi-Fi.
- Prepričajte se, da je stikalo Wi-Fi (zgoraj-desno) vklopljeno.
- Dotaknite se omrežja Wi-Fi, ki ga želite odstraniti.
- Tapnite POZABI.
Lahko pa preprosto povlečete vrstico z obvestili navzdol, tapnete in pridržite ikono wifi ter izberete Pozabi, da prekinete povezavo. Nato znova povežite omrežje wifi in preverite, ali je težava.
Galaxy Note10 + internet ni na voljo Popravek napake # 4: Znova zaženite Note10 +
V nekaterih primerih je mehka ponastavitev ali prisilni ponovni zagon učinkovit način za odpravljanje težav z wifi. Na vašem Galaxy Note10 + obstajajo trije načini za ponovni zagon.
1. metoda
To je običajen način ponovnega zagona delujočega Galaxy Note10 +. Preden poskusite uporabiti še dve spodnji metodi, najprej preizkusite to. Običajno znova zaženite neodzivni Galaxy Note10 +:
- Pritisnite in držite gumb za vklop.
- Ko se zažene meni Power, izberite Restart.
- Za potrditev tapnite Ponovni zagon.
2. metoda
Drugi način za odmrznitev neodzivnega Galaxy Note10 + je določena kombinacija gumbov strojne opreme. Za razliko od serije Galaxy S10, vaš Note10 + nima namenskega gumba Bixby, zato obstaja drugačen način za mehko ponastavitev. Spodaj so navedeni koraki za izklop Note10 s pomočjo strojnih gumbov:
- Pritisnite in približno 10 sekund pridržite gumba za zmanjšanje glasnosti in Bixby / Power.
- Ko se prikaže meni Power, spustite gumba za zmanjšanje glasnosti in gumb Bixby / Power.
- Tapnite Izklop.
- To simulira učinek odklopa baterije od naprave. Če to deluje, naj naprava odmrzne.
3. metoda
Ta tretja metoda je v bistvu enaka drugi metodi. Edina razlika je v tem, da pritisk na gumb Bixby / Power povzroči zamudo. Takole gre:
- Najprej pritisnite in pridržite gumb za zmanjšanje glasnosti in ga ne spustite.
- Medtem ko jo držite pritisnjeno, pridržite tipko Bixby / Power.
- Oba gumba držite pritisnjena 10 sekund ali več.
- Ko se prikaže meni Power, spustite gumba za zmanjšanje glasnosti in gumb Bixby / Power.
- Tapnite Izklop.
POMEMBNI NASVET: Koristno je redno zagon naprave vsaj enkrat na teden. Če ponavadi kaj pozabite, predlagamo, da telefon konfigurirate tako, da se sam znova zažene. Za to nalogo ga lahko razporedite tako:
- Odprite aplikacijo Nastavitve.
- Tapnite Nega naprave.
- Na vrhu tapnite tri pike.
- Izberite Samodejni ponovni zagon.
- Omogočite samodejni ponovni zagon s premikanjem drsnika v desno.
- Izberite svoj urnik, ko se zgodi samodejni ponovni zagon.
Galaxy Note10 + internet ni na voljo Popravek napake # 5: Ponastavite omrežne nastavitve
Ena izmed osnovnih stvari pri odpravljanju napake Galaxy Note10 + internet not available je očistiti trenutne omrežne nastavitve. Če doslej še noben ni delal, naredite naslednje:
- Odprite aplikacijo Nastavitve.
- Tapnite Splošno upravljanje.
- Tapnite Ponastavi.
- Tapnite Ponastavi omrežne nastavitve.
- Za potrditev tapnite Ponastavi nastavitve.
Galaxy Note10 + internet ni na voljo Popravek napake # 6: Počisti particijo predpomnilnika
Če je vaš Galaxy Note10 + po posodobitvi telefona ali namestitvi aplikacije začel prikazovati napako, ki ni na voljo v internetu, je morda prišlo do težave s sistemskim predpomnilnikom. Prepričajte se, da ste počistili particijo predpomnilnika in tako prisilili napravo, da obnovi sistemski predpomnilnik.
To storite tako:
- Izklopite napravo.
- Pritisnite in pridržite tipko za povečanje glasnosti in tipko Bixby / Power.
- Ko se prikaže zeleni logotip Android, spustite obe tipki (pred namestitvijo možnosti menija za obnovitev sistema Android se približno 30–60 sekund prikaže „Namestitev sistemske posodobitve“).
- Zdaj se bo prikazal meni zaslona za obnovitev. Ko to vidite, spustite gumbe.
- Z gumbom za zmanjšanje glasnosti označite »Obriši particijo predpomnilnika«.
- Pritisnite gumb za vklop, da izberete »Obriši particijo predpomnilnika«.
- Z gumbom za zmanjšanje glasnosti označite Yes (Da).
- Pritisnite gumb za vklop, da potrdite dejanje, da počistite predpomnilnik.
- Počakajte trenutek, ko sistem izbriše predpomnilnik.
- Ponovno pritisnite gumb za vklop, da znova zaženete napravo. S tem se naprava vrne v običajni vmesnik.
- To je to!
Galaxy Note10 + internet ni na voljo Popravek napake # 7: Upoštevajte v varnem načinu
Eden od možnih razlogov za težavo s pošiljanjem sporočil je lahko slaba aplikacija tretje osebe. Če želite preveriti, ali je kriva katera od vaših neodvisnih aplikacij, znova zaženite Note10 + v varnem načinu. Nato znova zaženite težavo. Če wifi normalno deluje v varnem načinu, to pomeni, da druga aplikacija povzroča, da deluje napačno.
V varnem načinu so blokirane vse aplikacije tretjih oseb. Če želite znova zagnati varni način, to storite tako:
- Pritisnite in držite gumb za vklop, dokler se ne prikaže okno za izklop, nato spustite.
- Dotaknite se in zadržite izklop, dokler se ne prikaže poziv za varni način, nato spustite.
- Za potrditev tapnite Varni način.
- Postopek lahko traja do 30 sekund.
- Po ponovnem zagonu se v spodnjem levem kotu začetnega zaslona prikaže »Varni način«.
- Preverite težavo.
Ne pozabite: varni način blokira aplikacije tretjih oseb, vendar vam ne bo povedal, kateri od njih je pravi vzrok. Če menite, da v sistemu obstaja prevarantska aplikacija tretje osebe, jo morate identificirati. Tukaj morate natančno narediti:
- Zagon v varnem načinu.
- Preverite težavo.
- Ko potrdite, da je kriva aplikacija tretje osebe, lahko začnete odstranjevati programe posamezno. Predlagamo, da začnete z najnovejšimi, ki ste jih dodali.
- Ko odstranite aplikacijo, znova zaženite telefon v običajnem načinu in preverite, ali je prišlo do težave.
- Če je vaš Galaxy Note10 + še vedno problematičen, ponovite korake 1-4.
Galaxy Note10 + internet ni na voljo Popravek napake # 8: Namestite posodobitve operaterja
Nekatere težave z omrežjem je mogoče odpraviti le z odpravljanjem težav s kodiranjem. Takšni popravki se običajno izvedejo po namestitvi posodobitev, zato, če je trenutno na voljo posodobitev programske opreme, jih takoj namestite. Če želite ročno preveriti posodobitve programske opreme, pojdite na Nastavitve> Posodobitev programske opreme.
Galaxy Note10 + internet ni na voljo Popravek napake # 9: Tovarniška ponastavitev
Če se v tem trenutku nič ni spremenilo, bo morda potrebna ponastavitev na tovarniške nastavitve. Da ne bi izgubili osebnih podatkov, kot so fotografije, videoposnetki, dokumenti in besedilna sporočila, jih predčasno varnostno kopirajte.
Spodaj sta navedena dva načina za ponastavitev Note10 + na tovarniške nastavitve:
1. način: Kako ponastaviti napravo Samsung Galaxy Note10 + prek menija z nastavitvami
To je najlažji način za brisanje Galaxy Note10 +. vse kar morate storiti je, da v meniju Nastavitve sledite spodnjim korakom. Ta način priporočamo, če imate težave z nastavitvami.
- Ustvarite varnostno kopijo svojih osebnih podatkov in odstranite svoj Google Račun.
- Odprite aplikacijo Nastavitve.
- Pomaknite se do in tapnite Splošno upravljanje.
- Tapnite Ponastavi.
- Med danimi možnostmi izberite Ponastavitev na tovarniške podatke.
- Preberite informacije in tapnite Ponastavi za nadaljevanje.
- Za potrditev dejanja tapnite Izbriši vse.
2. način: Kako ponastaviti napravo Samsung Galaxy Note10 + s pomočjo strojnih gumbov
Če je vaš primer, da se telefon ne zažene ali se zažene, vendar meni Nastavitve ni dostopen, je ta metoda lahko v pomoč. Najprej morate napravo zagnati v načinu za obnovitev. Ko uspešno dostopate do obnovitve, začnete s pravilnim postopkom ponastavitve. Preden boste lahko dostopali do obnovitve, boste morda potrebovali nekaj poskusov, zato bodite potrpežljivi in preprosto poskusite znova.
- Če je mogoče, predčasno ustvarite varnostno kopijo svojih osebnih podatkov. Če vam težava tega preprečuje, preprosto preskočite ta korak.
- Prav tako želite odstraniti svoj Google Račun. Če vam težava tega preprečuje, preprosto preskočite ta korak.
- Izklopite napravo. To je pomembno. Če ga ne morete izklopiti, se nikoli ne boste mogli zagnati v obnovitveni način. Če naprave ne morete redno izklopiti z gumbom za vklop, počakajte, da se baterija telefona izprazni. Nato polnite telefon 30 minut pred zagonom v obnovitveni način.
- Pritisnite in pridržite tipko za povečanje glasnosti in tipko Bixby / Power.
- Ko se prikaže zeleni logotip Android, spustite obe tipki (pred namestitvijo možnosti menija za obnovitev sistema Android se približno 30–60 sekund prikaže „Namestitev sistemske posodobitve“).
- Zdaj se bo prikazal meni zaslona za obnovitev. Ko to vidite, spustite gumbe.
- Z gumbom za zmanjšanje glasnosti označite »Wipe data / factory reset«.
- Pritisnite gumb za vklop, da izberete »Wipe data / factory reset«.
- Z gumbom za zmanjšanje glasnosti označite Yes (Da).
- Pritisnite gumb za vklop, da potrdite dejanje za brisanje podatkov v telefonu.
Če ste eden izmed uporabnikov, ki naleti na težavo z vašo napravo, nam to sporočite. Brezplačno ponujamo rešitve za težave, povezane z Androidom, zato, če imate težave z napravo Android, preprosto izpolnite kratek vprašalnik v to povezavo naše odgovore pa bomo poskušali objaviti v naslednjih objavah. Ne moremo zagotoviti hitrega odziva, zato, če je vaša težava časovno občutljiva, poiščite drug način za rešitev težave.
Če se vam zdi ta prispevek koristen, nam pomagajte tako, da razširite besedo svojim prijateljem. Tudi TheDroidGuy je prisoten v družabnih omrežjih, zato boste morda želeli sodelovati z našo skupnostjo na naših straneh Facebook in Google+.