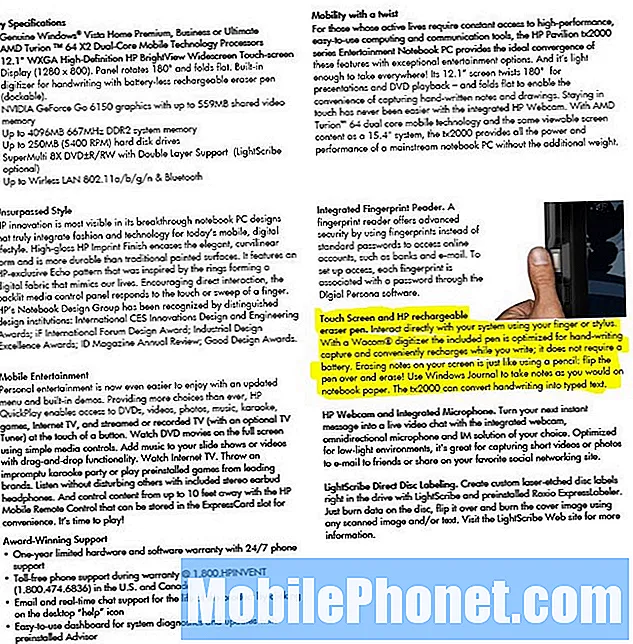Vsebina
Ali imate težave s povezavo Galaxy Note10 + USB z računalnikom, ki ne deluje? Preberite, kako lahko to težavo odpravite, tako da preverite naše rešitve v tej objavi. Omenjamo devet možnih rešitev, ki jih lahko preizkusite. Upamo, da vam bo ta članek v pomoč.
Kako popraviti Galaxy Note10 + povezava USB z računalnikom ne deluje | Računalnik ne zazna naprave
Če vaša povezava Galaxy Note10 + USB z računalnikom ne deluje, morate preveriti številne dejavnike. Ta članek vam bo pomagal pri tem.
Galaxy Note10 + povezava USB z računalnikom ne deluje popravek # 1: osvežite povezavo
Če povezava USB z računalnikom v napravi Galaxy Note10 + ne deluje, morate najprej zagotoviti, da se povezava osveži. Evo, kako se to naredi:
- Na napravi Galaxy Note10 + povlecite dol Vrstica za obvestila z vrha.
- Klikni USB za prenos datotek.
- Klikni Samo telefon za polnjenje.
- Klikni Prenos datotek.
- Preverite, ali vaš računalnik zdaj zaznava vaš telefon in ali lahko premikate datoteke.
Ko poskušate datoteke premikati med napravama, izberite Prenos datotek možnost. Če izberete možnost Način polnjenja, funkcija prenosa podatkov ne bo delovala. Vendar mora vaš računalnik vseeno navesti, da prepozna vaš Note10 +. Če ni, nadaljujte s spodnjimi koraki za odpravljanje težav.
Galaxy Note10 + povezava USB z računalnikom ne deluje Popravek # 2: Preverite, ali kabel USB deluje
Naslednji korak za odpravljanje težav je zagotoviti, da s kablom USB ni težav. Tako kot sama naprava se lahko tudi kabel USB pokvari zaradi napačne uporabe, tovarniške napake ali nekaterih drugih dejavnikov. Če povezava Galaxy Note10 + USB z računalnikom še vedno ne deluje, poskusite z drugim kablom USB in se prepričajte, da gre za uradni Samsung kabel. Poskusite se izogniti kablom USB, ki niso Samsung, da zagotovite, da imate v celoti kakovostno preizkušeno dodatno opremo Samsung. Poskusite sposoditi uradni kabel Samsung od nekoga ali kupiti novega, če prva možnost ni mogoča.
Lahko pa poskusite preveriti, ali trenutni kabel USB deluje, tako da z njim premaknete datoteke iz druge naprave Samsung v računalnik.
Vsi USB-kabli Type-C niso enaki. Nekateri bodo morda delali z vašim Galaxy Note10 +, drugi pa bodo morda problematični ali pa bodo popolnoma propadli. Če želite biti na varnem, uporabite kabel USB, ki ste ga dobili s telefonom. Če ne najdete uradnega kabla, preverite, ali zamenjava deluje pravilno.
Povezava Galaxy Note10 + USB z računalnikom ne deluje Popravek # 3: Namestite posodobitve
Posodabljanje Androida in aplikacij morda ni znan način odpravljanja težav, včasih pa tudi. Prepričajte se, da programska oprema Android ves čas uporablja najnovejšo različico. Če imate Note10 + z blagovno znamko operaterja, vas mora samodejno obvestiti o čakajočih posodobitvah, vse kar morate storiti je, da tapnete obvestilo. Če želite ročno preveriti posodobitve programske opreme, preprosto pojdite v Nastavitve> Posodobitev programske opreme.
Če želite preveriti, ali so na vašem Galaxy Note10 + posodobitve aplikacije Trgovina Play:
- Odprite aplikacijo Trgovina Play.
- V zgornjem levem kotu tapnite ikono Več nastavitev (tri vodoravne črte).
- Tapnite Moje aplikacije in igre.
- Tapnite Posodobi ali Posodobi vse.
Če uporabljate mobilno podatkovno povezavo, vam predlagamo, da posodobite samo prek wifi, da se izognete dodatnim stroškom. Takole:
- Odprite aplikacijo Trgovina Play.
- V zgornjem levem kotu tapnite ikono Več nastavitev (tri vodoravne črte).
- Tapnite Nastavitve.
- Dotaknite se možnosti Prenos aplikacije.
- Izberite Samo preko wifi (izberite Čez katero koli omrežje, če nimate wifi).
- Dotaknite se Končano.
Poskrbite, da bodo tudi aplikacije ves čas posodobljene, tako da omogočite možnost samodejnega posodabljanja.
- Tapnite Samodejno posodabljanje aplikacij.
- Dotaknite se možnosti Preko wifi (izberite Čez katero koli omrežje, če nimate wifi).
- Dotaknite se Končano.
Galaxy Note10 + povezava USB z računalnikom ne deluje Popravek # 4: Očistite polnilna vrata Galaxy Note10 +
Umazana vrata za polnjenje lahko blokirajo ali vplivajo na funkcije polnjenja in prenosa podatkov v napravi Galaxy Note10 +. Kot končni uporabnik lahko edino preverite, ali polnilni kabel blokira umazanija ali tujki. Če Galaxy Note10 + redno izpostavljate prašnemu ali vlažnemu okolju, obstaja možnost, da polnilna vrata preprečujejo trdno povezavo z računalnikom. Poskusite preveriti polnilna vrata v dobro osvetljenem okolju in preglejte njihova polnilna vrata. Če je mogoče, uporabite povečevalno orodje, da jasneje vidite notranjost. Upoštevajte, da namen te vaje ni pritrditev polnilnih vrat, temveč zgolj skeniranje za vidne težave. Če menite, da je notranjost vrat vlažna, nekaj ur sušite telefon. Voda, če jo nekaj ur pustite na sobni temperaturi, naravno izhlapi, zato jo preprosto pustite stati v sobi. Odprtin ne poskušajte izsušiti s stisnjenim zrakom ali zrakom v pločevinkah, saj lahko to potisne vlago.
Če so v notranjosti vidna vrata ali vlakna, vendar ni vlage, lahko poskusite s stisnjenim zrakom, da jih odstranite. V notranjost ne lepite ničesar, da odstranite umazanijo, saj lahko to poškoduje sistem.
Galaxy Note10 + povezava USB z računalnikom ne deluje Popravek # 5: Znova zaženite Note10 +
Včasih lahko napake v povezavi USB odpravite s ponovnim zagonom telefona. Prepričajte se, da je to storjeno na tej točki, če vaša povezava Galaxy Note10 + USB z računalnikom še vedno ne deluje.
Razlog za to je, da se lahko pojavijo nekatere manjše napake, če sistem dlje časa deluje. Poskusite znova zagnati Note10 + in preverite, ali bo to pomagalo. Galaxy Note10 + lahko znova zaženete na tri načine. Oglejmo si vsako od njih spodaj.
1. način: Najprej ga poskusite normalno zagnati s pritiskom na gumb za vklop, da odprete zagonski meni. Nato izberite možnost Ponovni zagon in preverite, ali to deluje.
2. način: Drug način ponovnega zagona naprave je tako, da hkrati pritisnete in držite tipko za zmanjšanje glasnosti in tipko Bixby / vklop za 10 sekund ali dokler se zaslon naprave ne vklopi. To simulira učinek odklopa baterije od naprave. Če to deluje, lahko to odklene napravo.
3. način: Če vam redni ponovni zagon ne bo pomagal, poskusite to:
- Najprej pritisnite in pridržite gumb za zmanjšanje glasnosti in ga ne spustite.
- Medtem ko jo držite pritisnjeno in pridržite tipko za vklop.
- Obe tipki držite pritisnjeni 10 sekund ali več.
Drugi postopek ponovnega zagona poskuša simulirati učinke odstranjevanja akumulatorja. Pri starejših napravah je odklop baterije pogosto učinkovit način za odpravljanje neodzivnih naprav. Če se ni nič spremenilo, nadaljujte z naslednjimi predlogi.
Koristno je redno zagon naprave vsaj enkrat na teden. Če ponavadi kaj pozabite, predlagamo, da telefon konfigurirate tako, da se sam znova zažene. Za to nalogo ga lahko razporedite tako:
- Odprite aplikacijo Nastavitve.
- Tapnite Nega naprave.
- Na vrhu tapnite tri pike.
- Izberite Samodejni ponovni zagon.
Galaxy Note10 + povezava USB z računalnikom ne deluje Popravek # 6: Uporabite pametno stikalo
Dober način za premikanje datotek med Note10 + in računalnikom je uporaba aplikacije Smart Switch. To je uradna aplikacija Samsung, ki lahko deluje s katero koli napravo Samsung in računalnikom. To aplikacijo želite namestiti v računalnik, da jo začnete uporabljati.
Če želite v računalnik namestiti Smart Switch:
- V računalniku odprite internetni brskalnik in obiščite stran za namestitev aplikacije Smart Switch.
- Na sredini strani kliknite ustrezno povezavo za prenos za Windows. Na voljo bi morale biti tri različne možnosti:
- Prenesite ga v Google Play
- Prenesite iz aplikacije Mac Store
- Prenesite ga v sistem Windows.
- Kliknite možnost Vstopi v sistem Windows.
- Sledite ostalim navodilom za namestitev, tako da najprej kliknete gumb Zaženi. Nato izberite ustrezne nastavitve za vas.
- Potrdite, da sprejemate pogoje licenčne pogodbe, tako da potrdite dve polji.
- Kliknite Naprej.
- Počakajte, da se namestitev konča. To bi moralo trajati nekaj trenutkov.
- Postopek namestitve zaključite s klikom na gumb Končaj. Po tem se bo novo nameščena aplikacija Smart Switch samodejno zagnala.
Ko je pametno stikalo nameščeno v računalnik, znova povežite Galaxy Note10 + z računalnikom prek kabla USB. Če lahko vaš računalnik zdaj zazna vaš Note10 +, lahko za ustvarjanje varnostne kopije začnete uporabljati pametno stikalo.
- Začnite tako, da v računalniku odprete aplikacijo Smart Switch.
- Napravo Android povežite z računalnikom prek kabla USB.
- Telefon mora biti odklenjen.
- V aplikaciji Smart Switch zgoraj desno kliknite VEČ.
- Kliknite Preference.
- Kliknite jeziček Backup items. Na tem zavihku boste lahko prilagodili elemente, ki jih želite kopirati, in jih hraniti kot varnostne kopije. Vsi elementi so privzeto izbrani, če želite pospešiti postopek kopiranja, boste morda želeli izbrati samo pomembna polja.
- Ko izberete, katere elemente želite vključiti v varnostno kopijo, kliknite V redu. V nasprotnem primeru preprosto kliknite Prekliči.
- Kliknite Varnostno kopiranje.
- Tapnite Dovoli v telefonu, če Smart Switch vpraša za dovoljenje.
- Ko je varnostno kopiranje končano, dobite razčlenitev vseh podatkov, ki so bili uspešno varnostno kopirani. Za dokončanje kliknite V redu.
Galaxy Note10 + povezava USB z računalnikom ne deluje Popravek # 7: Obrišite particijo predpomnilnika
Slab sistemski predpomnilnik lahko včasih povzroči vse vrste težav s sistemom Android. Prepričajte se, da ste izbrisali particijo predpomnilnika v napravi Note10 +, da preverite, ali imate težave s particijo predpomnilnika. Če želite počistiti particijo predpomnilnika, sledite tem korakom:
- Izklopite napravo.
- Pritisnite in pridržite tipko za povečanje glasnosti in tipko Bixby / Power.
- Ko se prikaže zeleni logotip Android, spustite obe tipki (pred namestitvijo možnosti menija za obnovitev sistema Android se približno 30–60 sekund prikaže „Namestitev sistemske posodobitve“).
- Zdaj se bo prikazal meni zaslona za obnovitev. Ko to vidite, spustite gumbe.
- Z gumbom za zmanjšanje glasnosti označite »Obriši particijo predpomnilnika«.
- Pritisnite gumb za vklop, da izberete »Obriši particijo predpomnilnika«.
- Z gumbom za zmanjšanje glasnosti označite Yes (Da).
- Pritisnite gumb za vklop, da potrdite dejanje, da počistite predpomnilnik.
- Počakajte trenutek, ko sistem izbriše predpomnilnik.
- Ponovno pritisnite gumb za vklop, da znova zaženete napravo. S tem se naprava vrne v običajni vmesnik.
- To je to!
Galaxy Note10 + povezava USB z računalnikom ne deluje Popravek št. 8: Povežite se z računalnikom v varnem načinu
Drug možen razlog za težavo je lahko slaba aplikacija tretje osebe. Če želite preveriti, zaženite napravo v varnem načinu. V varnem načinu so blokirane vse aplikacije tretjih oseb. Če lahko vaš računalnik zazna vaš Note10 +, medtem ko deluje v varnem načinu in je prenos podatkov možen, to pomeni, da imate v sistemu slabo nameščeno aplikacijo. To možnost lahko preverite tako, da najprej zaženete telefon v varnem načinu. Takole:
- Odklopite Galaxy Note10 + od računalnika.
- Na napravi Galaxy Note10 + pritisnite in držite gumb za vklop, dokler se ne prikaže okno za izklop, nato spustite.
- Dotaknite se in zadržite izklop, dokler se ne prikaže poziv za varni način, nato spustite.
- Za potrditev tapnite Varni način.
- Postopek lahko traja do 30 sekund.
- Po ponovnem zagonu se v spodnjem levem kotu začetnega zaslona prikaže »Varni način«.
- Note10 + znova povežite z računalnikom prek kabla USB.
- Preverite težavo.
Če lahko vaš Galaxy Note10 + prenese datoteke v računalnik v varnem načinu, to lahko pomeni, da mora slaba aplikacija blokirati prenos podatkov. Če želite ugotoviti, katera aplikacija povzroča težavo:
- Zagon v varnem načinu.
- Preverite težavo.
- Ko potrdite, da je kriva aplikacija tretje osebe, lahko začnete odstranjevati programe posamezno. Predlagamo, da začnete z najnovejšimi, ki ste jih dodali.
- Ko odstranite aplikacijo, znova zaženite telefon v običajnem načinu in preverite, ali je prišlo do težave.
- Če je vaš Galaxy Note10 + še vedno problematičen, ponovite korake 1-4.
Galaxy Note10 + USB povezava z računalnikom ne deluje Popravek # 9: Ponastavite Note10 + na tovarniške nastavitve
Če težava še vedno ostaja na tej točki, razmislite o ponastavitvi na tovarniške nastavitve. To vam bo pomagalo preveriti, ali težavo povzroča neznana napaka programske opreme. Prepričajte se, da ustvarite varnostno kopijo svojih osebnih podatkov z drugimi sredstvi. Samsung Cloud ali Google Drive lahko predčasno shranite pomembne datoteke.
Če želite Galaxy Note10 + ponastaviti na tovarniške nastavitve:
1. način: Kako ponastaviti napravo Samsung Galaxy Note10 + prek menija z nastavitvami
To je najlažji način za brisanje Galaxy Note10 +. vse kar morate storiti je, da v meniju Nastavitve sledite spodnjim korakom. Ta način priporočamo, če imate težave z nastavitvami.
- Ustvarite varnostno kopijo svojih osebnih podatkov in odstranite svoj Google Račun.
- Odprite aplikacijo Nastavitve.
- Pomaknite se do in tapnite Splošno upravljanje.
- Tapnite Ponastavi.
- Med danimi možnostmi izberite Ponastavitev na tovarniške podatke.
- Preberite informacije in tapnite Ponastavi za nadaljevanje.
- Za potrditev dejanja tapnite Izbriši vse.
2. način: Kako ponastaviti napravo Samsung Galaxy Note10 + s pomočjo strojnih gumbov
Če je vaš primer, da se telefon ne zažene ali se zažene, vendar meni Nastavitve ni dostopen, je ta metoda lahko v pomoč. Najprej morate napravo zagnati v načinu za obnovitev. Ko uspešno dostopate do obnovitve, začnete s pravilnim postopkom ponastavitve. Preden boste lahko dostopali do obnovitve, boste morda potrebovali nekaj poskusov, zato bodite potrpežljivi in preprosto poskusite znova.
- Če je mogoče, predčasno ustvarite varnostno kopijo svojih osebnih podatkov. Če vam težava tega preprečuje, preprosto preskočite ta korak.
- Prav tako želite odstraniti svoj Google Račun. Če vam težava tega preprečuje, preprosto preskočite ta korak.
- Izklopite napravo. To je pomembno. Če ga ne morete izklopiti, se nikoli ne boste mogli zagnati v obnovitveni način.Če naprave ne morete redno izklopiti z gumbom za vklop, počakajte, da se baterija telefona izprazni. Nato polnite telefon 30 minut pred zagonom v obnovitveni način.
- Pritisnite in pridržite tipko za povečanje glasnosti in tipko Bixby / Power.
- Ko se prikaže zeleni logotip Android, spustite obe tipki (pred namestitvijo možnosti menija za obnovitev sistema Android se približno 30–60 sekund prikaže „Namestitev sistemske posodobitve“).
- Zdaj se bo prikazal meni zaslona za obnovitev. Ko to vidite, spustite gumbe.
- Z gumbom za zmanjšanje glasnosti označite »Wipe data / factory reset«.
- Pritisnite gumb za vklop, da izberete »Wipe data / factory reset«.
- Z gumbom za zmanjšanje glasnosti označite Yes (Da).
- Pritisnite gumb za vklop, da potrdite dejanje za brisanje podatkov v telefonu.
Če ste eden izmed uporabnikov, ki naleti na težavo z vašo napravo, nam to sporočite. Brezplačno ponujamo rešitve za težave, povezane z Androidom, zato, če imate težave z napravo Android, preprosto izpolnite kratek vprašalnik v to povezavo naše odgovore pa bomo poskušali objaviti v naslednjih objavah. Ne moremo zagotoviti hitrega odziva, zato, če je vaša težava časovno občutljiva, poiščite drug način za rešitev težave.
Če se vam zdi ta prispevek koristen, nam pomagajte tako, da razširite besedo svojim prijateljem. Tudi TheDroidGuy je prisoten v družabnih omrežjih, zato boste morda želeli sodelovati z našo skupnostjo na naših straneh Facebook in Google+.