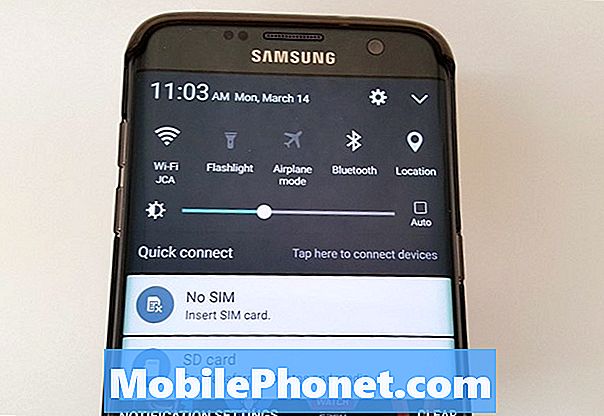Vsebina
Ta članek o odpravljanju težav vam bo pokazal, kako rešiti težave z Bluetoothom na zavihku Galaxy Tab A. Težave z Bluetoothom so lahko v različnih oblikah. Včasih se lahko prikaže napaka, v nekaterih pa se povezava preprosto ne izvede brez očitnega razloga. Če ne veste, kje začeti odpravljanje težav, smo tu, da vam pomagamo. Sledite tem navodilom in morali bi biti dobri.
Kako odpraviti težave z Galaxy Tab A Bluetooth | se ne bo seznanil, vztraja pri prekinitvi povezave
Če se sprašujete, kako odpraviti težave z Galaxy Tab A Bluetooth, bi vam moral pomagati ta vodnik. Upoštevajte naše predloge in se naučite, kaj morate storiti.
Popravek težav z Galaxy Tab A Bluetooth # 1: Preverite, ali so napake
Težave z Bluetoothom lahko včasih spremljajo napake ali kode napak. Če obstaja neka koda napake, ki se prikaže, ko se poskušate povezati prek Bluetootha, boste želeli preveriti, ali zanjo obstaja spletna rešitev. Poskusite hitro iskati Google o napaki in upoštevati možne rešitve. Če v spletu ni rešitve ali če odkrite ne bodo delovale, nadaljujte s spodnjimi ostalimi rešitvami.
Galaxy Tab A Bluetooth popravi težave št. 2: vklopite in izklopite Bluetooth
Če na svojem Galaxy Tab A najdete težave z Bluetoothom, je ena od osnovnih stvari, ki jo želite storiti, vklop in izklop Bluetootha. To pogosto deluje pri težavah s povezljivostjo Bluetooth. Prepričajte se, da preklapljate med funkcijami Bluetooth na obeh napravah, ki jih želite povezati.
Galaxy Tab A Bluetooth popravi težavo št. 3: znova zaženite naprave
Druga osnovna možna rešitev, ki jo lahko storite, je ponovni zagon tabličnega računalnika in druge naprave. Najprej ga poskusite normalno zagnati s pritiskom na gumb za vklop, da odprete zagonski meni. Nato izberite možnost Ponovni zagon in preverite, ali to deluje.
Drug način ponovnega zagona naprave je tako, da hkrati pritisnete in držite gumb za zmanjšanje glasnosti in tipko za vklop 10 sekund ali dokler se zaslon naprave ne vklopi. To simulira učinek odklopa baterije od naprave. Če to deluje, lahko to odklene napravo.
Če redni ponovni zagon ne bo pomagal, poskusite to:
- Najprej pritisnite in pridržite gumb za zmanjšanje glasnosti in ga ne spustite.
- Medtem ko jo držite pritisnjeno in pridržite tipko za vklop.
- Obe tipki držite pritisnjeni 10 sekund ali več.
Drugi in tretji postopek ponovnega zagona poskušata simulirati učinke odstranjevanja akumulatorja. Pri starejših napravah je odklop baterije pogosto učinkovit način za odpravljanje neodzivnih naprav. Če se ni nič spremenilo, nadaljujte z naslednjimi predlogi.
Koristno je redno zagon naprave vsaj enkrat na teden. Če ponavadi kaj pozabite, predlagamo, da telefon konfigurirate tako, da se sam znova zažene. Za to nalogo ga lahko razporedite tako:
- Odprite aplikacijo Nastavitve.
- Tapnite Nega naprave.
- Na vrhu tapnite tri pike.
- Izberite Samodejni ponovni zagon.
Galaxy Tab A Bluetooth Popravek # 4: Odpravljanje težav z aplikacijo Bluetooth
Pri težavah z Bluetoothom na Galaxy Tab A včasih pomaga, če neposredno odpravite težave z aplikacijo Bluetooth. Če želite to narediti, morate narediti tri stvari:
- Prisilno prenehanje
- Počisti predpomnilnik aplikacije
- Počistite podatke Bluetooth
Prisilno zaprete aplikacijo Bluetooth. Ponovni zagon aplikacije Bluetooth lahko pomaga, če je vzrok težave manjša napaka. Sledite spodnjim korakom, kako to storiti. Aplikacijo lahko prisilno zaprete na dva načina.
1. način: zaprite aplikacijo s tipko Nedavne aplikacije
- Na zaslonu se dotaknite gumba Nedavne aplikacije (na levi strani srednjega gumba Domov).
- Ko se prikaže zaslon z nedavnimi aplikacijami, povlecite levo ali desno, da poiščete aplikacijo. Tu bi moral biti, če ste ga že uspeli zagnati.
- Nato povlecite aplikacijo navzgor, da jo zaprete. To bi moralo zapreti. Če je ni, preprosto tapnite Zapri vse, da tudi znova zaženete vse aplikacije.
2. način: zaprite aplikacijo v meniju Info o aplikaciji
Drug način, kako prisilno zapreti aplikacijo, je, da vstopite v njene nastavitve. To je daljša pot v primerjavi s prvo metodo zgoraj, vendar je enako učinkovita. To metodo želite uporabiti, če nameravate za to aplikacijo odpraviti druge težave, kot je čiščenje predpomnilnika ali podatkov. Evo, kako se to naredi:
- Odprite aplikacijo Nastavitve.
- Tapnite Aplikacije.
- Dotaknite se ikone Več nastavitev (ikona s tremi pikami, zgoraj desno).
- Tapnite Pokaži sistemske aplikacije.
- Poiščite in tapnite aplikacijo.
- Tapnite Force Stop.
Počistite predpomnilnik aplikacij Bluetooth. Drug korak za odpravljanje težav, ki ga lahko poskusite v tem primeru, je čiščenje predpomnilnika aplikacije Bluetooth. To lahko pomaga, če se aplikacija za sporočanje ne obnaša pravilno zaradi zastarelega ali poškodovanega predpomnilnika. Evo, kako se to naredi:
- Pojdite na začetni zaslon.
- Dotaknite se ikone aplikacij.
- Odprite aplikacijo Nastavitve.
- Tapnite Aplikacije.
- Če iščete sistem ali privzeto aplikacijo, tapnite Več nastavitev zgoraj desno (ikona s tremi pikami).
- Izberite Pokaži sistemske aplikacije.
- Poiščite in tapnite ustrezno aplikacijo.
- Tapnite Shramba.
- Dotaknite se gumba Počisti predpomnilnik.
- Znova zaženite napravo in preverite, ali je prišlo do težave.
Počistite podatke aplikacije Bluetooth. Če čiščenje predpomnilnika aplikacije ne bo pomagalo, je dobro, da aplikacijo ponastavite na privzete vrednosti. To se naredi z brisanjem podatkov.
- Pojdite na začetni zaslon.
- Dotaknite se ikone aplikacij.
- Odprite aplikacijo Nastavitve.
- Tapnite Aplikacije.
- Če iščete sistem ali privzeto aplikacijo, tapnite Več nastavitev zgoraj desno (ikona s tremi pikami).
- Izberite Pokaži sistemske aplikacije.
- Poiščite in tapnite ustrezno aplikacijo.
- Tapnite Shramba.
- Dotaknite se gumba Počisti podatke.
- Znova zaženite napravo in preverite, ali je prišlo do težave.
Galaxy Tab A Bluetooth popravi težave # 5: Osvežite sistemski predpomnilnik
Poškodovan sistemski predpomnilnik lahko vpliva na druge aplikacije. Poskusite počistiti particijo predpomnilnika, da zagotovite, da se sistemski predpomnilnik osveži. Takole:
- Izklopite napravo. To je pomembno. Če ga ne morete izklopiti, se nikoli ne boste mogli zagnati v obnovitveni način. Če naprave ne morete redno izklopiti z gumbom za vklop, počakajte, da se baterija telefona izprazni. Nato polnite telefon 30 minut pred zagonom v obnovitveni način.
- Pritisnite in 5 sekund hkrati držite gumba za povečanje glasnosti in gumb za vklop.
- Spustite gumba za vklop in povečanje glasnosti.
- Zdaj se bo prikazal meni zaslona za obnovitev.
- Z gumbom za zmanjšanje glasnosti označite »Obriši particijo predpomnilnika«.
- Pritisnite gumb za vklop, da izberete »Obriši particijo predpomnilnika«.
- Z gumbom za zmanjšanje glasnosti označite Yes (Da).
- Pritisnite gumb za vklop, da nadaljujete s čiščenjem particije predpomnilnika.
- Ko počistite particijo predpomnilnika, znova pritisnite gumb za vklop za sistem Reboot.
- To je to!
Galaxy Tab A Bluetooth Popravek št. 6: Namestite posodobitve
Težave z Bluetoothom lahko povzroči tudi napaka v programski opremi. Namestite posodobitve sistema, ko bodo na voljo. Če želite ročno preveriti posodobitve programske opreme, pojdite v Nastavitve> Posodobitev programske opreme> Prenos in namestitev.
Če programska oprema trenutno izvaja zadnjo razpoložljivo posodobitev, se prepričajte, da so tudi aplikacije v celoti posodobljene. Če želite preveriti, ali so na vašem Galaxy Tab A posodobitve aplikacije Trgovina Play:
- Odprite aplikacijo Trgovina Play.
- V zgornjem levem kotu tapnite ikono Več nastavitev (tri vodoravne črte).
- Tapnite Moje aplikacije in igre.
- Tapnite Posodobi ali Posodobi vse.
Če uporabljate mobilno podatkovno povezavo, vam predlagamo, da posodobite samo prek wifi, da se izognete dodatnim stroškom. Takole:
- Odprite aplikacijo Trgovina Play.
- V zgornjem levem kotu tapnite ikono Več nastavitev (tri vodoravne črte).
- Tapnite Nastavitve.
- Dotaknite se možnosti Prenos aplikacije.
- Izberite Samo preko wifi (izberite Čez katero koli omrežje, če nimate wifi).
- Dotaknite se Končano.
Poskrbite, da bodo tudi aplikacije ves čas posodobljene, tako da omogočite možnost samodejnega posodabljanja.
- Tapnite Samodejno posodabljanje aplikacij.
- Dotaknite se možnosti Preko wifi (izberite Čez katero koli omrežje, če nimate wifi).
- Dotaknite se Končano.
Galaxy Tab A Bluetooth popravi težavo št. 7: ponastavite omrežne nastavitve
Nekatere oblike težav z Bluetoothom Galaxy Tab A povzročajo napačne omrežne nastavitve. Če želite preveriti, poskusite počistiti trenutno omrežno konfiguracijo s temi koraki:
- Odprite aplikacijo Nastavitve.
- Tapnite Splošno upravljanje.
- Tapnite Ponastavi.
- Tapnite Ponastavi omrežne nastavitve.
- Za potrditev tapnite Ponastavi nastavitve.
Galaxy Tab A Bluetooth odpravlja težave št. 8: ponastavite nastavitve aplikacije
Nekatere aplikacije, vključno s sistemskimi aplikacijami, kot je Bluetooth, za delovanje potrebujejo privzete sistemske aplikacije. Včasih te privzete aplikacije lahko izklopijo druge aplikacije ali po nekaterih sistemskih spremembah, na primer po posodobitvi. Če želite zagotoviti, da so vse privzete aplikacije znova omogočene, lahko storite naslednje:
- Odprite aplikacijo Nastavitve.
- Tapnite Aplikacije.
- Zgoraj desno tapnite Več nastavitev (ikona s tremi pikami).
- Izberite Ponastavi nastavitve aplikacije.
- Znova zaženite tablični računalnik in preverite, ali je prišlo do težave.
Galaxy Tab A Bluetooth odpravlja težave št. 9: opazujte v varnem načinu
Včasih lahko aplikacija tretje osebe povzroči težave ali moti operacijski sistem. Če želite preveriti, ali slabo kodirana ali slaba aplikacija tretje osebe povzroča nepopolno napako v povezavi med polnjenjem, poskusite znova zagnati S10 v varnem načinu. V tem načinu ne sme zagnati nobena aplikacija tretje osebe. Torej, če v varnem načinu ni nobene napake stika, lahko stavite, da je kriva slaba aplikacija tretje osebe.
Za ponovni zagon v varnem načinu:
- Izklopite napravo.
- Pritisnite in držite tipko za vklop.
- Ko se Samsung prikaže na zaslonu, spustite tipko za vklop.
- Takoj po sprostitvi tipke za vklop pritisnite in držite tipko za zmanjšanje glasnosti.
- Držite tipko za zmanjšanje glasnosti, dokler se naprava ne konča znova. To lahko traja do 1 minute. Samo potrpežljivo počakajte.
- Spustite tipko za zmanjšanje glasnosti, ko na napravi vidite varni način.
Ne pozabite: varni način blokira aplikacije tretjih oseb, vendar vam ne bo povedal, kateri od njih je pravi vzrok. Če menite, da v sistemu obstaja prevarantska aplikacija tretje osebe, jo morate identificirati. Tukaj morate natančno narediti:
- Zagon v varnem načinu.
- Preverite težavo.
- Ko potrdite, da je kriva aplikacija tretje osebe, lahko začnete odstranjevati programe posamezno. Predlagamo, da začnete z najnovejšimi, ki ste jih dodali.
- Ko odstranite aplikacijo, znova zaženite telefon v običajnem načinu in preverite, ali je prišlo do težave.
- Če je vaš Galaxy Tab A še vedno problematičen, ponovite korake 1-4.
Galaxy Tab A Bluetooth Popravek # 10: Obnovitev programske opreme na privzete vrednosti (tovarniške ponastavitve)
Razmislite o brisanju naprave s ponastavitvijo na tovarniške nastavitve, če nobena od zgoraj omenjenih rešitev ni pomagala. Pred brisanjem ustvarite varnostno kopijo svojih osebnih podatkov, kot so fotografije, videoposnetki, stiki, sporočila itd.
Spodaj sta navedena dva načina za ponastavitev ali ponastavitev naprave Galaxy Tab A.
1. način: Kako ponastaviti Samsung Galaxy Tab A v meniju z nastavitvami
V običajnih okoliščinah bi morala biti ponastavitev na tovarniške nastavitve v meniju Nastavitve glavni način za vas. To je preprostejše in ne zahteva pritiskanja strojnih gumbov, kar je nekaterim uporabnikom težko.
- Ustvarite varnostno kopijo svojih osebnih podatkov in odstranite svoj Google Račun.
- Odprite aplikacijo Nastavitve.
- Pomaknite se do in tapnite Splošno upravljanje.
- Tapnite Ponastavi.
- Med danimi možnostmi izberite Ponastavitev na tovarniške podatke.
- Preberite informacije in tapnite Ponastavi za nadaljevanje.
- Za potrditev dejanja tapnite Izbriši vse.
2. način: Kako ponastaviti napravo Samsung Galaxy Tab A s pomočjo strojnih gumbov
Če je vaš primer, da se telefon ne zažene ali se zažene, vendar meni Nastavitve ni dostopen, je ta metoda lahko v pomoč. Najprej morate napravo zagnati v načinu za obnovitev. Ko uspešno dostopate do obnovitve, začnete s pravilnim postopkom ponastavitve. Preden boste lahko dostopali do obnovitve, boste morda potrebovali nekaj poskusov, zato bodite potrpežljivi in preprosto poskusite znova.
- Če je mogoče, predčasno ustvarite varnostno kopijo svojih osebnih podatkov. Če vam težava tega preprečuje, preprosto preskočite ta korak.
- Prav tako želite odstraniti svoj Google Račun. Če vam težava tega preprečuje, preprosto preskočite ta korak.
- Izklopite napravo. To je pomembno. Če ga ne morete izklopiti, se nikoli ne boste mogli zagnati v obnovitveni način. Če naprave ne morete redno izklopiti z gumbom za vklop, počakajte, da se baterija telefona izprazni. Nato polnite telefon 30 minut pred zagonom v obnovitveni način.
- Pritisnite in 5 sekund hkrati držite gumba za povečanje glasnosti in gumb za vklop.
- Spustite gumba za vklop in povečanje glasnosti.
- Zdaj se bo prikazal meni zaslona za obnovitev.
- Z gumbom za zmanjšanje glasnosti označite »Wipe data / factory reset«.
- Pritisnite gumb za vklop, da izberete »Wipe data / factory reset«.
- Z gumbom za zmanjšanje glasnosti označite Yes (Da).
- Pritisnite gumb za vklop, da potrdite ponastavitev na tovarniške nastavitve.
Galaxy Tab A Bluetooth popravi težavo št. 11: odpravite težave z drugo napravo
Če se vaš Galaxy Tab A po ponastavitvi na tovarniške nastavitve še vedno ne more povezati z drugo napravo prek Bluetooth, lahko domnevate, da je pri drugi napravi morda prišlo do težave. Če težave ne boste odpravili, razmislite o odpravljanju težav z drugo napravo. Če želite preveriti, ali funkcija tabličnega računalnika Bluetooth deluje, ga poskusite povezati z drugimi napravami. Če ima težava samo povezava z določeno napravo, je težava morda v tej napravi in tablični računalnik mora biti v redu.
Če ste eden izmed uporabnikov, ki naleti na težavo z vašo napravo, nam to sporočite. Brezplačno ponujamo rešitve za težave, povezane z Androidom, zato, če imate težave z napravo Android, preprosto izpolnite kratek vprašalnik v to povezavo naše odgovore pa bomo poskušali objaviti v naslednjih objavah. Ne moremo zagotoviti hitrega odziva, zato, če je vaša težava časovno občutljiva, poiščite drug način za rešitev težave.
Če se vam zdi ta prispevek koristen, nam pomagajte s širjenjem besede svojim prijateljem. Tudi TheDroidGuy je prisoten v družabnih omrežjih, zato boste morda želeli sodelovati z našo skupnostjo na naši Facebook strani.