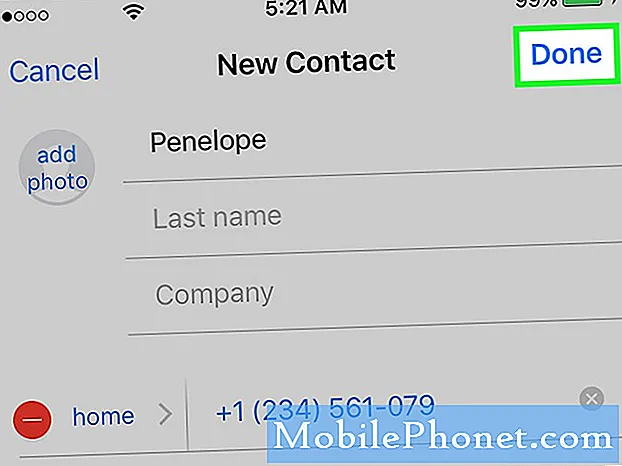Vsebina
Ena izmed prodajnih točk Galaxy Tab S5e je neverjetna kakovost njegovih kamer. Na vrhu brezhibne programske opreme kamere je prikazana edinstvena nastavitev kamere za napravo Samsung Galaxy. Vendar pa so nam nekateri uporabniki poročali, da se njihova aplikacija kamere v zadnjem času ustavi brez očitnega razloga. Če imate kamero Galaxy Tab S5e ustavil napako in ne veste, kako jo odpraviti, bi moral ta članek pomagati. Spodaj preberite, kako odpravite težavo.
Preden nadaljujemo, vas želimo opozoriti, da če iščete rešitve za lastno težavo #Android, nas lahko kontaktirate s povezavo na dnu te strani. Ko opisujete svojo težavo, bodite čim bolj podrobni, da bomo lahko zlahka našli ustrezno rešitev. Če lahko, prosimo, vključite natančno sporočila o napakah, ki jih dobite, da nam boste predstavili, kje začeti. Če ste že pred pošiljanjem e-pošte poskusili nekaj korakov za odpravljanje težav, jih obvezno omenite, da jih bomo lahko preskočili v naših odgovorih.
Kako popraviti Galaxy Tab S5e Fotoaparat se je ustavil | odpravljanje težav s kamero
Odpravljanje težav Galaxy Tab S5e Kamera je ustavila napako ni preprosta. Za odpravo je treba opraviti številne korake za odpravljanje težav. Oglejte si korake za odpravljanje težav v tem članku.
Kamera Galaxy Tab S5e je ustavila popravek # 1: Prisilno zapustite aplikacijo Camera
Prva stvar, ki jo želite storiti, ko se soočite z napako »Žal se je kamera ustavila«, je zapreti aplikacijo kamere. Ko odprete aplikacijo, ostane v ozadju in nadure, lahko razvije začasno napako. Če želite preveriti, ali je kriva manjša napaka, pred ponovno uporabo aplikacijo prisilno zapustite. Takole:
- Na zaslonu se dotaknite gumba Nedavne aplikacije (tistega s tremi navpičnimi črtami na levi strani gumba Domov).
- Ko se prikaže zaslon nedavnih aplikacij, povlecite levo ali desno, da poiščete aplikacijo Instagram. Tu bi moral biti, če ste ga že uspeli zagnati. Nato povlecite aplikacijo navzgor, da jo zaprete. To bi moralo zapreti. Če je ni, preprosto tapnite Zapri vse, da tudi znova zaženete vse aplikacije.
Drug način za prisilno zapiranje aplikacije je ta:
- Odprite aplikacijo Nastavitve.
- Tapnite Aplikacije.
- Dotaknite se ikone Več nastavitev (ikona s tremi pikami, zgoraj desno).
- Tapnite Pokaži sistemske aplikacije.
- Poiščite in tapnite aplikacijo kamere.
- Tapnite Force Stop.
Če oba postopka ne bosta pomagala odpraviti napake, nadaljujte s spodnjim odpravljanjem težav.
Kamera Galaxy Tab S5e je ustavila popravek št. 2: Posodobi aplikacijo Kamera
Nekatere napake v aplikacijah je mogoče odpraviti samo s spreminjanjem nekaterih kod. Če vidite, da je kamera Galaxy Tab S5e nenadoma ustavila napako, je to lahko posledica neučinkovite kode.Ne pozabite preveriti, ali ima aplikacija posodobitev, da jo popravi. Če je težava znana Samsungu, bo morda že posodobljena. Posodabljanje privzete aplikacije kamere je enostavno. Takole:
- Odprite aplikacijo Fotoaparat.
- Dotaknite se ikone Nastavitve (zobnik zgoraj levo).
- Pomaknite se navzdol na dno in tapnite About Camera.
- Tapnite Posodobi. Če gumba Posodobi ni, to pomeni, da ima aplikacija najnovejšo različico.
Kamera Galaxy Tab S5e je ustavila popravek # 3: Ponastavite nastavitve kamere
Če prva dva zgornja koraka nista pomagala, je vaš naslednji korak ponastavitev nastavitev kamere. S tem se vse nastavitve vrnejo v tovarniško stanje. Če pride do napačne konfiguracije, zaradi katere aplikacija ne deluje normalno, lahko to pomaga. To so naslednji koraki:
- Odprite aplikacijo Fotoaparat.
- Dotaknite se ikone nastavitve (ikona zobnika zgoraj levo).
- Pomaknite se navzdol na dno in tapnite Ponastavi nastavitve.
- Za potrditev tapnite RESET.
Kamera Galaxy Tab S5e je ustavila popravek # 4: Znova zaženite napravo
Odpravljanje težav morate začeti tako, da osvežite sistem. To bi moralo očistiti sistem in se morda znebiti tudi napake. Če želite to narediti, preprosto pritisnite in držite gumba za vklop in zmanjšanje glasnosti približno 10 sekund. Ko se telefon znova zažene, spustite gumbe. To je običajno učinkovito pri odstranjevanju napak, ki so se razvile, ko sistem nekaj časa deluje. Predlagamo, da vsaj enkrat na teden znova zaženete tab Tab S5e s to metodo, da zmanjšate možnosti napak.
Pri nekaterih Galaxy Tab S5e morda obstaja nekoliko drugačen način, da pridemo do iste metode. Takole:
- Pritisnite in držite gumba za vklop + zmanjšanje glasnosti približno 10 sekund ali dokler se naprava ne zažene. Počakajte nekaj sekund, da se prikaže zaslon Maintenance Boot Mode.
- Na zaslonu Maintenance Boot Mode izberite Normal Boot. Z gumbi za glasnost lahko pregledujete razpoložljive možnosti, spodnji levi gumb (pod gumbi za glasnost) pa izberete. Počakajte do 90 sekund, da se ponastavitev konča.
Kamera Galaxy Tab S5e je ustavila popravek št. 5: Izbriši podatke iz aplikacije kamere
Drug korak za odpravljanje težav, ki ga lahko neposredno storite za aplikacijo kamere, je brisanje njenih podatkov. S tem se bo aplikacija vrnila v tovarniško obliko, ki je lahko stabilnejša od trenutnega stanja, v katerem je. Tu so postopki za brisanje podatkov aplikacije kamere:
- Odprite aplikacijo Nastavitve.
- Tapnite Aplikacije.
- Dotaknite se ikone Več nastavitev (ikona s tremi pikami, zgoraj desno).
- Tapnite Pokaži sistemske aplikacije.
- Poiščite in tapnite aplikacijo Instagram.
- Tapnite Shramba.
- Dotaknite se gumba Počisti podatke.
Kamera Galaxy Tab S5e je ustavila popravek # 6: Obrišite particijo predpomnilnika
Za hitro nalaganje aplikacij Android pogosto uporablja predmete, kot so povezave do spletnih mest, slike, videoposnetki, oglasi, med drugim v delu v notranjem pomnilniku, imenovanem particija predpomnilnika. Včasih lahko ti elementi, imenovani sistemski predpomnilnik, zastarajo ali so poškodovani, kar povzroči težave z zmogljivostjo ali napake. Če želite zagotoviti, da telefon deluje učinkovito in predpomnilnik v vrhunski obliki, želite redno čistiti particijo predpomnilnika (približno enkrat na nekaj mesecev). Pri obravnavi katere koli težave z aplikacijo je to lahko tudi eden od korakov za odpravljanje težav. Tukaj je opisano, kako to storiti
- Izklopite napravo.
- Pritisnite in držite tipko za povečanje glasnosti in tipko Bixby, nato pa pridržite tipko za vklop.
- Ko se prikaže zeleni logotip Android, spustite vse tipke (‘Installing system update’ se prikaže približno 30–60 sekund, preden se prikažejo možnosti menija za obnovitev sistema Android).
- Večkrat pritisnite tipko za zmanjšanje glasnosti, da označite »wipe cache partition«.
- Pritisnite gumb za vklop, da izberete.
- Pritiskajte tipko za zmanjšanje glasnosti, dokler ni označena »da«, nato pritisnite gumb za vklop.
- Ko je particija predpomnilnika za brisanje končana, je označeno »Znova zaženi sistem zdaj«.
- Pritisnite tipko za vklop, da znova zaženete napravo.
Kamera Galaxy Tab S5e je ustavila popravek # 7: Ponastavite nastavitve aplikacije
Aplikacija Kamera za delovanje uporablja druge aplikacije in privzete storitve. Če je ena ali več teh privzetih aplikacij pomotoma onemogočena, lahko to povzroči težave. Za zagotovitev, da so vse privzete aplikacije in storitve delujoče, lahko storite naslednje:
- Odprite aplikacijo Nastavitve.
- Tapnite Aplikacije.
- Zgoraj desno tapnite Več nastavitev (ikona s tremi pikami).
- Izberite Ponastavi nastavitve aplikacije.
- Znova zaženite tabulator S5e in preverite, ali je prišlo do težave.
Kamera Galaxy Tab S5e je ustavila popravek št. 8: Preverite, ali obstajajo neumne aplikacije
Napake v aplikacijah kamere so včasih lahko neposreden rezultat namestitve slabe aplikacije tretje osebe. Če želite preveriti, zaženite telefon v varnem načinu in opazujte, kako deluje kamera. V varnem načinu se lahko izvajajo samo vnaprej nameščene aplikacije, tako da, če se aplikacija kamere ne zruši ali če je napaka kamere zaustavljena, ne bo prikazana, je to znak slabe težave z aplikacijo.
Spodaj so opisani koraki za ponovni zagon telefona v varnem načinu:
- Pritisnite in držite gumb za vklop, dokler se ne prikaže okno za izklop, nato spustite.
- Dotaknite se in zadržite izklop, dokler se ne prikaže poziv za varni način, nato spustite.
- Za potrditev tapnite Varni način.
- Postopek lahko traja do 30 sekund.
- Po ponovnem zagonu se v spodnjem levem kotu začetnega zaslona prikaže »Varni način«.
Ne pozabite, da so aplikacije neodvisnih proizvajalcev v tem načinu onemogočene, zato so vnaprej nameščene aplikacije. Če težava z zaslonom na dotik ne bo prikazana v varnem načinu, to pomeni, da je težava posledica slabe aplikacije. Odstranite nedavno nameščeno aplikacijo in preverite, ali jo bo to popravilo. Če težava ostaja, uporabite postopek odprave, da prepoznate prevaranta. Takole:
- Zagon v varnem načinu.
- Preverite težavo.
- Ko potrdite, da je kriva aplikacija tretje osebe, lahko začnete odstranjevati programe posamezno. Predlagamo, da začnete z najnovejšimi, ki ste jih dodali.
- Ko odstranite aplikacijo, znova zaženite telefon v običajnem načinu in preverite, ali je prišlo do težave.
- Če je vaš Tab S5e še vedno problematičen, ponovite korake 1-4.
Kamera Galaxy Tab S5e je ustavila popravek št. 9: ponastavitev na tovarniške nastavitve
Najučinkovitejša rešitev za kamero Galaxy Tab S5e je ustavila napako, za katero do zdaj vemo, da je ponastavitev na tovarniške nastavitve. Ta postopek, znan tudi kot trda ponastavitev ali glavna ponastavitev, bo, kot že ime pove, vrnil vse nastavitve programske opreme na privzete vrednosti. Uporablja se večinoma za diagnosticiranje in odpravljanje napak v programski opremi. Poskusite odpraviti svojo težavo.
Spodaj sta navedena dva načina ponastavitve na tovarniške nastavitve:
1. način: Kako ponastaviti napravo Samsung Galaxy S10 v meniju z nastavitvami
- Ustvarite varnostno kopijo svojih osebnih podatkov in odstranite svoj Google Račun.
- Odprite aplikacijo Nastavitve.
- Pomaknite se do in tapnite Splošno upravljanje.
- Tapnite Ponastavi.
- Med danimi možnostmi izberite Ponastavitev na tovarniške podatke.
- Preberite informacije in tapnite Ponastavi za nadaljevanje.
- Za potrditev dejanja tapnite Izbriši vse.
2. način: Kako ponastaviti napravo Samsung Galaxy S10 s pomočjo strojnih gumbov
- Če je mogoče, predčasno ustvarite varnostno kopijo svojih osebnih podatkov. Če vam težava tega preprečuje, preprosto preskočite ta korak.
- Prav tako želite odstraniti svoj Google Račun. Če vam težava tega preprečuje, preprosto preskočite ta korak.
- Izklopite napravo. To je pomembno. Če ga ne morete izklopiti, se nikoli ne boste mogli zagnati v obnovitveni način. Če naprave ne morete redno izklopiti z gumbom za vklop, počakajte, da se baterija telefona izprazni. Nato polnite telefon 30 minut pred zagonom v obnovitveni način.
- Hkrati pritisnite in pridržite gumb za povečanje glasnosti in gumb Bixby.
- Medtem ko še vedno držite tipki za povečanje glasnosti in Bixby, pritisnite in držite gumb za vklop.
- Zdaj se bo prikazal meni zaslona za obnovitev. Ko to vidite, spustite gumbe.
- Z gumbom za zmanjšanje glasnosti označite »Wipe data / factory reset«.
- Pritisnite gumb za vklop, da izberete »Wipe data / factory reset«.
- Z gumbom za zmanjšanje glasnosti označite Yes (Da).
- Pritisnite gumb za vklop, da potrdite ponastavitev na tovarniške nastavitve.
Če ste eden izmed uporabnikov, ki naleti na težavo z vašo napravo, nam to sporočite. Brezplačno ponujamo rešitve za težave, povezane z Androidom, zato, če imate težave z napravo Android, preprosto izpolnite kratek vprašalnik v to povezavo naše odgovore pa bomo poskušali objaviti v naslednjih objavah. Ne moremo zagotoviti hitrega odziva, zato, če je vaša težava časovno občutljiva, poiščite drug način za rešitev težave.
Če se vam zdi ta prispevek koristen, nam pomagajte s širjenjem besede svojim prijateljem. Tudi TheDroidGuy je prisoten v družabnih omrežjih, zato boste morda želeli sodelovati z našo skupnostjo na naših straneh Facebook in Google+.