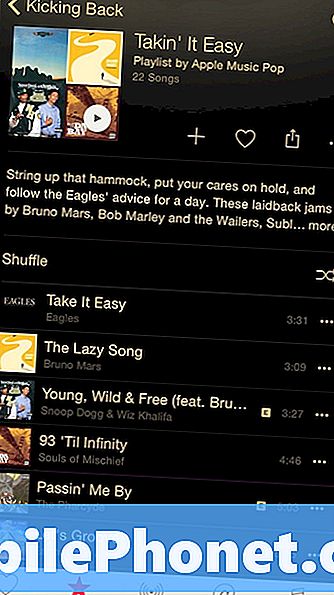Vsebina
- Galaxy S7 Edge ne more zaznati ali prebrati nove 32GB kartice microSD
- Galaxy S7 Edge ima “Other” pomnilnik, ki zavzame 13 GB prostora
- Notranji pomnilnik Galaxy S7 Edge se izteka
- Galerija ne prikazuje več slike, posnete s kamero
- Galaxy S7 Edge ne sprejema dobrega signala
Ker ima #Samsung Galaxy S7 Edge (# S7Edge) režo za kartico #microSD, smo od bralcev začeli prejemati težave s pomnilnikom in shranjevanjem. Te težave pogrešamo, ko se je Samsung lani odločil, da različicam S6 ne bo dal prostora za razširljivo shrambo.

Zdaj, če potrebujete dodatno pomoč, se lahko vedno obrnete na nas, da se bomo lahko obrnili na vas takoj, ko bomo našli rešitev za vašo težavo. Preprosto natančno izpolnite vprašalnik o težavah s sistemom Android, da vam bomo lahko dali natančne rešitve in / ali navodila za odpravljanje težav.
Galaxy S7 Edge ne more zaznati ali prebrati nove 32GB kartice microSD
Težava: Živjo, pred kratkim sem dobil svoj Samsung S7 Edge in nastavil telefon. Nato sem kupil sd kartico Samsung 32 GB. Položil sem ga v svoj telefon, vendar nisem zaznal kartice SD, poskusil sem ponastaviti telefon in vsa druga osnovna navodila za odpravljanje težav, vendar še vedno ne berem, da je v njem povsem nova sd kartica. Hvala vam!
Odgovor: Najprej preverite, ali je kartica microSD pravilno nameščena, da izključite možnost, da gre zgolj za stik, ker če je vmesnik kartice SD tesno povezan s sprejemniki telefona, je morda ne bo mogel zaznati ali brati z nje .
Ko se prepričate, da je kartica pravilno nameščena, poskusite znova zagnati telefon, ko je v njem. Dejansko se zgodi, da naprava preprosto ne more prebrati kartice in je potreben ponovni zagon. Nekajkrat sem že naletel nanj in morda je trenutno težava samo v vaši napravi.
Naslednja stvar, ki jo morate storiti, če telefon še vedno ne bere s kartice, je, da jo pustite računalniku. Računalniki berejo odstranljive naprave bolje kot telefoni in s tem lahko dejansko ugotovite, ali je kartica pokvarjena ali ne.
Če ga računalnik zazna in lahko dejansko brskate po kartici ali kopirate datoteke vanjo, je morda le težava v datotečnem sistemu. Zato morate formatirati kartico SD in uporabiti format FAT32. Če pa ga telefon zazna in vas pozove, da ga formatirate, je poškodovan ali poškodovan. Torej, poskusite ga formatirati, še vedno uporabljate FAT32, in preverite, ali ga lahko prebere po njem. Če še vedno ne, potem lahko varno domnevamo, da je težava v kartici SD.
Kar zadeva vaš telefon, mislim, da v njem ne smemo kaj storiti, saj je jasno, da gre izključno za kartico SD.
Galaxy S7 Edge ima “Other” pomnilnik, ki zavzame 13 GB prostora
Težava: Težava je v »Drugem« pomnilniku. Opažam, da 13 GB uporablja "drugi". Poskušal sem počistiti ves predpomnilnik, izbrisati aplikacije za igre, znova zagnati in ponastaviti. Ne deluje. Ima kdo enako težavo z mano? Potrebujem pomoč, kako očistiti to "drugo" shrambo.
Odgovor: Ko izgovorite »reset«, predvidevam, da ste opravili tovarniške ali glavne ponastavitve, s katerimi bodo izbrisane vse datoteke, podatki itd., Ki so bili zbrani po namestitvi. Torej, če je ta »Drugi« pomnilnik particija v notranjem pomnilniku telefona, bi ga bilo treba izbrisati. Zato mislim, da imate kartico microSD in je v njej shranjeno »drugo«. Predlagam, da odstranite kartico SD in preverite, ali je še vedno tam. V tem primeru morate telefon znova ponastaviti in tokrat sledite tem korakom:
- Izklopite Samsung Galaxy S7 Edge.
- Pritisnite in pridržite tipki za dom in tipko za povečanje glasnosti, nato pa pridržite tipko za vklop. OPOMBA: Ni pomembno, kako dolgo pritisnete in držite tipki Domov in tipko za povečanje glasnosti, to ne bo vplivalo na telefon, toda ko pritisnete in držite tipko za vklop / izklop, se takrat telefon začne odzivati.
- Ko se na zaslonu prikaže Samsung Galaxy S7 Edge, spustite tipko za vklop, vendar še naprej držite tipki za dom in glasnost.
- Ko se prikaže logotip Android, lahko sprostite obe tipki in pustite telefon približno 30 do 60 sekund. OPOMBA: Preden se prikaže meni za obnovitev sistema Android, se lahko na zaslonu nekaj sekund prikaže sporočilo »Namestitev sistemske posodobitve«. To je le prva faza celotnega procesa.
- S tipko za zmanjšanje glasnosti se pomaknite med možnostmi in označite »wipe data / factory reset«.
- Ko je označena, lahko pritisnete tipko za vklop / izklop, da jo izberete.
- Zdaj s tipko za zmanjšanje glasnosti označite možnost ‘Da - izbriši vse uporabniške podatke’ in jo izberite z gumbom za vklop.
- Počakajte, da telefon konča s ponastavitvijo. Ko končate, označite »Znova zaženi sistem« in pritisnite tipko za vklop.
- Telefon se bo zdaj znova zagnal dlje kot običajno.
Po drugi strani pa, če je “Other” pomnilnik izginil po demontaži kartice SD, nato varnostno kopirajte datoteke in ponovno formatirajte kartico, jo ponovno namestite in bi to morali storiti.
Notranji pomnilnik Galaxy S7 Edge se izteka
Težava: Kupil sem ga na novo. Ima 4 GB notranjega pomnilnika. ko doseže 321 MB uporabe, piše, da se »notranjega pomnilnika zmanjkuje…« Proti namestitvi aplikacij na kartico SD zavrne, čeprav je kartica SD dobra in lahko shranjuje prenose, fotografije in glasbo.
Odgovor: V redu, dovolite mi, da tukaj malo pojasnim stvari. Ko izgovorite »Notranji pomnilnik«, se dejansko sklicujete na pomnilnik z naključnim dostopom ali RAM, ki deluje z roko v roki s procesorjem, da telefon deluje najmanj hitro in gladko.
Poziv, ki ga dobite, govori o notranjem pomnilniku in obstajata dve različici S7 Edge; 32 GB in 64 GB. Ne skrbite zaradi RAM-a, ker telefon zelo dobro upravlja s svojim pomnilnikom, saj lahko tudi, če se približa 4 GB, preneha z drugimi storitvami in se umakne pomembnejšim.
Vaša težava je, da je vaša naprava skoraj porabila ves svoj pomnilnik. Razumem, da imate kartico microSD, vendar je vaš problem v tem, da nanjo ni mogoče namestiti aplikacij, kajne? To ni problem, ker je treba aplikacije namestiti v notranji pomnilnik, nekatere pa je mogoče "premakniti" na kartico SD, vsaj njihove podatke in druge datoteke. In mislim, da je to vse, kar morate storiti; premaknite nekaj aplikacij prek kartice SD, da sprostite nekaj prostora v notranjem pomnilniku telefona.
- Z nameščeno kartico microSD zaženite aplikacijo Nastavitve.
- Na seznamu možnosti poiščite in izberite Shramba.
- Dotaknite se Notranji pomnilnik.
- Izberite Aplikacije.
- Poiščite aplikacijo, ki jo želite premakniti, in se je dotaknite.
- V razdelku »Uporabljeno skladišče« tapnite gumb Spremeni in izberite kartico SD.
Poleg tega boste morda želeli svoje datoteke, slike, video posnetke itd. Premakniti v svoj prenosnik ali računalnik. Če jih imate na kup, boste s tem zagotovo sprostili velik prostor v notranjem pomnilniku telefona in težava bo zagotovo odpravljena.
Galerija ne prikazuje več slike, posnete s kamero
Težava: Živjo. Imam težave s telefonom. Vsak dan posnamem veliko slik, zato sem kupil kartico SD velike zmogljivosti. Tedne sem užival v uporabi, ne da bi pri tem naletel na kakršne koli težave, vendar takoj po posodobitvi Galerija ne prikazuje več slik, ki sem jih posnel s fotoaparatom. Poskusil sem povezati telefon s prenosnikom in ne morem več kopirati slik iz telefona v računalnik. Kaj daje? Prosim pomagaj mi. Kaj moram storiti, da obnovim te fotografije? Hvala.
Odgovor: Pravzaprav se sliši, kot da gre za težavo s kartico microSD, ki sovpada s posodobitvijo, zato mislite, da je nedavna posodobitev zamočila vaš telefon. A poskusimo to pogledati malo pobližje.
Vaš telefon ne more več prikazati ali najti slik, shranjenih na kartici SD, ker je morda odklopljena. Torej, pojdite v Nastavitve> Shramba in nato preverite, ali je kartica SD nameščena ali ne, in izvedite ustrezne spremembe. Če je že nameščen, poskusite pustiti, da ga prebere vaš računalnik ali prenosnik. Če bi ga računalnik lahko prebral, izkoristite to priložnost za varnostno kopiranje datotek, slik in video posnetkov ali kar koli drugega, kar je shranjeno na kartici, česar ne želite izgubiti. Nato kartico formatirajte z datotečnim sistemom FAT32, očistite vmesnik in jo namestite nazaj v telefon. Po tem poskusite fotografirati in preverite, ali so shranjeni na kartici SD, in preverite, ali jih lahko Galerija zdaj zazna.
Če Galerija še vedno ne najde slik, posnetih s kamero, poskusite počistiti predpomnilnik in podatke.
- Na začetnem zaslonu tapnite ikono aplikacij.
- Poiščite in tapnite Nastavitve.
- Dotaknite se Applications in nato Application manager.
- Povlecite do zavihka VSE.
- Poiščite in se dotaknite Galerija.
- Tapnite Shramba.
- Tapnite Počisti predpomnilnik in nato Počisti podatke, Izbriši.
Če težava tudi po tem ne izgine, poskusite izbrisati particijo predpomnilnika.
- Pritisnite in pridržite tipki za dom in tipko za povečanje glasnosti, nato pa pridržite tipko za vklop.
- Ko se na zaslonu prikaže Samsung Galaxy S7 Edge, spustite tipko za vklop, vendar še naprej držite tipki za dom in glasnost.
- Ko se prikaže logotip Android, lahko sprostite obe tipki in pustite telefon približno 30 do 60 sekund.
- S tipko za zmanjšanje glasnosti se pomaknite med možnostmi in označite »obriši particijo predpomnilnika«.
- Ko je označena, lahko pritisnete tipko za vklop / izklop, da jo izberete.
- Zdaj s tipko za zmanjšanje glasnosti označite možnost »Da« in pritisnite gumb za vklop, da jo izberete.
- Počakajte, da telefon konča z brisanjem particije predpomnilnika. Ko končate, označite »Znova zaženi sistem« in pritisnite tipko za vklop.
- Telefon se bo zdaj znova zagnal dlje kot običajno.
Po vsem tem in težava ni odpravljena, telefon odnesite v trgovino in preverite.
Galaxy S7 Edge ne sprejema dobrega signala
Težava: Pred kratkim sem iz Galaxy S5 prešel na S7 Edge. Brez spreminjanja lokacij se mi zdi, da se je kakovost mojega sprejema znatno poslabšala. Rob ne zajema signala stolpa tako dobro kot S5 in zdi se, da je dejansko bistveno slabši od drugih telefonov, ki sem jih imel. Ali lahko na tej enoti izboljšamo kakovost sprejema?
Odgovor: Nekatere enote so lahko poškodovane zunaj tovarne, zato je neizogibno, da se nekateri lastniki v trenutku uporabe telefona srečajo s težavami. V vašem primeru pa kaže, da S5 signal zajema bolje kot nova naprava in niste edini, ki ima to težavo. Mislim, da je najboljši način, da ugotovite, ali gre le za težavo s recepcijo, če se odpravite na območje, za katero veste, da ima odličen signal in če S7 Edge ne izpolni vaših pričakovanj, je čas, da stopite v stik s svojim ponudnikom in se verjetno dogovorite zamenjava. Predlagam pa, da najprej poskusite ponastaviti telefon, da izključite možnost težave z vdelano programsko opremo in poskrbite, da bodo vaši osebni podatki izbrisani iz telefona tik preden dovolite, da jih tehnik pregleda.
- Izklopite Samsung Galaxy S7 Edge.
- Pritisnite in pridržite tipki za dom in tipko za povečanje glasnosti, nato pa pridržite tipko za vklop. OPOMBA: Ni pomembno, kako dolgo pritisnete in držite tipki Domov in tipko za povečanje glasnosti, to ne bo vplivalo na telefon, toda ko pritisnete in držite tipko za vklop / izklop, se takrat telefon začne odzivati.
- Ko se na zaslonu prikaže Samsung Galaxy S7 Edge, spustite tipko za vklop, vendar še naprej držite tipki za dom in glasnost.
- Ko se prikaže logotip Android, lahko sprostite obe tipki in pustite telefon približno 30 do 60 sekund. OPOMBA: Preden se prikaže meni za obnovitev sistema Android, se lahko na zaslonu nekaj sekund prikaže sporočilo »Namestitev sistemske posodobitve«. To je le prva faza celotnega procesa.
- S tipko za zmanjšanje glasnosti se pomaknite med možnostmi in označite »wipe data / factory reset«.
- Ko je označena, lahko pritisnete tipko za vklop / izklop, da jo izberete.
- Zdaj s tipko za zmanjšanje glasnosti označite možnost ‘Da - izbriši vse uporabniške podatke’ in jo izberite z gumbom za vklop.
- Počakajte, da telefon konča s ponastavitvijo. Ko končate, označite »Znova zaženi sistem« in pritisnite tipko za vklop.
- Telefon se bo zdaj znova zagnal dlje kot običajno.
POVEZUJTE SE Z NAMI
Vedno smo odprti za vaše težave, vprašanja in predloge, zato nas lahko kontaktirate tako, da izpolnite ta obrazec. To je brezplačna storitev, ki jo ponujamo in vam zanjo ne bomo zaračunali niti centa. Vendar upoštevajte, da vsak dan prejmemo na stotine e-poštnih sporočil in se na vsakega posebej ne moremo odzvati. Vendar bodite prepričani, da preberemo vsako prejeto sporočilo. Za tiste, ki smo jim pomagali, razširite glas tako, da naše objave delite s prijatelji ali preprosto všečkate našo Facebook in Google+ stran ali nas spremljajte na Twitterju.