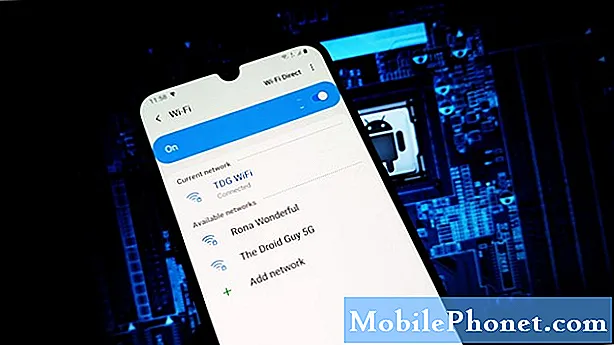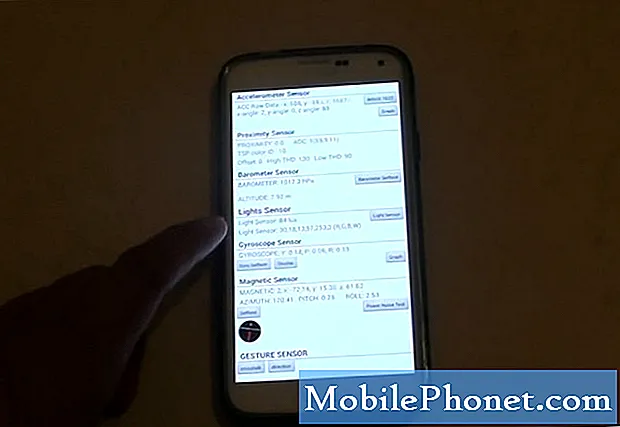Vsebina
Ta priročnik za namestitev bo vseboval 10 osnovnih korakov in nasvetov, ki jih bodo uporabniki želeli vedeti in narediti, da kar najbolje izkoristijo Galaxy Note 5. Zdaj, ko je Samsungov novi telefon na voljo po vsem svetu in pri vseh večjih prevoznikih v ZDA , milijoni uporabnikov dobijo ta velik, zmogljiv 5,7-palčni pametni telefon Android. Nova opomba 5 bo z zmogljivim 8-jedrnim procesorjem in 4 GB RAM-a delovala neverjetno takoj, vendar bodo uporabniki želeli slediti desetim ali spodnjim korakom za izboljšano izkušnjo.
Ta naprava ima ogromen 5,7-palčni zaslon Quad-HD, pisalo S-Pen, eno najboljših kamer s 16 milijoni slikovnih pik, ki smo jih uporabljali na katerem koli pametnem telefonu, in številne napredne kontrole ali funkcije. V samo 10 ali 15 minutah bo nekaj spodaj opisanih korakov uporabnikom omogočilo, da kar najbolje izkoristijo Galaxy Note 5, jo v celoti uživajo, jo naredijo hitrejšo in varnejšo ter vam pripravijo nastavitve za uspeh.
Tokrat je Samsung iz Galaxy Note 5 naredil vrhunsko napravo, v celoti izdelano iz aluminija in stekla.In čeprav to odvzame odstranljivo baterijo in režo za micro-SD, je več kot dovolj, da to nadoknadite. Izvaja Android 5.1.1 Lollipop in je zaokrožen v izpopolnjeni različici Samsungovega lastnega vmesnika TouchWiz, s temi 10 nasveti in navodili pa boste lahko resnično uživali v tem pametnem telefonu.

Že avgusta je Samsung novi Galaxy Note 5 objavil cel mesec prej kot katera koli druga naprava Note in ga izdal šele teden dni kasneje. Kot najhitrejša napoved in izdaja v zgodovini Samsunga ali katera koli naprava Android, ki se je lahko spomnimo. Že zdaj je v rokah milijonov uporabnikov in mnogi razmišljajo, da bi ga kupili že zdaj.
Če ste pravkar vzeli v roke impresivno novo Samsung Galaxy Note 5, je tukaj 10 stvari, ki jih morate narediti prvi dan.
Boljša varnost (optični bralnik prstnih odtisov)
Ena izmed številnih novih izboljšav Galaxy Note 5 je optični bralnik prstnih odtisov, vgrajen v gumb za dom. Note 4 je imel grozljiv sistem drsenja, ki ni bil natančen, in prav grozno izkušnjo. Novi Galaxy Note 5 deluje kot iPhone 6, Galaxy S6 in drugi ter ima odličen optični bralnik prstnih odtisov za večjo varnost. To je ena prvih stvari, ki bi jo morali narediti vsi lastniki.

Android to predlaga ob zagonu in če ste ta korak preskočili, se boste želeli vrniti nazaj in ga dokončati. Če sovražite zaslon za zaklepanje, obstaja tudi »funkcija Smart Lock«, ki jo bomo razložili tudi spodaj, zaradi česar se bo uporaba varnostnega ukrepa splačala in ne bo tako moteča. Nastavitev gesla, zatiča ali zaklepanja vzorca traja približno 30 sekund, naprava pa bo zaščitena pred radovednimi očmi ali v primeru izgube ali kraje. Predlagamo pa uporabo optičnega bralnika prstnih odtisov, saj deluje neverjetno dobro.
Preprosto potisnite vrstico za obvestila z vrha zaslona in tapnite okroglo ikono nastavitev v obliki orodja blizu zgornjega desnega kota. Izberite »Osebni stolpec« in pojdite na zaklenjeni zaslon in varnost ter dodajte nekaj prstnih odtisov (naredil sem palec in kazalec) ali izberite katero koli drugo varnostno možnost na zaklenjenem zaslonu.
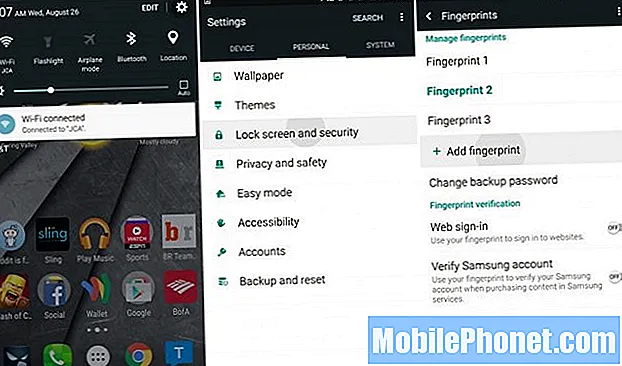
Nastavitve> Osebno> Zaklepanje zaslona> Zaklenjen zaslon in varnost> Prstni odtisi
Priporočljivo je, da ima večina uporabnikov vsaj možnost zatiča ali vzorca, saj je danes varnost izjemno pomembna. Metoda prstnih odtisov je hitrejša, natančnejša in zelo varna. Ko nastavite varnostni ukrep zaklenjenega zaslona, se prikažejo dodatne možnosti, na primer izbira časa, preden se naprava po uporabi zaklene. Nastavljen imam za 3 minute, tako da ne vtipkam kode ali tapkam palca vsakih nekaj minut.
Zagon v Androidu 5.1 pomeni tudi, da lahko izkoristite pametno zaklepanje, kjer ne potrebujete nožice ali varnostnega ukrepa, če ste blizu zaupanja vredne naprave ali zaupanja vredne lokacije. Nekaj podobnega pametni uri, napravi Android Auto ali celo doma, ko nastavite funkcije pametne ključavnice. Pojdite v Smart Lock v istem nastavitvenem meniju in naredite svoj dom »zaupanja vredno mesto«. Potem boste morali s prstnim odtisom odkleniti opombo 5 le takrat, ko vas ni doma, ko je varnost dejansko potrebna.
Varnostno kopiranje in obnovitev
Google bo samodejno varnostno kopiral vse, če telefon izgubite ali mu ga ukradejo in ga je treba zamenjati ali nadgraditi. Da bi bili varni, se prepričajte, da je to nastavitev, kakršna želite. Med namestitvijo bodo prikazane Googlove možnosti varnostnega kopiranja, za kar priporočamo, da se večina uporabnikov strinja, vendar lahko pozneje v nastavitvah vedno nadzirate več možnosti varnostnega kopiranja in sinhronizacije.
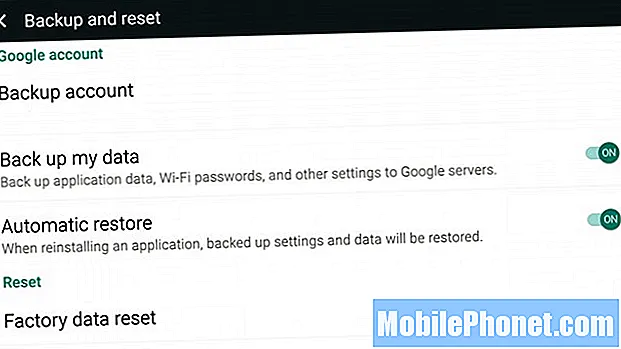
Nastavitve> Osebno> Varnostno kopiranje in ponastavitev> Varnostno kopiraj moje podatke
Z enakimi koraki kot zgoraj boste želeli odpreti nastavitve in se pomakniti navzdol do varnostne kopije in ponastavitve. Tu lahko vklopite / izklopite Googlovo rešitev za varnostno kopiranje. To ni rešitev vse v enem, vendar bo varnostno kopirala (in obnovila v novi napravi) vaša gesla za WiFi, ozadja za podatke aplikacij (in shranjevanje iger) in druge nastavitve. To je zelo priročno.
Uporabniki lahko tudi preverijo ali počistijo možnost obnovitve, pri kateri bo Google samodejno obnovil vse razpoložljive nastavitve ali podatke iz aplikacije, ki se ponovno namesti.
Medtem ko ste bili tukaj, boste želeli varnostno kopirati svoje fotografije, tako da boste tudi, če boste izgubili ali zlomili novo opombo, vedno imeli svoje fotografije in ne boste izgubili ničesar.
Ne glede na to, ali uporabljate možnost shranjevanja v oblaku, kot sta Dropbox ali Google Drive, ali preprosto raje dovolite Googlu Photos (na vseh telefonih Android), da to stori namesto vas, zgornja povezava pojasnjuje več preprostih načinov za samodejno shranjevanje in varnostno kopiranje vseh kopij v polni ločljivosti fotografije.
Upravitelj naprav Android (poiščite izgubljeni telefon)
Tako kot Find My iPhone ima Google tudi nekaj, kar se imenuje Upravitelj naprav Android, s pomočjo katerega lahko najdete ali izbrišete izgubljeni pametni telefon. Ko aplikacijo prenesete iz trgovine Google Play, namestitve skoraj ni več, nato pa dovolite, da Androidov upravitelj naprav poišče vaš izgubljeni telefon, če bo kdaj treba. Kljub temu ga boste morali najprej namestiti, preden se zgodi nesrečen primer izgube ali kraje.
Uporabniki lahko zaklenejo opombo 5, izbrišejo vse informacije, da izbrišejo podatke iz kraje, ali celo, da telefon zazvoni, če se izgubi nekje v vaši hiši, vse na spletnem mestu Android Device Manager iz osebnega računalnika, drugega telefona ali tabličnega računalnika. Je močno orodje, zato ga imejte pripravljenega, če ga potrebujete. Zgoraj je prikazana starejša naprava, vendar enako deluje v opombi 5. Če jo želite najti, lahko v Iskanje Google v Chromu vtipkate celo »Find my Phone«.
Spoznajte pisalo S-Pen
Na dnu v bližini zvočnika je skrita pisala S-Pen. Mnogi uporabniki imajo to radi v seriji Note, nekateri pa je sploh ne uporabljajo. Na srečo ga Samsung še naprej izboljšuje in je še boljši kot kdaj koli prej v opombi 5.
Kliknite S-Pen in malo se bo odprl in vam omogočil, da ga izvlečete, kar takoj prikaže izbiro uporab. Lastniki lahko rišejo na zaslonu, delajo zapiske, risajo fotografije, posnamejo posnetke zaslona, izrezujejo oblike in kvadratke, pisanje pa bo celo pretvorilo v besedilo. Resnično uživam, če ga kliknem noter in ven, če sem iskren. Kot da bi kliknili pero, ko vam je dolgčas.
Najboljša novost S-Pen pa je pisanje, medtem ko je zaslon izklopljen. Da. Ni vam treba odkleniti telefona ali česar koli drugega. Če se uporabniku mudi, ga preprosto potisnite ven, zaslon se začasno vklopi. Lahko zapišete opombo, naslov ali telefonsko številko lepih deklet, jo shranite in pero potisnete nazaj ter nadaljujete s klepetom, ne da bi se kdaj zapletli ali odklenili z napravo.

Če odprete nastavitve> S-Pen, obstaja nekaj možnosti in ena vas bo opozorila, če boste odšli in pozabili S-Pen, tako da ga nihče nikoli ne izgubi. To je lepo in se prepričajte, da je omogočeno.
Nastavite omejitve mobilnih podatkov
Še ena stvar, ki jo mnogi lastniki nikoli ne naredijo, vendar vam bodo prihranili denar, je omejitev mobilnih podatkov. Ne glede na to, ali imate 2 GB podatkovnega paketa z AT&T ali Verizon ali imate družinski paket s T-Mobileom, ki si deli 10 GB podatkov v več napravah, je vedno pametno določiti omejitve. Na ta način uporabniki ne morejo iti čez in na koncu konec meseca dobijo ogromen račun za pametne telefone. Da ne omenjamo hitrosti 4G LTE, zaradi tega velikega 5,7-palčnega zaslona boste pogosteje kot prej gorili filme HD.
Nastavitve> Povezave> Uporaba podatkov> Nastavi omejitve podatkov
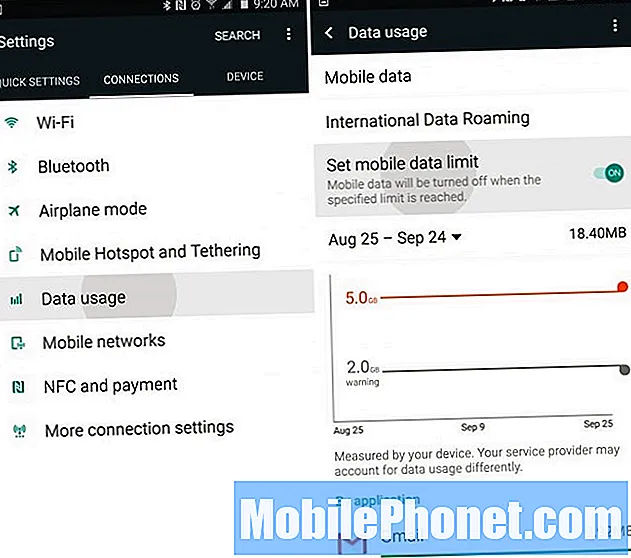
To bo zagotovilo, da boste, ko dosežete omejitev podatkov (ali se približate), obveščeni, da ne boste več pretakali 1080p YouTube posnetkov ali gledali Netflixa, saj boste morda morali plačati. To bi bil pravi čas, da doma preklopite na WiFi, da prihranite podatke in ne prejmete previsokih stroškov. Ali pa preprosto opozorite na uporabo, dokler se mesec ne začne znova.
Znebite se bloatware-a
Če niste kupili odklenjenega modela kar pri Samsungu, bo imel vaš novi Galaxy Note 5 verjetno več kot 15–20 popolnoma ničvrednih aplikacij, ki bodo zavzele prostor in naredile vaš pladenj zvitimi. Te aplikacije zasedajo prostor in se le redko kdaj navadijo. Tako kot T-Mobile TV, Sprint ID, Nascar, Verizon Apps ali Navigator ter kopica smešnih aplikacij AT&T, Amazonove aplikacije, Lookout Security in še več. V svoji opombi sem onemogočil vse, kar je mogoče po človeško, natančneje 33 aplikacij. Kar je nekoliko smešno.
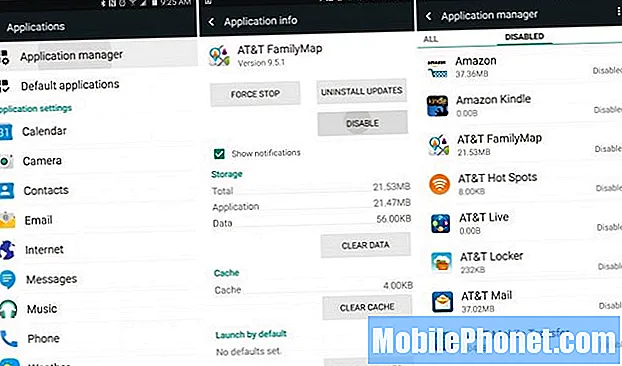
Pojdite v nastavitve in najlažji način je preprosto pritisniti tipko za iskanje in vtipkati "Applications" in pojdite na upravitelja aplikacij. Pomaknite se do razdelka »Vse« in onemogočite vse, kar se začne z AT&T, T-Mobile, Verizon itd. Onemogočil sem tudi aplikacijo Slovar, Rumene strani, Skype, Uber, Galaxy Apps, aplikacijo Milk Music in še več. Onemogočite, kar želite, vendar pazite, da ne boste pretiravali ali pa nekatere aplikacije in funkcije ne bodo delovale pravilno.
Izboljšajte življenjsko dobo baterije
Googlove lokacijske storitve so eden največjih vplivov na življenjsko dobo baterije poleg velikega 5,7-palčnega zaslona in prevelikega števila programov, ki se sinhronizirajo 24 ur na dan. Ne glede na to, ali vam telefon vedno spremlja lokacijo, da vam pošilja vremenske posodobitve, ali uporabljate Google Zemljevide za navodila ali navigacijo, to močno porablja življenjsko dobo baterije. V Android 4.4 KitKat je Google dodal novo lokacijsko možnost, ki omogoča več nadzora tukaj, možnost varčevanja z energijo pa je vaša najboljša pot. Na opombi 5 je skrit, toda tukaj ga lahko najdete.
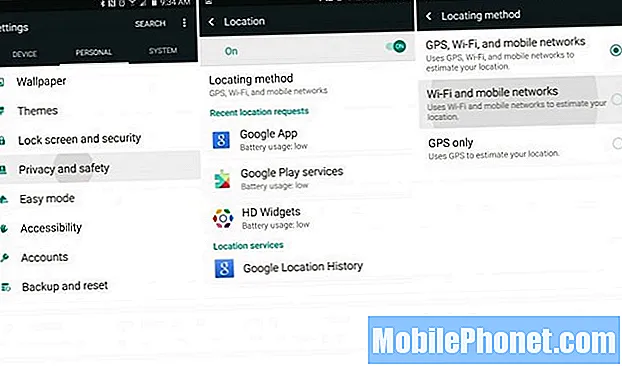
Nastavitve> Osebno> Lokacija zasebnosti> Način> Varčevanje z baterijo
Način varčevanja z energijo izklopi GPS, zato navigacija za zavojem morda ni tako natančna ali pa jo je treba znova omogočiti, toda za tiste, ki redko uporabljajo navigacijo, je način varčevanja z energijo najboljša izbira. Ta za lokacijske storitve uporablja WiFi in vaše mobilno omrežje, namesto da telefon izprazni baterijo z vklopljenim GPS-jem.
Uporabniki se lahko tudi namesto samodejnega odpravijo v nastavitve> zaslon> in znižajo svetlost na približno 40%, kar lahko tudi podaljša življenjsko dobo baterije in brez polnjenja podaljša uporabo telefona na naslednji dan. Druga dobra ideja je, da preverite, kako pogosto se sinhronizirajo aplikacije Facebook, Twitter, Gmail in druge, in če bodo prepogosto, znova prebuja vašo napravo in skrajša življenjsko dobo baterije.
Note 5 ima veliko akumulator 3.000 mAh, hitro polnjenje, če ga morate napolniti, in učinkovitejši 8-jedrni procesor kot Note 4, zato to ne bi smelo biti problem. Kljub temu obstaja vedno nekaj načinov, kako iz vsakega pametnega telefona izkoristiti še nekaj ur uporabe.
Hitre nastavitve
Ena stvar, ki mi je všeč pri novem TouchWizu, ki ga najdem pri Galaxy S6 in opombi 5, je prvi stolpec v meniju z nastavitvami, imenovan »Hitre nastavitve«. To območje lahko prilagodite z devetimi najpogosteje uporabljenimi nastavitvami. Note 5 ima velik zaslon in želim si, da bi lahko dodali več kot devet, a tako je.
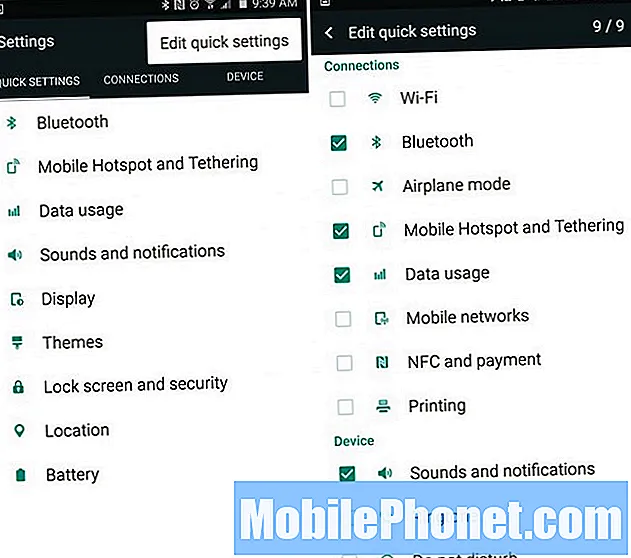
Nastavitve> Tapnite tri pike> Uredi hitre nastavitve
Odprite nastavitve in prvi stolpec hitrih nastavitev bo vseboval stvari, ki jih ne potrebujete. Dotaknite se treh pik v zgornjem desnem kotu, pritisnite Uredi hitre nastavitve in potrdite polje pri devetih nastavitvah, ki bi jih radi videli največ. Sama sem se prilagodila temu, kar najbolj uporabljam, zato izberite tisto, kar vam najbolj ustreza.
To se razlikuje tudi od pripomočkov za hitre nastavitve v spustni vrstici za obvestila, kar bomo razložili v nadaljevanju.
Hitre nastavitve vrstic za obvestila
Ko uporabnik povleče senčilo za obvestila z vrha, boste videli uro in datum ter pet krogov z dostopom za hitro omogočanje ali onemogočanje določenih možnosti ali nastavitev, skupaj z drsnikom za svetlost in drugimi stvarmi, ki se razlikujejo glede na operaterja. To je še ena moja najljubša lastnost. Preprosto povlecite vrstico in tapnite uredi.
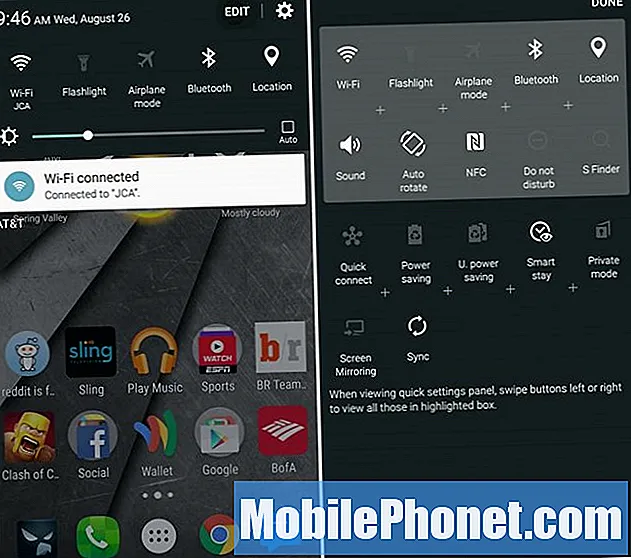
Povlecite navzdol> Tapnite Uredi> Povlecite ikone
V mojem AT&T Galaxy Note 5 je samo 17 možnosti, preklop za hiter vklop funkcije WiFi Hotspot pa ni ena izmed njih, kar je edino, kar si želim. Najprej pa obdržim WiFi, Svetilko, Način letala in nekaj drugih, za hitrejše nastavitve pa lahko celo povlečete vstran (potem ko povlečete vrstico).
Tako lahko hitro povlečete in tapnete nastavitev Svetilka, da bliskavico kamere Note 5 takoj uporabite kot svetilko. Če sem iskren, to funkcijo verjetno uporabljam 5-6 krat na teden.
Prilagodite ga s temami
Morda ste opazili moje nastavitve in padajoča vrstica za obvestila izgleda drugače kot vaša opomba 5, tako kot moj začetni zaslon. To je zato, ker uporabljam temo iz Samsungove prodajalne tem, imenovano »Material«, da bi svoji napravi približal videz in občutek Androida.
Pojdite v nastavitve in pojdite na Teme ali pa na pladnju z aplikacijami poiščite aplikacijo »Teme«, ki išče čopič. Tu ima Samsung široko paleto tem, ki bodo spremenile celoten videz, občutek, barve in celo ikone v opombi 5, da bo vaša naprava edinstvena. Poiščite, kar želite, pritisnite prenos, nato jabolko in uživajte v popolnoma drugačnem telefonu.
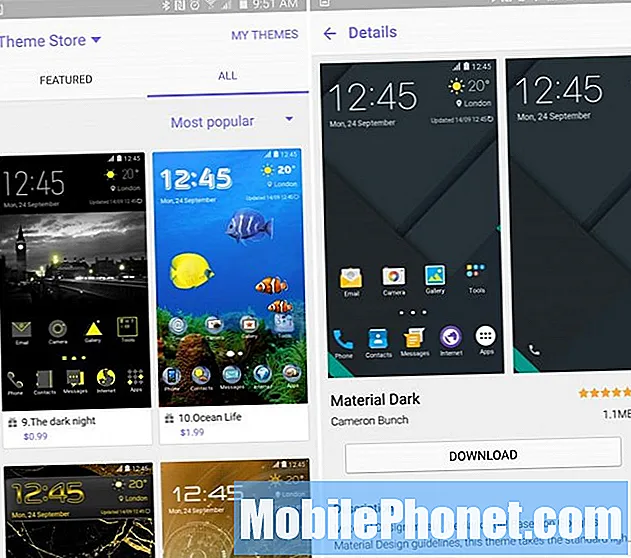
Uporabljam Material by Samer, zato je moj telefon bolj podoben napravi Nexus in ne telefonu Samsung. Preizkusite nekatere, čeprav je veliko tem zelo risanih in sirastih. Ne pozabite uporabiti teme »Privzeto« v razdelku »Moje teme«, če vam nekatere spremembe niso všeč.
Končni koraki
Seveda se boste želeli prijaviti v svoj Google Račun in dobiti vse svoje stike, podatke in aplikacije, vendar obstaja še veliko drugih možnosti, ki jih boste morda želeli razmisliti. Asistent Google je odlična možnost, ki jo je vredno omogočiti. Preden vas vpraša, vam daje informacije, ki jih boste morda potrebovali, pa tudi navodila za vožnjo, glasovne kontrole za prostoročno telefoniranje in še veliko več. Asistenta Google lahko aktivirate z dolgim pritiskom na gumb za dom ali preprosto prenesete zaganjalnik za dom Asistenta Google.
Poročila so tudi nekaj, kar bodo uporabniki želeli vedeti. Povlecite v levo, da boste dobili območje, ki je v bistvu nov agregator, ki prinaša novice od koder koli in povsod na en zaslon. Je počasen, zaostajajoč in podoben aplikaciji Flipboard, zato sem jo onemogočil. Dolgo pritisnite kjer koli na zaslonu, da upravljate zaslone (ali spremenite ozadja) in samo počistite stran Briefing in celoten začetni zaslon bo izginil.
Tu smo prešli le nekaj pomembnih korakov, ki jih boste želeli narediti, ko prvič dobite Galaxy Note 5. Ko boste nekaj dni uživali, se boste udobno odpravili v nastavitve in si ogledali vse možnosti, nadzor kamere , obvladajte pisalo S-Pen, narišite stvari in nato kupite enega od številnih uradnih dodatkov Samsung, naštetih spodaj.
10 Razburljivih uradnih dodatkov Galaxy Note 5