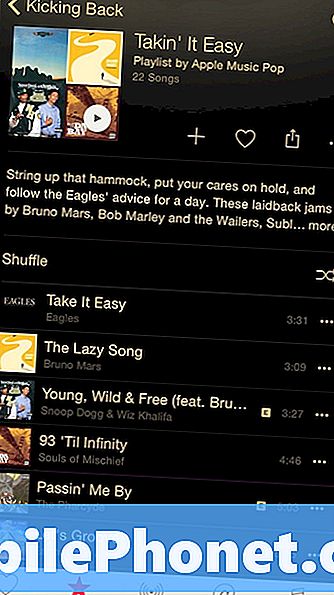Vsebina
Najnovejša izdaja, s katero so se doslej srečali nekateri uporabniki Galaxy S10, je najnovejša posodobitev programske opreme od tega pisanja. V bistvu se dogaja, da Galaxy S10 po namestitvi posodobitve zaklene uporabnike. Samsung sicer uradno ni razložil, zakaj se to dogaja, vendar predlagajo, da težavo odpravijo s ponastavitvijo na tovarniške nastavitve. Najprej to vsekakor ni sprejemljivo, saj to lahko pomeni, da bodo uporabniki, ki niso varnostno kopirali, izgubili podatke. Drugič, očitno gre za programsko napako in se ne bi smela zgoditi. Čeprav to ni univerzalno, trenutno o enakih težavah poroča precejšnje število uporabnikov, zato je to lahko resnična težava za uporabnike Galaxy S10. Kakorkoli že, ta objava je v pomoč tistim, ki jih je težava prizadela. Če ste eden redkih, ki ga imate, sledite spodnjim rešitvam.
Kaj storiti, če se Galaxy S10 po posodobitvi zaklene | se ne bo zagnal ali odprl
Če vas Galaxy S10 po posodobitvi zaklene in ne veste, kako naprej, vam lahko pomaga katera od spodnjih rešitev. Upoštevajte ta navodila, kako ravnati v tej situaciji.
Zaklepanje S10 po posodobitvi # 1: Odklenite napravo z Google Računom
Nekateri uporabniki Samsung Galaxy poročajo, da se je njihov Galaxy S10 po namestitvi najnovejše posodobitve čudno obnašal z geslom za odklepanje zaslona. To se je zgodilo tudi, če uporabniki sami sploh niso uporabljali gesla. Stvar je v tem, da ima vaš Galaxy S10 gesla, čeprav ga trenutno morda ne uporabljate aktivno. To geslo je lahko za vaš račun Samsung in / ali Google račun. V nekaterih primerih lahko z eno od naprav odklenete napravo. Poskusite katero koli, da vidite, ali vam bo to omogočilo odklepanje naprave.
Iz varnostnih razlogov je dovoljeno le nekaj možnih poskusov odklepanja katere koli naprave Android s pomočjo računa Samsung ali poverilnic za Google račun. Pred odklepanjem naprave se prepričajte, da imate pravilno geslo za kateri koli račun. Če želite to narediti, se najprej poskusite odjaviti iz računa s pomočjo spletnega brskalnika v drugi napravi. Če želite preveriti, ali imate pravilne poverilnice za račun Samsung, obiščite njihovo stran za prijavo: https://account.samsung.com/.
Če želite preveriti, ali imate pravilne poverilnice za Google Račun, obiščite https://accounts.google.com/servicelogin. Prepričajte se, da uporabljate Google Račun, dodan v telefon.
Če nobeno geslo iz obeh računov ne deluje, upoštevajte preostale spodnje predloge.
Zaklepanje S10 po popravku posodobitve št. 2: Znova zaženite napravo
Tudi v tem primeru lahko znova zaženete Galaxy S10. Ta postopek za odpravljanje težav morate storiti, če vam uporaba računa Samsung ali Google ne bo pomagala. Napravo lahko znova zaženete na nekaj načinov. Najprej ga poskusite normalno zagnati s pritiskom na gumb za vklop, da odprete zagonski meni. Nato izberite možnost Ponovni zagon in preverite, ali to deluje.
Nekateri uporabniki so poročali, da ne morejo dostopati niti do zagonskega menija, zato želite v tem primeru namesto tega izvesti mehko ponastavitev. Preprosto hkrati pridržite gumb za zmanjšanje glasnosti in tipko za vklop 10 sekund ali dokler se zaslon naprave ne vklopi. To simulira učinek odklopa baterije od naprave. Če to deluje, lahko to odklene napravo.
Če redni ponovni zagon ne bo pomagal, poskusite to:
- Najprej pritisnite in pridržite gumb za zmanjšanje glasnosti in ga ne spustite.
- Medtem ko jo držite pritisnjeno in pridržite tipko za vklop.
- Obe tipki držite pritisnjeni 10 sekund ali več.
Drugi postopek ponovnega zagona poskuša simulirati učinke odstranjevanja akumulatorja. Pri starejših napravah je odklop baterije pogosto učinkovit način za odpravljanje neodzivnih naprav. Upamo, da bodo s tem postopkom odpravljene težave z wifi. Če se ni nič spremenilo, nadaljujte z naslednjimi predlogi.
Zaklepanje S10 po popravku posodobitve št. 3: Odklenite napravo z upraviteljem naprav Android
Če ste v tej napravi omogočili upravitelja naprav Android, boste morda lahko po težavi s posodobitvijo z ADM popravili zaklepanje Galaxy S10. Če želite preveriti, ali ste S10 registrirali pri Googlovi storitvi ADM, lahko najprej obiščete njihovo stran ADM z drugim telefonom ali računalnikom. Če ste prepričani, da je na vašem S10 aktiven, ga odklenete tako:
- V računalniku pojdite na Upravitelj naprav Android.
- Na zaslonu poiščite svoj Galaxy S10.
- Omogočite funkcijo »Zakleni in izbriši«.
- Sledite navodilom na strani, da zaklenete telefon.
- Nastavite začasno geslo.
- Na Galaxy S10 vnesite začasno geslo.
- Ustvari novo geslo.
Zaklepanje S10 po posodobitvi # 4: Odklenite napravo s funkcijo Find My Mobile
Tako kot Google ima tudi Samsung svojo storitev, ki omogoča oddaljeno odklepanje vaše naprave. Ta storitev se imenuje Find My Mobile. Da bi lahko delovala, morate svojo napravo registrirati na spletnem mestu ali v storitvi Find My Mobile. In tako kot ADM tudi tu zahteva nekaj stvari. Spodaj so navedene stvari, ki jih morate izpolniti, da jih lahko uporabite:
- funkcija daljinskega upravljanja telefona mora biti vklopljena
- Googlova lokacijska storitev mora biti vklopljena
- telefon mora biti povezan z wifi ali mobilnimi podatki
Če želite preveriti, ali je Find My Mobile aktiven na vašem S10, najprej z drugo napravo ali računalnikom obiščite Samsungovo spletno mesto Find My Mobile.
Če ste svojo napravo že registrirali pri Samsungovi storitvi Find My Mobile in so izpolnjene ostale zahteve, lahko za odklepanje telefona naredite naslednje:
- V računalniku pojdite na spletno mesto Samsung Find My Mobile in se prijavite.
- Če imate registriranih več naprav, v zgornjem levem delu zaslona izberite pravilno.
- Kliknite ikono puščice, da začnete iskati svojo napravo.
- Ko je storitev našla napravo, se pomaknite navzdol do možnosti na desni, dokler se ne prikaže možnost Odkleni mojo napravo.
- Kliknite Odkleni mojo napravo.
- Vnesite geslo Samsung.
- Kliknite Odkleni.
Zaklepanje S10 po popravku posodobitve št. 5: Znova zaženite v varnem načinu
Če se na tej stopnji zaklene Galaxy S10 po težavi s posodobitvijo, je najverjetnejši razlog za težavo sistemska napaka, ki jo na žalost lahko odpravi le tovarniška ponastavitev. Namesto da telefona takoj obrišete s ponastavitvijo na tovarniške nastavitve, predlagamo, da poskusite preveriti, ali lahko telefon najprej pustite, da zažene v varnem načinu. Tako boste lahko ustvarili varnostno kopijo svojih osebnih podatkov, kot so fotografije, videoposnetki, dokumenti, aplikacije itd. Če ste pred namestitvijo posodobitve že ustvarili varnostno kopijo datotek, predlagamo, da preskočite varen način in ponastavite na tovarniške nastavitve. namesto tega.
- Izklopite napravo.
- Pritisnite in držite tipko za vklop mimo zaslona z imenom modela, ki se prikaže na zaslonu.
- Ko se na zaslonu prikaže SAMSUNG, spustite tipko za vklop.
- Takoj po sprostitvi tipke za vklop pritisnite in držite tipko za zmanjšanje glasnosti.
- Držite tipko za zmanjšanje glasnosti, dokler se naprava ne konča znova zagnati.
- Ko se v spodnjem levem kotu zaslona prikaže varni način, spustite tipko za zmanjšanje glasnosti.
Če se naprava znova zažene v varnem načinu, lahko začnete ustvarjati varnostno kopijo. Predlagamo, da za nalogo uporabite Smart Switch. Smart Switch lahko namestite v računalnik ali drug telefon. Če imate računalnik in želite datoteke shraniti v to napravo, morate najprej nanj namestiti Smart Switch.
To so koraki za namestitev pametnega stikala v računalnik:
- V računalniku odprite internetni brskalnik in obiščite stran za namestitev aplikacije Smart Switch.
- Na sredini strani kliknite ustrezno povezavo za prenos za Windows. Na voljo bi morale biti tri različne možnosti:
- Prenesite ga v Google Play
- Prenesite iz aplikacije Mac Store
- Prenesite ga v sistem Windows.
- Kliknite možnost Vstopi v sistem Windows.
- Sledite ostalim navodilom za namestitev, tako da najprej kliknete gumb Zaženi. Nato izberite ustrezne nastavitve za vas.
- Potrdite, da sprejemate pogoje licenčne pogodbe, tako da potrdite dve polji.
- Kliknite Naprej.
- Počakajte, da se namestitev konča. To bi moralo trajati nekaj trenutkov.
- Postopek namestitve zaključite s klikom na gumb Končaj. Po tem se bo novo nameščena aplikacija Smart Switch samodejno zagnala.
Kako uporabljati pametno stikalo za računalnik za varnostno kopiranje telefona Samsung Galaxy
Zdaj, ko ste uspešno namestili pametno stikalo, lahko začnete ustvarjati varnostno kopijo svojih osebnih podatkov. Varnostno kopiranje s pametnim stikalom je zelo enostavno. Takole:
- Začnite tako, da v računalniku odprete aplikacijo Smart Switch.
- Napravo Android povežite z računalnikom prek kabla USB.
- Telefon mora biti odklenjen.
- V aplikaciji Smart Switch zgoraj desno kliknite VEČ.
- Kliknite Preference.
- Kliknite jeziček Backup items. Na tem zavihku boste lahko prilagodili elemente, ki jih želite kopirati, in jih hraniti kot varnostne kopije. Vsi elementi so privzeto izbrani, če želite pospešiti postopek kopiranja, boste morda želeli izbrati samo pomembna polja.
- Ko izberete, katere elemente želite vključiti v varnostno kopijo, kliknite V redu. V nasprotnem primeru preprosto kliknite Prekliči.
- Kliknite Varnostno kopiranje.
- Tapnite Dovoli v telefonu, če Smart Switch vpraša za dovoljenje.
- Ko je varnostno kopiranje končano, dobite razčlenitev vseh podatkov, ki so bili uspešno varnostno kopirani. Za dokončanje kliknite V redu.
Zaklepanje S10 po popravku posodobitve # 6: Tovarniške ponastavitve
Do zdaj najučinkovitejša rešitev te težave je ponastavitev na tovarniške nastavitve. To vsekakor ni sprejemljiv način za obvladovanje takšne težave, vendar Samsung predlaga le to. Če se vaš Galaxy S10 po tej posodobitvi še vedno zaklene, se naprava zažene v obnovitveni način, da jo ponastavite na tovarniške nastavitve. Evo, kako se to naredi:
- Če je mogoče, predčasno ustvarite varnostno kopijo svojih osebnih podatkov. Če vam težava tega preprečuje, preprosto preskočite ta korak.
- Prav tako želite odstraniti svoj Google Račun. Če vam težava tega preprečuje, preprosto preskočite ta korak.
- Izklopite napravo. To je pomembno. Če ga ne morete izklopiti, se nikoli ne boste mogli zagnati v obnovitveni način. Če naprave ne morete redno izklopiti z gumbom za vklop, počakajte, da se baterija telefona izprazni. Nato polnite telefon 30 minut pred zagonom v obnovitveni način.
- Hkrati pritisnite in pridržite gumb za povečanje glasnosti in gumb Bixby.
- Medtem ko še vedno držite tipki za povečanje glasnosti in Bixby, pritisnite in držite gumb za vklop.
- Zdaj se bo prikazal meni zaslona za obnovitev. Ko to vidite, spustite gumbe.
- Z gumbom za zmanjšanje glasnosti označite »Wipe data / factory reset«.
- Pritisnite gumb za vklop, da izberete »Wipe data / factory reset«.
- Z gumbom za zmanjšanje glasnosti označite Yes (Da).
- Pritisnite gumb za vklop, da potrdite ponastavitev na tovarniške nastavitve.
Če se vam zdi ta prispevek koristen, nam pomagajte tako, da razširite besedo svojim prijateljem. Tudi TheDroidGuy je prisoten v družabnih omrežjih, zato boste morda želeli sodelovati z našo skupnostjo na naših straneh Facebook in Twitter.