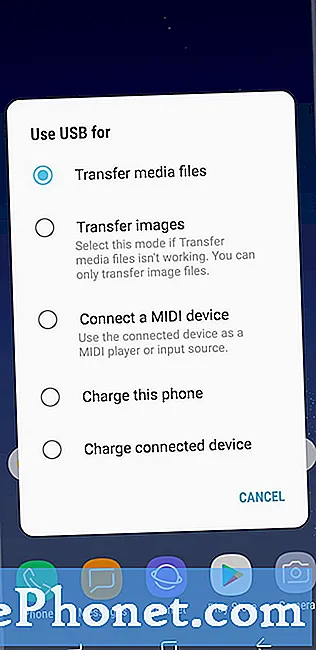
Vsebina
- Problem 1: Galaxy S8 ne more prenesti datotek v računalnik z operacijskim sistemom Windows, nenehno pa prikazuje napako »Raziskovalec oken se ne odziva«
- Problem 2: Senzorji Galaxy S8 so zamrznili ali prenehali delovati po posodobitvi Androida
- Problem 3: Galaxy S8 ne oddaja zvočnih obvestil in ne prikazuje obvestil na zaklenjenem zaslonu, ko prispe pošta Yahoo
Mnogi uporabniki Androida pogosto naletijo na težavo pri premikanju datotek v računalnik. V današnji # epizodi odpravljanja napak GalaxyS8 bomo odgovorili na en poseben primer. Obravnavamo tudi dve drugi vprašanji o S8, zato upamo, da vam bo ta objava v pomoč.
Problem 1: Galaxy S8 ne more prenesti datotek v računalnik z operacijskim sistemom Windows, nenehno pa prikazuje napako »Raziskovalec oken se ne odziva«
Od posodobitve sistema Oreo dalje nisem mogel prenesti datotek s Samsung Galaxy S8 na osebni računalnik - Windows 7. Telefon in računalnik sem znova zagnal. V nastavitvah telefona sem odprl povezave in vklopil vidnost telefona, toda kadar koli poskušam prenesti datoteke, še vedno dobim sporočilo »Raziskovalec oken se ne odziva« ali sporočilo, da naprava ne deluje. V računalniku sem šel v Disc Management in moj telefon ni na seznamu. Prosim pomagajte. Hvala. - Anna
Rešitev: Živjo Anna. Najverjetnejši razlog za težavo mora biti računalniška stran, saj je napaka »Raziskovalec oken se ne odziva« napaka sistema Windows. Če želite težavo odpraviti, upoštevajte spodnje predloge.
Namestite posodobitve sistema Windows
Razumemo, da imate tukaj stari računalnik, zato morda ne bo več posodobitve za njegovo programsko opremo. Kljub temu je še vedno pomembno, da preverite, ali imate posodobljeno programsko opremo za zmanjšanje napak in težav z nezdružljivostjo. Če je mogoče, poskusite uporabiti računalnik z novejšim operacijskim sistemom, kot je Windows 8 ali Windows 10, in si oglejte, kako deluje prenos datotek.
Uporabite pametno stikalo
Samsung ve, da bodo milijoni lastnikov Galaxy uporabljali tudi platforme Windows, zato je njihova uradna aplikacija za prenos namenjena delu s stroji Windows. Če še niste slišali, je Samsung Smart Switch uradna aplikacija, s katero lahko datoteke premikate v svojo napravo Galaxy in iz nje. Smart Switch deluje v sistemih Windows in Mac in je enostaven za uporabo. Ta aplikacija je že vnaprej nameščena v vašem Galaxyju S8, zato je ni treba namestiti od kje drugje.
Če želite uporabljati pametno stikalo, ga morate najprej namestiti v računalnik. Takole:
- V računalniku odprite internetni brskalnik in obiščite stran za namestitev aplikacije Smart Switch.
- Kliknite ustrezno povezavo za prenos.
- Za PC
- Za Mac
- Kliknite, da zaženete preneseno .exe mapa (.dmg na Macu).
- Potrdite da sprejmete pogoje licenčne pogodbe, tako da potrdite dve polji.
- Kliknite Naslednji.
- Postopek namestitve dokončajte s klikom na Končaj . Po tem se bo novo nameščena aplikacija Smart Switch samodejno zagnala.
Zdaj, ko ste v računalnik namestili Smart Switch, odprite program. Galaxy S8 povežite z računalnikom s kablom USB in se prepričajte Prenos datotek je v možnostih USB v telefonu izbrana (za prikaz tega povlecite vrstico stanja navzdol). Če se v računalniku še vedno prikazuje napaka »Raziskovalec oken se ne odziva«, je težava s to napravo. Poskusite nadgraditi operacijski sistem na Windows 8 ali Windows 10 in preverite, kako deluje.
Če operacijskega sistema Windows ne morete nadgraditi, vendar Smart Switch še vedno deluje, lahko z njim ustvarite kopijo programske opreme S8, znane tudi kot slika. Nato lahko preprosto prelistate shranjene datoteke in poiščete tiste, ki jih nameravate premakniti. To storite tako:
- V računalniku ali Macu odprite aplikacijo Smart Switch.
- Napravo Android povežite z računalnikom prek kabla USB.
- Telefon mora biti odklenjen.
- V aplikaciji Smart Switch zgoraj desno kliknite VEČ.
- Kliknite Preference.
- Kliknite jeziček Backup items. Na tem zavihku boste lahko prilagodili elemente, ki jih želite kopirati, in jih hraniti kot varnostne kopije. Vsi elementi so privzeto izbrani, če želite pospešiti postopek kopiranja, boste morda želeli izbrati samo pomembna polja.
- Ko izberete, katere elemente želite vključiti v varnostno kopijo, kliknite V redu. V nasprotnem primeru preprosto kliknite Prekliči.
- Kliknite Varnostno kopiranje.
- Tapnite Dovoli v telefonu, če Smart Switch vpraša za dovoljenje.
- Ko je varnostno kopiranje končano, dobite razčlenitev vseh podatkov, ki so bili uspešno varnostno kopirani. Za dokončanje kliknite V redu.
Za iskanje varnostnih kopij glejte spodnje elemente:
- Windows 10: C: Documents Samsung Smart Switch Backup
- Windows XP: C: Documents and Settings [uporabniško ime] Application Data Apple Computer MobileSync Backup
- Windows Vista in Windows 7: C: Users [uporabniško ime] AppData Roaming Apple Computer MobileSync Backup
Problem 2: Senzorji Galaxy S8 so zamrznili ali prenehali delovati po posodobitvi Androida
Vprašanje "zamrznitve senzorja" je resnično razširjeno. Videl sem tudi več uporabnikov s8, ki so poročali o isti težavi. Težave s senzorji so se mi začele pojavljati po mesečni varnostni posodobitvi (aprilska posodobitev, ki je prav tako prva posodobitev, ki sem jo prejel po pridobitvi Orea). Naredil sem skoraj vse možne metode, vključno z utripanjem. Očitno utripanje v drugo državo morda deluje, vendar je še nisem poskusil. Če greste skozi aplikacijo Samsung Members, lahko tudi tam opazite veliko ljudi, ki govorijo o tej težavi (tako uporabniki S8 kot Note 8). Uporabnik drugega foruma je omenil, da je Samsung svojim servisnim centrom poslal obvestila o tej težavi, vendar nisem prepričan, ali to drži. Opazil sem, da je kar nekaj uporabnikov iz azijskega trga (Singapur, Indija, ZAE itd.). Samsung to težavo še ne obravnava javno. Upam, da jih bo nekdo obvestil o tej težavi, da jo bo popravil s programsko opremo. - Lucas
Rešitev: Živjo Lucas. Sovražimo to povedati, vendar mislimo, da imate prav. V zadnjih nekaj tednih narašča število uporabnikov S8 in Note8, ki poročajo o težavah s senzorji, zato je to morda napaka pri kodiranju Androida. Glede te težave smo se že obrnili na Samsung, vendar se še nismo oglasili (o takšnih težavah običajno ne komentirajo). Vendar ne upamo na njihov odgovor, saj v preteklosti ne dajejo neposrednih odgovorov niti za očitne težave z vdelano programsko opremo. Ker je bila ta težava že objavljena na številnih večjih spletnih forumih, upamo, da Google, Samsung ali zadevni operaterji trenutno že delajo na popravku. Če imate isto težavo, lahko kar najbolje storite, če napravo pustite odprto, da bo prejemala vse nove sistemske posodobitve, ki jih bodo morda izdale v bližnji prihodnosti. To je edina rešitev, ki jo pričakujemo zaradi te težave.
Sorodno branje: Kaj storiti, če senzorji Galaxy Note8 (optični bralnik zaslonke, samodejna rotacija, GPS itd.) Prenehajo delovati po posodobitvi Oreo
Problem 3: Galaxy S8 ne oddaja zvočnih obvestil in ne prikazuje obvestil na zaklenjenem zaslonu, ko prispe pošta Yahoo
Včasih sem prejemal zvočno obvestilo na svojem Samsung Galaxy S8, ko sem prejel novo e-pošto v svojem računu Yahoo, ko je bil moj telefon zaprt in na zaklenjenem zaslonu. Zdaj po posodobitvi ne dobim več zvočnega obvestila, razen če odprem telefon in ga odklenem. Zato moram nenehno preverjati telefon, ali je prišla katera e-pošta. Dovolil sem obvestila v nastavitvah telefona kot tudi v nastavitvah pošte Yahoo .. ne vem, zakaj ne bo več deloval na zaklenjenem zaslonu. Plz pomoč. Hvala vam. - Tom
Rešitev: Živjo Tom. Prepričajte se, da ste pravilno nastavili obvestila za svojo aplikacijo Yahoo. Če želite še enkrat preveriti, sledite tem korakom:
- Odprite aplikacijo Nastavitve.
- Tapnite Aplikacije.
- Poiščite aplikacijo Yahoo in se je dotaknite.
- Tapnite Obvestila.
- Vklopite Obvestila, tako da drsnik premaknete v desno.
- Omogoči Značke ikone aplikacije in Dovoli zvok.
- Dotaknite se Na zaklenjenem zaslonu.
- Izberite Pokaži vsebino.
- Znova zaženite telefon in preverite, ali je prišlo do težave.
Obrišite particijo predpomnilnika
Če se obvestila še vedno ne prikazujejo na zaklenjenem zaslonu, počistite particijo predpomnilnika. S tem boste izbrisali trenutni sistemski predpomnilnik in ga zamenjali z novim.
- Izklopite napravo.
- Pritisnite in držite tipko za povečanje glasnosti in tipko Bixby, nato pa pridržite tipko za vklop.
- Ko se prikaže zeleni logotip Android, spustite vse tipke (‘Installing system update’ se prikaže približno 30–60 sekund, preden se prikažejo možnosti menija za obnovitev sistema Android).
- Večkrat pritisnite tipko za zmanjšanje glasnosti, da označite »wipe cache partition«.
- Pritisnite gumb za vklop, da izberete.
- Pritiskajte tipko za zmanjšanje glasnosti, dokler ni označena »da«, nato pritisnite gumb za vklop.
- Ko je particija predpomnilnika za brisanje končana, je označeno »Znova zaženi sistem zdaj«.
- Pritisnite tipko za vklop, da znova zaženete napravo.
Vrnite konfiguracije aplikacij na privzete
Po posodobitvi je bila ena ali nekatere privzete aplikacije za Android napačno konfigurirana. Če želite zagotoviti, da se vse potrebne aplikacije vrnejo v svoje predvideno stanje, predlagamo, da ponastavite nastavitve aplikacij. Takole:
- Odprite aplikacijo Nastavitve.
- Tapnite Aplikacije.
- Zgoraj desno tapnite Več nastavitev (ikona s tremi pikami).
- Izberite Ponastavi nastavitve aplikacije.
- Znova zaženite Note8 in preverite, ali je prišlo do težave.
Izbriši podatke aplikacije BadgeProvider
Nekateri uporabniki so v preteklosti lahko odpravili težave z obvestili v nekaterih svojih aplikacijah in odpravljali težave z aplikacijo BadgeProvider. To je ena od aplikacij za Android, ki upravlja dohodna obvestila. Poskusite ga vrniti v tovarniško stanje in preverite, kaj se bo zgodilo.
Če želite počistiti podatke aplikacije za igre:
- Odprite aplikacijo Nastavitve.
- Tapnite Aplikacije.
- Zgoraj desno tapnite Več nastavitev (ikona s tremi pikami).
- Izberite Pokaži sistemske aplikacije.
- Poiščite in tapnite svojo aplikacijo.
- Tapnite Shramba.
- Dotaknite se gumba Počisti podatke.
- Znova zaženite S8 in preverite, ali je težava.
Tovarniška ponastavitev
To je pogosto skrajno sredstvo. Če zgornji predlogi ne bodo uspeli, napravo obrišite s ponastavitvijo na tovarniške nastavitve. Takole:
- Ustvarite varnostno kopijo podatkov.
- Izklopite napravo.
- Pritisnite in držite tipko za povečanje glasnosti in tipko Bixby, nato pa pridržite tipko za vklop.
- Ko se prikaže zeleni logotip Android, spustite vse tipke (‘Installing system update’ se prikaže približno 30–60 sekund, preden se prikažejo možnosti menija za obnovitev sistema Android).
- Večkrat pritisnite tipko za zmanjšanje glasnosti, da označite »wipe data / factory reset«.
- Pritisnite gumb za vklop, da izberete.
- Pritiskajte tipko za zmanjšanje glasnosti, dokler ni označena možnost »Da - izbriši vse uporabniške podatke«.
- Pritisnite gumb za vklop, da izberete in začnete glavno ponastavitev.
- Ko je glavna ponastavitev končana, je označeno „Znova zaženi sistem zdaj“.
- Pritisnite tipko za vklop, da znova zaženete napravo.


