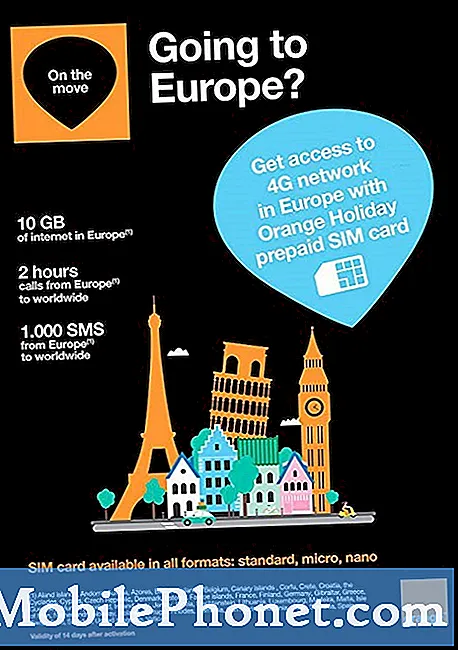Vsebina
Čeprav je povsem normalno, da zaslon telefona med klici postane črn, spodaj omenjeni primer govori nekoliko drugačno zgodbo in tak, ki zahteva posredovanje. V bistvu uporabnik Googla Pixel 3 XL želi pomoč, ker zaslon telefona ostane črn 5 sekund po končanem klicu. Naprava Pixel ima spredaj senzor bližine, zaradi katerega zaslon ob klicih postane črn. To se zgodi, ko telefon zazna, da je vaš obraz blizu zaslona. Zaslon se mora znova vklopiti, čeprav telefon ni blizu vašega obraza.
Težava: Zaslon Google Pixel 3 XL po klicih ostane črn
Živjo. Moja imena Russta in moja mama sta nov Pixel 3 xl dobila le nekaj dni po božiču. S strojno opremo je že naletela na nekaj velikih težav. Prvič, kadar koli se odzove na telefonski klic, zaslon postane popolnoma črn in do njega ne more dostopati približno pet sekund po končanem klicu. Aplikacija za video klic, ki jo uporablja za pogovor z mojim očetom, ki živi drugje, tudi zasleni njen zaslon in postane neuporabna. Tudi glasovna pošta ji ne ustreza. Čeprav smo poskusili znova zagnati telefon, ni deloval in v spletu nisem mogel najti nikogar s podobnimi težavami. Upam, da lahko pomagate!
Rešitev: Razlogi za to težavo so lahko različni. Upoštevajte naše spodnje predloge, kako lahko to težavo odpravite.
Prisilni ponovni zagon
Ta preprost postopek lahko včasih odpravi napake, ki so se razvile po daljšem delovanju sistema. Če ročno prisilite Google Pixel 3 Xl, da se znova zažene, v bistvu simulirate vlek baterije, kar je bil v starejših mobilnih napravah z odstranljivimi baterijami učinkovit način za osvežitev sistema. Če tega še niste preizkusili, lahko storite naslednje:
Prisilni ponovni zagon počisti RAM in osveži sistem na splošno. Če je razlog za težavo s klicem začasne narave, lahko po ponovnem zagonu izgine. Poskusite znova zagnati Google Pixel 3 na ta način:
Pritisnite in držite tipko za vklop 30 sekund ali več in ko se logotip prikaže na zaslonu, ga spustite.
Za razliko od drugih naprav, pri katerih morate pritisniti in držati nekaj tipk, potrebujete samo gumb za vklop na telefonih Pixel in spet je težko odzvati nanj. Torej, če se dejansko zažene, bi bil to problem konec, vendar poskusite to narediti še nekajkrat, če prvi poskus ne bi uspel. Po tem in se vaša naprava še vedno ne odziva, poskusite z naslednjo rešitvijo.
Namestite posodobitve za Android OS (sistemske posodobitve)
Android se razvija, zato se občasno pojavijo nove napake in težave. Če želite zmanjšati možnost razvoja napak, se prepričajte, da programska oprema uporablja najnovejšo različico Androida. Poskrbite, da boste Pixel 3 XL nastavili na samodejno namestitev posodobitev, da ne boste ničesar zamudili.
Tako kot operacijski sistem Android tudi aplikacije redno potrebujejo posodobitve, da ostanejo v optimalni obliki. Pomembno je, da namestite posodobitve aplikacij, kadar koli so na voljo.
- V napravi odprite aplikacijo Trgovina Play.
- Dotaknite se ikone menija.
- Tapnite Moje aplikacije in igre.
- Aplikacije z razpoložljivimi posodobitvami imajo oznako »Posodobi«.
- Če je na voljo posodobitev, tapnite Posodobi.
- Če je na voljo več posodobitev, tapnite Posodobi vse.
Ročno zaprite ali zapustite aplikacije
Včasih je za odpravljanje težave dovolj samo ročno zapiranje problematične aplikacije. Naredite to za vsako aplikacijo, s katero imate težave. To storite tako:
- Odprite aplikacijo Nastavitve.
- Tapnite Aplikacije in obvestila.
- Poiščite aplikacijo Telefon in se je dotaknite. Če je potrebno, tapnite Podatki o aplikaciji pred aplikacijo.
- Tapnite Prisilno zaustavi.
Počisti predpomnilnik aplikacije
Drug način za odpravljanje težav z aplikacijo Telefon je čiščenje predpomnilnika. Če želite počistiti predpomnilnik aplikacij v napravi Google Pixel 3 XL, sledite tem korakom:
- Na začetnem zaslonu se dotaknite in povlecite navzgor, da se prikažejo vse aplikacije.
- Pojdite v Nastavitve.
- Tapnite Aplikacije in obvestila.
- Dotaknite se Ogled vseh aplikacij »xx«.
- Dotaknite se ustrezne aplikacije.
- Tapnite Shramba.
- Tapnite Počisti predpomnilnik.
- Znova zaženite Pixel 3 XL.
Izbriši podatke aplikacije
Če se po čiščenju predpomnilnika aplikacije Telefon nič ne spremeni, je nadaljnji korak za odpravljanje težav izbris podatkov aplikacije. S tem se bo aplikacija vrnila v tovarniško stanje. Če bi se po posodobitvi te aplikacije pojavila napaka ali če bi se kaj spremenilo, bi to lahko pomagalo. Za brisanje podatkov aplikacije sledite spodnjim korakom:
- Na začetnem zaslonu se dotaknite in povlecite navzgor, da se prikažejo vse aplikacije.
- Pojdite v Nastavitve.
- Tapnite Aplikacije in obvestila.
- Dotaknite se Ogled vseh aplikacij »xx«.
- Dotaknite se ustrezne aplikacije.
- Tapnite Shramba.
- Dotaknite se Izbriši podatke.
- Znova zaženite Pixel 3 XL.
Uporabite drugo aplikacijo za klicanje
V primeru, da težavo povzroča napaka v sami aplikaciji in je ni mogoče odpraviti na vaši ravni, morate še vedno klicati z drugimi aplikacijami. V trgovini Google Play je veliko klicnih aplikacij, zato je odvisno od vas, kaj boste uporabili.
Zagon v varnem načinu
Če po poskusu uporabe druge aplikacije še vedno nič ne deluje, preverite, ali za težavo stoji aplikacija tretje osebe. Če želite to narediti, želite znova zagnati napravo v varnem načinu. Ko telefon začne delovati v varnem načinu, ne boste mogli uporabljati nobene dodane aplikacije, imenovane aplikacije tretjih oseb. Za klic lahko uporabite osnovno aplikacijo za telefon, ki je priložena samo programski opremi.
Če želite zagnati napravo v varnem načinu:
- Pritisnite in držite gumb za vklop.
- Na zaslonu se dotaknite in pridržite Izklop.
- Tapnite V redu.
- Ko na dnu zaslona zagledate »Varni način«, počakajte, ali bo težava odpravljena.
Ko telefon zažene v varnem načinu, poskusite težavo ponoviti tako, da pokličete nekoga z aplikacijo za zaloge. Če deluje normalno in zaslon ne postane črn, to jasno kaže, da obstaja težava z eno od aplikacij. Če želite ugotoviti, katera od prenesenih aplikacij povzroča težavo:
- Če želite zapustiti varni način, znova zaženite napravo.
- Eno za drugim odstranite nedavno prenesene aplikacije. Po vsaki odstranitvi znova zaženite napravo. Oglejte si, ali je odstranjevanje te aplikacije rešilo težavo.
- Ko odstranite aplikacijo, ki povzroča težavo, lahko znova namestite druge aplikacije, ki ste jih odstranili.
Ponastavite omrežne nastavitve
Eden od razlogov, zaradi katerih si lahko mislimo, da lahko povzroča težavo, je nepravilna konfiguracija omrežja. Če želite počistiti trenutne nastavitve in prisiliti napravo, da jih znova nastavi, lahko odpravite težave s ponastavitvijo omrežnih nastavitev. Ponastavitev omrežnih nastavitev bo izbrisala vsa predhodno povezana omrežja WiFi, gesla za wifi, nastavitve VPN in celične nastavitve. Narediti:
- V napravi odprite aplikacijo Nastavitve.
- Tapnite Sistem.
- Tapnite Napredno.
- Dotaknite se možnosti Ponastavi.
- Tapnite Ponastavi Wi-Fi, mobilno napravo in Bluetooth.
- Če ne vidite možnosti »Napredno«, tapnite Network and Internet> More t> Reset Wi-Fi, mobile & Bluetooth.
- Na dnu tapnite Ponastavi nastavitve.
Ponastavite nastavitve aplikacije
Nekateri uporabniki so lahko uspešno počistili svojo napravo z brisanjem omrežnih nastavitev. Če tega še niste poskusili, morate storiti naslednje:
- Na začetnem zaslonu tapnite ikono puščice navzgor, da se prikažejo vse aplikacije.
- Pojdite na ikono aplikacije Nastavitve.
- Dotaknite se ikone System About.
- Dotaknite se ikone za ponastavitev možnosti.
- Izberite med naslednjim:
- Ponastavite Wi-Fi, mobilno in Bluetooth
- Ponastavite nastavitve aplikacije
- Izbriši vse podatke (ponastavitev na tovarniške nastavitve)
- Tapnite PONASTAVI NASTAVITVE. Po potrebi vnesite kodo PIN, geslo ali vzorec.
- Za potrditev tapnite RESET SETTINGS.
Tovarniška ponastavitev
To je lahko drastično, vendar je v tem primeru potrebna ponastavitev na tovarniške nastavitve. Z brisanjem naprave želite ugotoviti, ali je neznana napaka v programski opremi razlog za težavo. Če težava izgine po ponastavitvi na tovarniške nastavitve, je to verjetno posledica napake, ki je značilna samo za vašo napravo. Poskrbite, da boste svoje podatke predčasno varnostno kopirali. Prav tako želite odstraniti svoj Google Račun iz naprave, da se izognete težavam, povezanim s Factory Reset Protection.
Če želite Pixel 3 XL ponastaviti na tovarniške nastavitve:
- Ustvarite varnostno kopijo svojih osebnih podatkov.
- V telefonu obvezno poznajte uporabniško ime in geslo za Google Račun.
- Odprite aplikacijo Nastavitve.
- Tapnite Sistem.
- Tapnite Napredno.
- Dotaknite se možnosti Ponastavi.
- Tapnite Izbriši vse podatke (ponastavitev na tovarniške nastavitve) in nato Ponastavi telefon. Po potrebi vnesite kodo PIN, vzorec ali geslo.
- Če želite izbrisati vse podatke iz notranjega pomnilnika telefona, tapnite Izbriši vse.
- Ko je telefon končal z brisanjem, izberite možnost za ponovni zagon.
- Nastavite telefon in obnovite varnostno kopirane podatke.
Obrnite se na svojega omrežnega operaterja
Če je vaš telefon priskrbel vaš operater, priporočamo, da poiščete pomoč od njih, če se težava nadaljuje po ponastavitvi na tovarniške nastavitve. Morda je prišlo do težave z vdelano programsko opremo ali kodiranjem, zaradi katere zaslon postane črn. Možna je tudi težava s senzorjem bližine. Strokovnjaku želite dovoliti, da preveri telefon, da ga bo po potrebi popravil.