
Vsebina
Če imate več e-poštnih računov za Gmail in iPhone, tukaj lahko dodate vse svoje račune Gmail v svoj iPhone, da lahko dostopate do katerega koli od njih, ko ste na poti.
Gmail je ena izmed najbolj priljubljenih e-poštnih storitev, in iPhone je eden najbolj priljubljenih pametnih telefonov na trgu. Skupaj lahko ustvarijo končno kombinacijo, vendar morate najprej vedeti, kako jo vse postaviti. Na srečo obstaja nekaj načinov, kako lahko svoje račune Gmail dodate na vaš iPhone. Izbira enega ali drugega bo v celoti odvisna od tega, kako vam je ljubše preverjanje e-pošte in kakšen uporabniški vmesnik želite uporabiti.
Eden od načinov je, da dodate Google Račun v iOS v Nastavitvah in nato z vgrajeno aplikacijo Mail dostopate do Gmailovih računov. Druga metoda je lažji način, kjer preprosto prenesete aplikacijo Gmail iz App Store. Obstajajo prednosti in slabosti vsakega od njih, vendar vam bom pokazal, kako nastaviti Gmail z obema metodama in od tam se lahko odločite, katera bo najboljša za vas.
Uporaba aplikacije Stock Mail App
Če želite uporabiti vgrajeno aplikacijo Mail v operacijskem sistemu iOS 8 na vašem iPhone-u za korespondenco v Gmailu, lahko tukaj vnesete informacije o Gmailu v aplikacijo Pošta in sinhronizirate e-poštna sporočila z več računov, tako da imate brezhibno izkušnjo.
Najprej odprite Nastavitve in nato se pomaknite navzdol in tapnite Pošta, stiki, koledarji. Navzgor proti vrhu, tapnite Dodaj račun.
Videli boste seznam razpoložljivih možnosti, vključno z Googlom (Gmail), Yahoo, AOL in Outlook. Izberite GoogleOčitno.

Na naslednji strani vnesete svoje ime, e-poštni naslov in geslo v enega od vaših Gmailovih računov. TapniteNaslednji Ko končate, v zgornjem desnem kotu iOS bo preveril podatke.
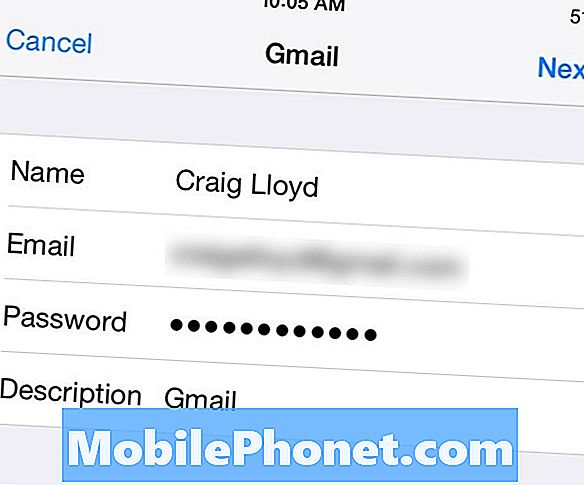
Ko bo potrjena, boste na naslednji strani izbrali podatke, ki jih želite sinhronizirati iz Gmaila, vključno z e-pošto, stiki, koledarjem in vsemi opombami. Če želite, preklopite med poljubnimi in nato na Shrani v zgornjem desnem kotu.
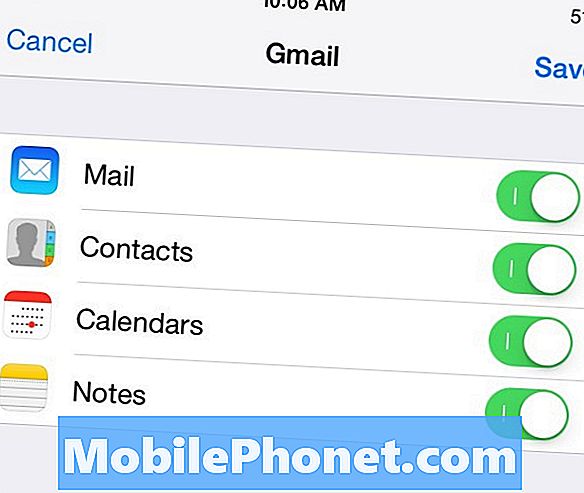
Od tam lahko odprete aplikacijo Pošta in si ogledate celotno e-pošto, tako kot bi jo videli v Gmailu. Preprosto ponovite ta postopek za druge Gmailove račune.
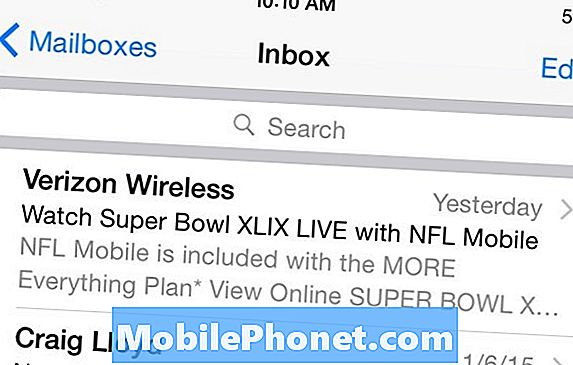
Lepa stvar pri tej metodi je, da je aplikacija Mail v celoti integrirana v iOS, zato deluje dobro z drugimi aplikacijami, iz katerih greste naprej in nazaj. Vendar nima enake funkcije kot aplikacija Gmail, kot so oznake in e-pošta z zvezdico. Vendar pa se pri tem uporablja druga metoda, ki bi lahko bila večja v vaši ulici, če imate raje preproste izkušnje med spletnim Gmailom in mobilno izkušnjo.
Prenos aplikacije Gmail
Aplikacija Gmail vključuje številne enake funkcije kot spletni vmesnik, zato je med njima nemoteno in znano. Vendar pa poteze s potegom, ki jih najdete v privzeti aplikaciji Mail, omogočajo lažje krmarjenje po e-pošti in upravljanje z njo, medtem ko aplikacija Gmail tega ne vključuje.
Osebno mi je všeč aplikacija Gmail, saj je vmesnik podoben spletnemu vmesniku, kar pomeni, da se lahko približam istim funkcijam na obeh platformah, etikete pa delujejo enako dobro, kar je zelo koristno. Če menite, da raje uporabljate aplikacijo Gmail, podobno lahko nastavite tako, da dodate več računov Gmail.
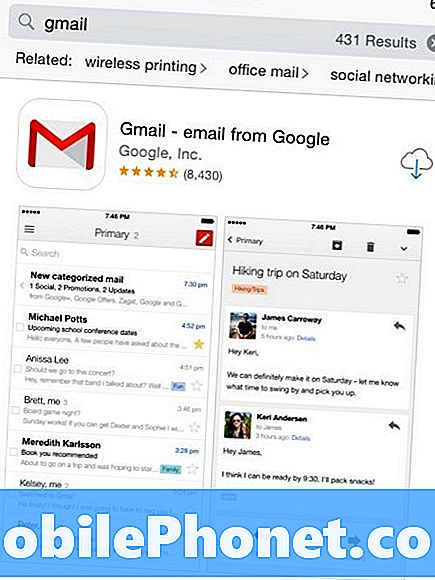
Najprej odprite Trgovina z aplikacijami na vašem iPhone-u in iščite Gmail. To bi moral biti prvi rezultat, ki se pojavi, če pa ne, poiščite aplikacijo, ki jo je razvil Google Inc., ki se prikaže v majhnem besedilu pod imenom aplikacije.
Ko prenesete aplikacijo, jo odprite in preglejte postopek nastavitve. To je precej samoumevno, toda najpomembnejši korak je očitno vnašanje vašega e-poštnega naslova Gmail in gesla. Potem vas bodo obravnavali z majhnim ogledom, kako deluje aplikacija in kako jo uporabljati.
Od tam, ko pridete v mapo »Prejeto«, boste imeli podoben vmesnik kot spletni vmesnik, samo na manjšem zaslonu in bolj primerni za tapkanje, ne pa za klikanje. Če pa poznate spletni vmesnik Gmail, ne bi smeli imeti težav pri učenju delovanja aplikacije Gmail.
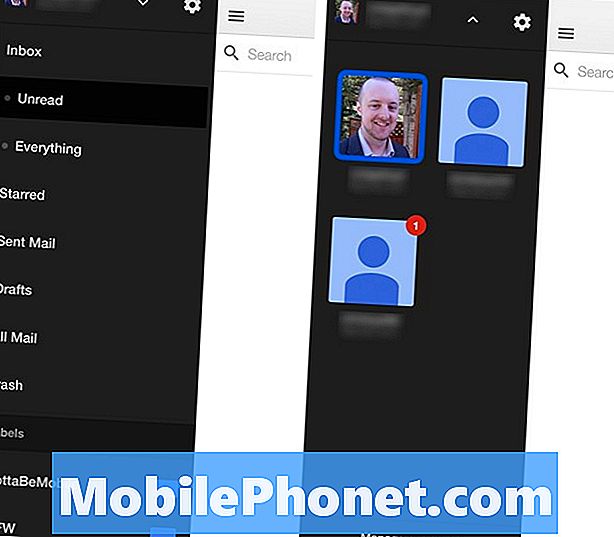
Zdaj, če želite dodati več Gmail računov v aplikacijo Gmail, se dotaknite menijskega gumba v zgornjem levem kotu, ki prikaže stransko vrstico. Na vrhu tapnite puščico, obrnjeno navzdol, nato pa na dnu izberite možnost Upravljanje računov.
Nato tapnite Dodaj drug račun in vnesite e-poštni naslov in geslo za ta račun. Od tam boste vse nastavili in bodo dodani v aplikacijo. Kadarkoli želite preklopiti na drug Gmailov račun, preprosto tapnite gumb menija in nato puščico navzdol, od koder lahko nato preklopite med računi.

