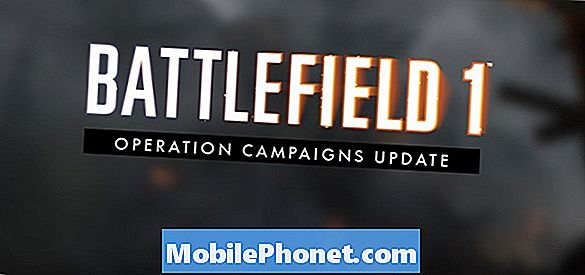Vsebina
- Prenesite fotografije s fotografij v spletna mesta za skupno rabo fotografij
- Naj iCloud ročaj iPhone Photos Backup na Mac ali PC
- Fotografije za AirPort iPhone na Mac
- Obstaja aplikacija za to
Kamera iPhone posname odlične posnetke in posname visokokakovosten videoposnetek, toda kako odstranite fotografije ali videoposnetke iz telefona in jih shranite v računalnik? Ponujali vam bomo nekaj samodejnih rešitev, tako da boste lahko samozavestno fotografirali in zdaj bodo v nekaj minutah končali na prenosnem ali namiznem računalniku.

Ključna beseda v tem postopku je »samodejno« sinhroniziranje fotografij. Vsakdo lahko svoj telefon priključi na svoj Mac ali PC in ročno varnostno kopira fotografije iz telefona v računalnik. Mac za to uporablja aplikacijo Photos in v sistemu Windows jo lahko nastavite za varnostno kopiranje v sistem Windows. Sledite korakom, navedenim na Appleovi spletni strani za podporo, da to storite na obeh platformah ročno.
Prenesite fotografije s fotografij v spletna mesta za skupno rabo fotografij
Fotografije za iPhone lahko naložite na spletna mesta za souporabo fotografij, kot so Flickr, Facebook, 500px in drugi. Mnogi morda ne vedo, da veliko teh storitev ponuja samodejno varnostno kopiranje fotografij za iPhone. Na primer, Flickr je najboljša storitev, ki je ostala v Yahoo vesolju. Aplikacija Flickr iOS ima nastavitev, ki uporabnikom omogoča samodejno nalaganje svojih fotografij.
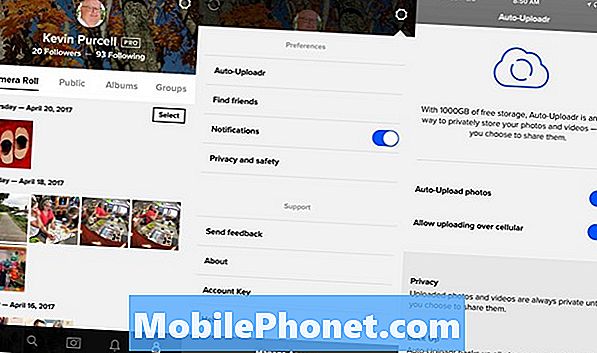
Namestite Flickr in se prijavite v svoj Yahoo račun. Nato izberite zadnji zavihek na desni na dnu aplikacije. Prikazuje vaš račun in fotografije, ki ste jih prenesli v Flickr. Dotaknite se ikone za nastavitve v zgornjem desnem kotu. Prvi element v nastavitvenem zaslonu pravi Samodejno nalaganje. Naslednji zaslon prikazuje dva gumba za nastavitve. Obojite jih tako, da postanejo modre. Prvi pravi: Samodejno nalaganje fotografij, ki delajo, kar piše. Drugi je to prek celičnega. To lahko zadržite, če ne želite uporabiti podatkovnega načrta. Naloži se bo šele, ko boste povezani v omrežje Wi-Fi.
Druge aplikacije delujejo podobno. Lightroom podjetja Adobe lahko samodejno varnostno kopira fotografije na račun Adobe Creative Cloud. Potrebno je nekaj postavitve, vendar deluje zelo dobro.
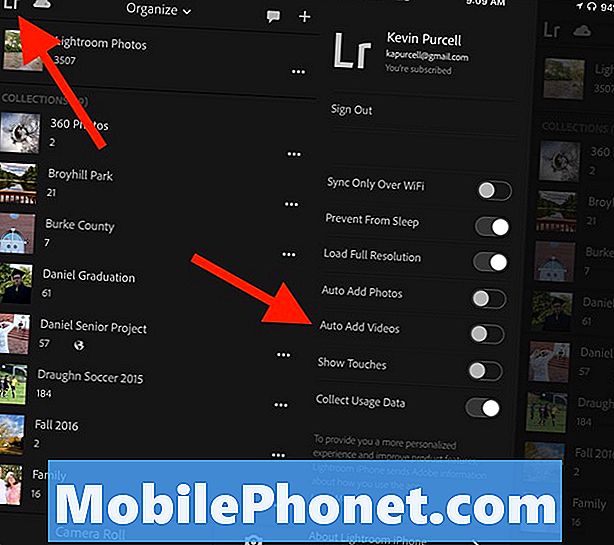
Odprite Lightroom za iPhone in se prijavite v račun Adobe Creative Cloud. To storite tako, da se dotaknete ikone Lr v zgornjem levem kotu. Po prijavi vklopite Samodejno dodajanje fotografij. Če ne želite sinhronizirati z mobilno podatkovno povezavo, jo vklopite Samo sinhronizacija prek Wi-Fi prav tako.
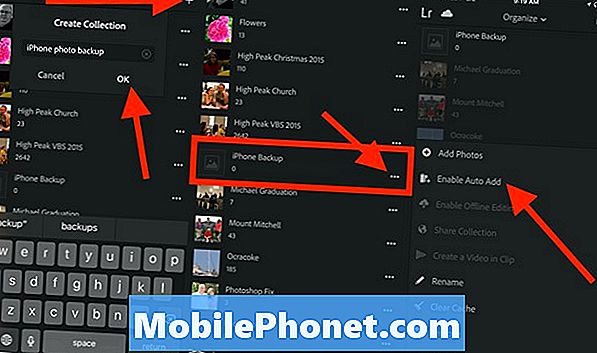
Zaprite območje nastavitev tako, da se dotaknete desnega roba zaslona. Sedaj tapnite ikono Plus v zgornjem desnem kotu in ustvarite novo zbirko. Poimenujte jo kot »iPhone Backup« in tapnite v redu.
Pomaknite se navzdol do nove zbirke, ki ste jo pravkar ustvarili, in se dotaknite ikone s tremi horizontalnimi pikami desno od imena zbirke. Klikni Omogoči samodejno dodajanje.
Lightroom in Flickr nudita dve odlični storitvi za samodejno varnostno kopiranje vaših fotografij iPhone. Če uporabljate drugo spletno storitev, jo lahko verjetno nastavite za samodejno varnostno kopiranje fotografij za iPhone. Facebook je to prenehal podpirati v aplikaciji Facebook, vendar njihova aplikacija Moments še vedno deluje.
Uporaba teh storitev pomeni, da lahko svoje fotografije najdete tako, da na spletu izberete storitev, ki ste jo izbrali. Če namestite Lightroom na računalnik Mac ali PC, se bo iPhone Backup Collection samodejno sinhroniziral z računalnikom ali pa uporabite spletno različico Lightroom.
Naj iCloud ročaj iPhone Photos Backup na Mac ali PC
Sinhronizacija fotografije iCloud omogoča uporabnikom enostaven način za nalaganje in varnostno kopiranje fotografij v Appleove storitve. Uporabnik lahko nato odpre aplikacijo Mac's Photos ali pa jih sinhronizira z operacijskim sistemom Windows s stranko za sinhronizacijo Windows iCloud. Na računalniku Mac sledite navodilom za namestitev iCloud, del našega novega priročnika za namestitev Mac na spletnem mestu Notebooks.com.
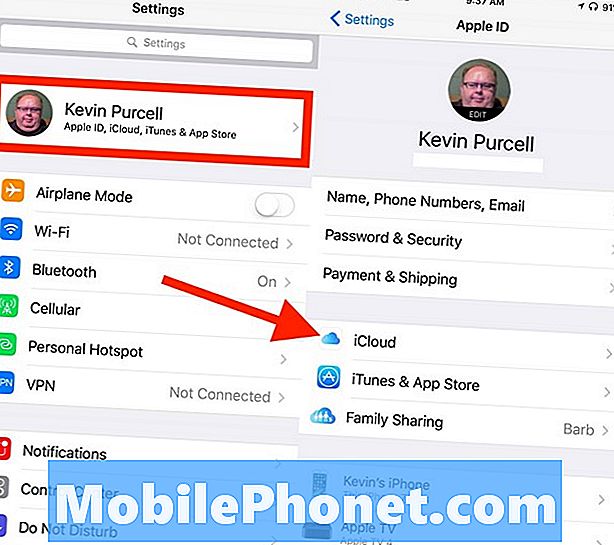
Na napravi iPhone pojdite v Nastavitve in tapnite Apple ID na vrhu zaslona. Klikni iCloud na sredini naslednjega zaslona. Nastavitve za sinhronizacijo fotografij so prikazane na vrhu seznama. Tapnite Fotografije.
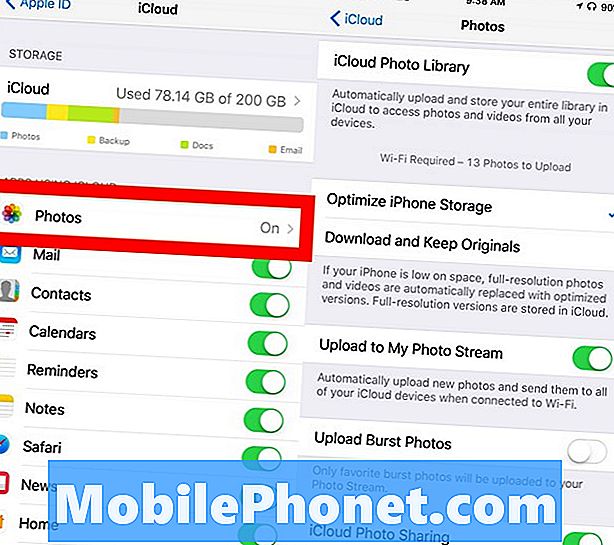
Obrat Foto knjižnica iCloud do Vklop zato izgleda zeleno. Verjetno želite izbrati Optimizirajte shrambo za iPhone namesto Prenesite in shranite izvirnike. To ohranja prostor za shranjevanje v napravi iPhone, tako da ga ne boste več zapolnili s knjižnico fotografij. V aplikaciji Photos si lahko ogledate sličice fotografij, vendar originali polne velikosti ostanejo v aplikaciji iCloud.
Zdaj morate vklopiti Naloži v Moj foto tok. To samodejno varnostno kopira vse vaše fotografije v iCloud. Če želite posneti Burst posnetke (snemanje več posnetkov, tako da držite sprožilec v aplikaciji Camera) in jih želite shraniti, vklopite Prenos fotografij z nizom slik, tudi.
Zadnja možnost na seznamu nastavitev omogoča uporabnikom, da delijo svoje fotografije z vklopom Skupna raba fotografij iCloud. Vključite to možnost, če nameravate fotografije deliti z drugimi.
Te nastavitve bodo ohranile vse fotografije na iCloudu, tako da jih lahko odprete v računalniku Mac ali PC.
Fotografije za AirPort iPhone na Mac
Če vam ni všeč zamisel o samodejni izmenjavi fotografij z oblačnimi storitvami ali celo iCloudom iz Apple, lahko ročno pošljete fotografije na vaš Mac, ne da bi kdaj povezali iPhone prek kabla. AirDrop naredi lepo delo za hitro premikanje fotografij iz iPhonea v Mac.
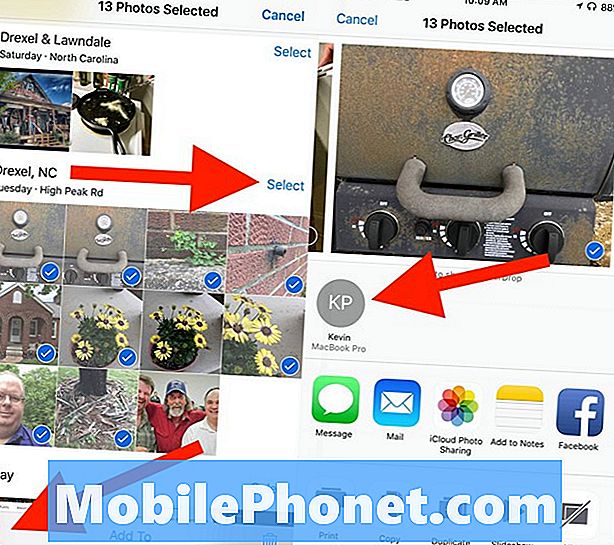
Odprite Photos na iPhone in izberite nekaj fotografij. Lahko se dotaknete besede Izberite nad skupino fotografij za hitro izbiro vseh fotografij v skupini. Ali pa tapnite vsako fotografijo, ki jo želite dati v skupno rabo z uporabo funkcije AirDrop.
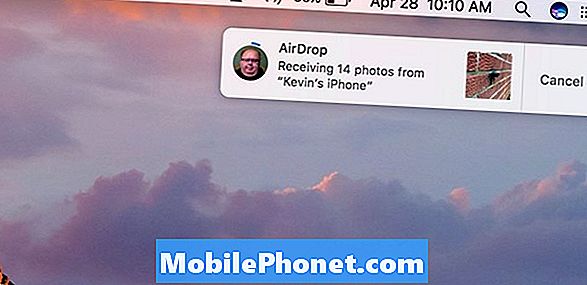
V spodnjem levem kotu boste videli ikono, ki izgleda kot škatla s puščico obrnjeno navzgor. To je ikona za skupno rabo. Tapnite ga in nato poiščite Mac na naslednjem zaslonu na sredini zaslona. Dotaknite se tega in fotografije bodo hitro prekopirane v mapo »Prenosi za Mac«.
Obstaja aplikacija za to
Več aplikacij bo tudi samodejno naložilo fotografije, ki jih bodo shranile v različne storitve sinhronizacije in varnostnega kopiranja. Tu je seznam najbolj opaznih aplikacij, ki vključujejo samodejno nalaganje fotografij in varnostno kopiranje. Zgoraj smo že omenili Flickr in Adobe Lightroom.
- Dropbox
- OneDrive
- Google Fotografije
- Škatla
- SugarSync
- Prime Photos iz Amazona