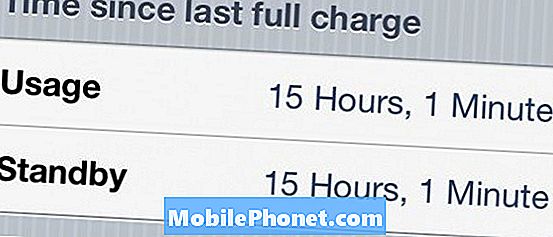Vsebina
- Varnostno kopirajte aplikacije Android in sistemske nastavitve
- Varnostno kopiranje fotografij in dokumentov
Jutri je svetovni dan rezervne kopije, novo letno praznovanje radosti kopiranja vaših podatkov. V redu, priznam, redko veliko veselja sodeluje pri podpiranju, vendar je pomembno razmisliti, preden izgubite vse dokumente, slike, videoposnetke in druge pomembne podatke o tragediji ali kraji.
Varnostno kopiranje telefona ali tabličnega računalnika Android ni tako težko in se lahko zgodi tudi samodejno v ozadju. Opozorilo: če ne pokončate telefona, ni mogoče varnostno kopirati absolutno vsega (npr. Podatke o aplikaciji). Vendar pa obstaja način, da varnostno kopirate svoje aplikacije, zgodovino sporočil SMS, nastavitve in celo začetne zaslone.
(Sorodno: samodejno varnostno kopiranje telefona iPhone in iPad)
Prav tako je dobro, da si zapomnite, da če so vaši podatki varnostno kopirani samo na enem mestu, se ne varnostno kopira v celoti. Izkoristite več kot eno od brezplačnih in poceni možnosti za varnostno kopiranje, ki so navedene spodaj.
Varnostno kopirajte aplikacije Android in sistemske nastavitve
Preskoči na: Back Up Android Fotografije in dokumenti
Vgrajena varnostna kopija in obnovitev Androida

V razdelku Nastavitve> Zasebnost boste našli vgrajeno orodje za varnostno kopiranje in obnovitev Androida, običajno v obliki potrditvenih polj poleg možnosti »Varnostno kopiraj moje podatke« in »Samodejno obnovitev« ali podobnega jezika.
Vaš račun pri Googlu že sledi aplikacijam, ki jih namestite - plačani in brezplačni - toda ta pripomoček še korak dlje. Prav tako bo shranil nastavitve in podatke aplikacije, tako da lahko, če izgubite ali nadgradite napravo, Android prenese in namesti aplikacije brez vnosa od vas.
Medtem ko ta pripomoček ponavadi obnovi vse aplikacije, ne glede na to, ali se nastavitve in podatki iz aplikacij obnavljajo, je odvisno od tega, ali je razvijalec ustrezno kodiral njihovo aplikacijo. Po mojih izkušnjah se aplikacije vedno ne obnovijo vedno.
Poleg aplikacij pripomoček shrani tudi trenutne nastavitve in gesla za Wi-Fi.
Priporočamo, da to možnost vklopite, ker je to brezplačen in preprost način za varnostno kopiranje in olajša prehod na novo napravo.
MyBackup App

Varnostno kopiranje in obnovitev sistema Android ne obravnava besedilnih sporočil, konfiguracij začetnega zaslona ali dnevnika klicev. Zato uporabljam tudi priročno aplikacijo MyBackup. S tem lahko varnostno kopirate dolg seznam nastavitev in vse aplikacije.
Opomba: če imate zakoreninjen telefon, lahko varnostno kopirate aplikacije + podatke. Na žalost, če niste zakoreninjeni, lahko MyBackup varnostno kopira samo aplikacije in ne njihovih povezanih nastavitev.
Brezplačna aplikacija MyBackup bo delala na eni napravi, vendar predlagam, da za različico Pro $ 4.99, če je vaš telefon ali tablični računalnik ukraden, izgubljen ali se ne bo več popravil in želite obnoviti na drugo napravo. Začnite tako.
Korak 1: Prenesite in namestite MyBackup ali MyBackup Pro iz trgovine Google Play. Ko jo prvič odprete, bo aplikacija od vas zahtevala, da nastavite geslo in e-poštni naslov. To vam omogoča dostop do varnostnih kopij, ki so shranjene v spletu, in upravljanje z njimi.

2. korak: Tapnite gumb Varnostno kopiranje in nato Aplikacije in mediji. Aplikacija vam omogoča izbiro Lokalne (notranje kartice za shranjevanje / SD kartico) ali Online. Izberite Online.
3. korak: Na naslednjem zaslonu potrdite polje poleg možnosti »Izberi vse« za aplikacije. Pustite fotografije za zdaj, uporabili pa bomo še nekaj drugega, da jih podpremo. Tapnite Ok.
4. korak: Izberite ime varnostne kopije ali uporabite tisto, ki jo je aplikacija samodejno ustvarila.
Varnostno kopiranje lahko traja nekaj minut, še posebej, če imate veliko aplikacij.
5. korak: Ko bo aplikacija končana, bo prikazala povzetek varnostne kopije, vključno z dolgim PIN-om, ki ga boste potrebovali, če obnovite to varnostno kopijo. Najlažji način, da ga spremljate, je, da se dotaknete E-pošta mojega PIN-a in ga pošljete na varen e-poštni naslov.
6. korak: Na glavnem zaslonu aplikacije MyBackup se znova dotaknite možnosti Backup in izberite Data. Še enkrat izberite Online.

7. korak: Videli boste seznam podatkov, ki so na voljo za varnostno kopiranje, vključno z dnevnikom klicev, SMS in MMS, nastavitvami, začetnimi zasloni, alarmi, seznami predvajanja in drugo. Označite, kaj želite obdržati, in kliknite V redu.
8. korak: Izberite ime varnostne kopije ali uporabite tisto, ki jo je aplikacija samodejno ustvarila.
9. korak: Pošljite sebi kodo PIN.
Če želite ustvariti odvečno varnostno kopijo na kartici SD (ki jo lahko sinhronizirate s storitvijo DropBox ali SugarSync), ponovno pregledajte zgornje korake, vendar izberite možnost Lokalno namesto Online. Bodite pozorni na to, kje aplikacija pravi, da bo postavila datoteko. Ponavadi gre za mapo na kartici SD backpro.
Po začetnem varnostnem kopiranju lahko nastavite urnik za samodejne varnostne kopije.
Korak 1: Na glavnem zaslonu aplikacije MyBackup tapnite Urnik. Aplikacija vam omogoča izbiro Lokalne (notranje kartice za shranjevanje / SD kartico) ali Online. Izberite Online.
2. korak: Namesto ločenega seznama podatkov, aplikacij in medijev so vsi tukaj navedeni skupaj. Tapnite Izberi vse in nato OK.
3. korak: Načrtujte dnevno ali tedensko varnostno kopijo (ki se pojavi v nedeljo) in čas.
4. korak: Pod Keep How Many Backup Files predlagam, da to spremenite na 2 ali 3, še posebej, če boste varnostno kopirali vse.
5. korak: Tapnite Urnik.
6. korak: Na glavnem zaslonu. Tapnite tipko Meni in nato Možnosti. Pomaknite se do možnosti Razno. Nastavitve in tapnite potrditveno polje zraven razporeda. To vas bo obvestilo, ko bo načrtovana varnostna kopija končana.
Če boste kdaj morali obnoviti te varnostne kopije, preprosto znova namestite MyBackup iz trgovine Google Play. Če ste kupili program MyBackup Pro, ga najdete v razdelku Moje aplikacije. Na glavnem zaslonu aplikacije tapnite Obnovi in sledite navodilom.
Varnostno kopiranje fotografij in dokumentov
SugarSync / DropBox / varnostno kopiranje v oblaku

DropBox
Ker so pametni telefoni običajno povezani z internetom, jih je mogoče z uporabo storitev, kot sta DropBox ali SugarSync, nenehno vzdrževati v oblaku. Raje imam SugarSync za svoj telefon in osebne računalnike, ker ponuja več prostega prostora (5 GB) kot DropBox (2 GB). Poleg tega bo SugarSync samodejno sinhroniziral katero koli mapo na napravi Android, medtem ko bodo morali uporabniki s programom DropBox izbrati posamezne datoteke, ki niso fotografije ali videoposnetki.
Prenesite aplikacije SugarSync in DropBox iz trgovine Google Play
SugarSync in DropBox bosta omogočila sinhronizacijo fotografij in videoposnetkov, ko boste opravili postopek začetne namestitve. Prav tako vam bodo dali možnost, da prenesete samo medije naprej ali prenesete obstoječe datoteke. Če pred tem še niste varnostno kopirali, predlagam, da uporabite drugo možnost.

V SugarSync imate še nekaj možnosti. Dotaknite se ikone zobnika v zgornjem levem kotu glavnega zaslona, da pridete do nastavitev.
V razdelku Nastavitve samodejnega sinhroniziranja preverite, ali je potrditveno polje ob možnosti Samo WIFI označeno. S tem boste preprečili sinhronizacijo podatkov med 3G ali 4G, kar je zelo koristno za ljudi, ki nimajo neomejenih podatkovnih načrtov. Še vedno lahko ročno pritisnete ali spustite datoteke na mobilne podatke, če želite.

Tapnite Interval (Interval), da izberete, kako pogosto se AutoSync izvaja. V 24 urah sem nastavil, da prihranim na bateriji, vendar ga lahko nastavite tako pogosto, kot vsako uro.
Za sinhronizirajte katero koli mapo ali datoteko v napravi:
Korak 1: V meniju Moje naprave poiščite telefon ali tablični računalnik in ga tapnite.

2. korak: Poiščite mapo ali datoteko, ki jo želite sinhronizirati, tapnite puščico navzdol in tapnite Sync.

To bo sinhroniziralo mapo s čarobno aktovko.
Predlagam sinhroniziranje mape, kjer ste shranili lokalne varnostne kopije MyBackup Pro. Če imate plačan račun SugarSync z dovolj prostora, predlagam tudi sinhroniziranje mape Android, saj vsebuje podatke o aplikaciji, ki jih lahko obnovite, na primer shranjene igre in druge datoteke.
Varnostno kopiranje v storitvi Google+ / Picassa
Druga možnost za shranjevanje fotografij v oblak je uporaba možnosti za takojšnji prenos v aplikaciji Google+. Tako boste prenesli vse fotografije, ki ste jih posneli s telefonom ali tabličnim računalnikom, v storitev Google+, vendar jih privzeto ne bodo objavili.
Korak 1: Pojdite na glavni zaslon aplikacije Google+ in tapnite gumb Meni, nato Nastavitve.
2. korak: V razdelku Nastavitve fotografije potrdite polje poleg možnosti Omogoči takojšnji prenos.
3. korak: V primeru, ko želite naložiti fotografije, predlagam, da pustite to privzeto. Če nastavite Wi-Fi je na voljo.
Če želite varčevati z baterijo, pustite tudi možnost On battery (On Battery).
4. korak: Ko prenesete fotografije, se prikaže obvestilo, ko ste prijavljeni v Google. Najdete jih lahko tudi tako, da obiščete plus.google.com, kliknete Fotografije in nato v telefonu kliknete Fotografije.
(Sorodno: Googlov pomnilnik GDrive v oblaku za zagon s 5 GB prostega pomnilnika)
Vzpostavitev katerekoli od teh rešitev za varnostno kopiranje traja le nekaj minut. Ko to storite, vam ne bo treba skrbeti, dokler jih ne potrebujete. Če imate srečo, nikoli ne boste. Ampak, če boste to storili, boste veseli, da ste preživeli čas.
Obiščite spletno stran svetovnega dnevnika Backup Day za več nasvetov za varnostno kopiranje in za pridobitev nagrad, povezanih z varnostnimi kopijami.