
Vsebina
Če želite gledati športne dogodke v živo, vendar nimajo kabelskih storitev, je pretakanje njih naslednja najboljša možnost, žalostni izpadi električne energije pa se na žalost pojavijo. V nadaljevanju je opisano, kako jih obiti.
Redna sezona MLB je v polnem zamahu in to pomeni, da je čas za ogled vseh iger. Na žalost ne plačevanje dragih paketov kablov pomeni, da ne boste mogli gledati večine iger, ki jih želite gledati, saj lokalni kanali oddajajo le nekaj iger, od katerih jih je večina najbolj priljubljena in vaša najljubša ekipa lahko ali se morda ne predvaja.
Vendar pa lahko z MLB.TV naročnino gledate katero koli igro, ki jo želite, vendar še vedno veljajo omejitve zaradi zatemnitve. Vendar, z malo napora, lahko obidete te omejitve zatemnitve in pazite na svojo najljubšo ekipno igro, kadar koli želite in kjerkoli že ste.
Pri tem vam bomo pokazali, kako izogniti se večini omejitev zatemnitve iz aplikacij za pretakanje športnih vsebin, tako da lahko to MLB.TV naročnino uporabite za dejansko dobro uporabo in si ogledate igro domače ekipe.
Kako deluje
Za izogibanje omejitvam zatemnitve, morate pretočiti storitev pretakanja v razmišljanje, da ste na lokaciji, kjer resnično niste. Na primer, ponavadi ne bi mogel gledati mojega igro Chicago White Sox, ker sem v območju z izpadom elektrike v sosednji Indiani. Vendar pa lahko z uporabo nečesa, imenovanega navidezno zasebno omrežje (VPN), MLB.TV obtožim tako, da mu povem, da se nahajam v Kanadi, ki je zunaj območja nezmožnosti.

Lepo glede tega posebnega primera je, da MLB.TV v Kanadi nima nobenih omejitev, da bi začel s tem, tako da, če je White Sox kdaj igral Toronto Blue Jays, še vedno ne bi bilo nobenih omejitev zatemnitve, zato se spreminja moja “lokacija” v Kanadi je idealna v tem primeru.
Če to zveni zmedeno, je resnično ne tako slabo in vas bom vodil korak za korakom skozi postopek. Začnimo!
Prijavite se za storitev VPN
Izbirate lahko med različnimi storitvami VPN, vendar osebno radi uporabljamo program Unblock-Us, ker je relativno poceni in ga je večinoma enostavno nastaviti. Stane le 50 $ na leto, kar je malo več kot 4 $ na mesec. Vendar pa se lahko brezplačno prijavite za en teden brez poskusov, če ga želite preizkusiti najprej pred plačilom.
Ko se prijavite in ste pripravljeni, boste konfigurirali funkcijo »Deblokiraj-nas« za delo v računalniku. Na srečo imajo na voljo veliko vodnikov, ki vam bodo pomagali pri vzpostavljanju, vendar vam bomo dali besedilno različico, če je to bolj vaša stvar. Nastavitev »Odkleni-nas« nastavite tako.
Najprej, Unblock-Us deluje nekoliko drugače kot druge storitve VPN. V bistvu spremeni strežnike DNS, ki jih vaš računalnik uporablja za dostop do interneta, medtem ko druge storitve VPN (kot je moj prejšnji priljubljeni zasebni dostop do interneta) uporabljajo aplikacijo, ki jo zaženete in omogočite.
Ugotovil sem, da aplikacije za pretakanje športnih vsebin ne delujejo pravilno s temi vrstami storitev VPN, zato je bila naslednja najboljša možnost Odkleni-nas.
Za uporabnike Mac-a si želite ogledati Sistemske nastavitve> Omrežje> Napredno in kliknite na DNS na vrhu. Navedeni strežniki DNS bi morali biti navedeni (imeli boste le enega ali dva). Kliknite na trenutne DNS strežnike in na dnu pritisnite ikono minus, da jih izbrišete, vendar jih ne pozabite zapisati, tako da boste, če boste morali vrniti nazaj, vedeli, kaj so.
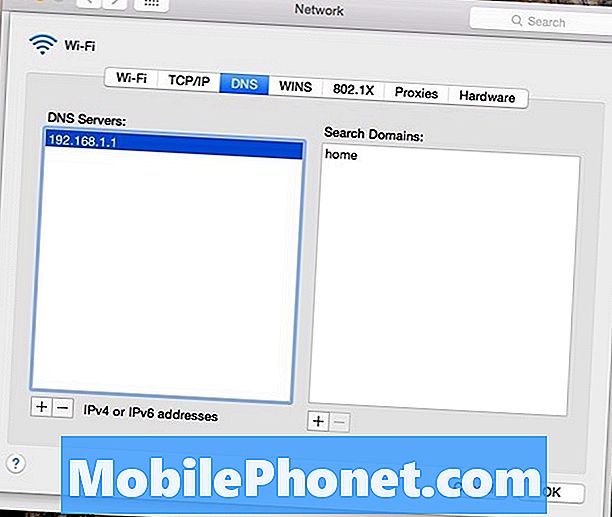
Nato boste na seznam dodali dva nova strežnika DNS, zato kliknite ikono plus in dodajte ta dva strežnika DNS:
208.122.23.23
208.122.23.22
Kliknite v redu in potem boste pripravljeni! Če želite preveriti svojo povezavo, preprosto pojdite na Odblokiraj-Us.com in se prepričajte, da je nastavljena. Če piše, da ni pravilno nastavljen, boste morda morali znova zagnati računalnik in usmerjevalnik.
V operacijskem sistemu Windows 8 lahko dejansko prenesete aplikacijo, ki bo poskrbela za vse grdo delo za vas.
Odblokiranje-Us deluje na drugih napravah, kot so igralne konzole, mobilne naprave in celo Apple TV. Celoten seznam podprtih naprav si lahko ogledate na spletni strani storitve, kot tudi spremljajoče vodnike za nastavitve.


