
Z Android 5.0 Lollipop, ki zdaj deluje na več napravah Nexus, in se počasi potiska kot posodobitev programske opreme za mnoge pametne telefone iz Motorola, LG, Samsung, HTC in še več, bodo lastniki želeli vedeti, kako narediti določene naloge. Tisti, ki smo že začeli pridobivati vprašanja o spreminjanju tipkovnice v operacijskem sistemu Android 5.0, saj se je nekoliko spremenil v primerjavi s prejšnjimi različicami Androida.
En velik del Androida spreminja ključne komponente OS, kot je tipkovnica. V trgovini Google Play je na voljo veliko možnosti, vključno z Googlovo lastno možnostjo tipkovnice za naprave Samsung, HTC ali LG, spodaj pa vam bomo razložili, kako spremenite tipkovnice v Android 5.0 Lollipop.
Preberite: Android 5.0 proti Android 4.4 KitKat: Kaj je novega v Lollipopu
V prejšnjih različicah Androida se je na vrhu zaslona pojavila ikona za obvestila, ko ne uporabljate statične tipkovnice, in je bilo trajno obvestilo. Google je to zdaj prenesel na dno sistema Android 5.0 s sistemom Nexus 6, možnosti za nastavitve pa so nekoliko drugačne. Obstaja nekaj novih korakov, zato preberite, kako hitro spremenite tipkovnico.

Z Android uporabniki imajo ton možnosti, ko gre za tipkovnico. Vsak proizvajalec ima lastno založniško možnost in obstaja več možnosti za prenos iz trgovine Google Play. Priljubljene so SwiftKey, Swype, Google Keyboard in mnogi drugi.
Če ste pravkar posodobili Android 5.0 Lollipop na Nexusu in vam ni všeč nov videz in občutek »materialne tipkovnice«, jo lahko enostavno vrnete nazaj v staro različico Android KitKat 4.4. To je ista aplikacija in uporabniki morajo spremeniti temo v nastavitvah. Poleg tega bodo mnogi drugi lastniki pametnih telefonov ali tabličnih računalnikov verjetno želeli poskusiti SwiftKey, Swype ali Googlovo novo tipkovnico.
Preberite: Nexus 6 Pregled
Če želite spremeniti tipkovnico na pametnem telefonu ali tabličnem računalniku Android 5.0, vam bodo hitra navodila in slike spodaj pomagale, da to storite v samo nekaj tapkih in manj kot nekaj minut. To je res preprosto, zato začnimo.
Navodila
Če želite začeti z nastavitvami, tapnite ikono v obliki orodja v vrstici z obvestili, nato se pomaknite navzdol in izberite »Jezik in vnos«. Ta meni bo imel vse potrebne možnosti. Od spreminjanja tipkovnic do izbire drugačne teme za trenutno tipkovnico.
Nato boste morali pritisniti »trenutno tipkovnico«, ki se bo pojavila v oknu, ki prikazuje, katero tipkovnico trenutno uporabljate. Najverjetneje redna Googlova tipkovnica. Nato izberite možnost »Izberi tipkovnice«, kot je prikazano spodaj.
Od tu bodo uporabniki dobili velik seznam nameščenih tipkovnic, kot tudi dodatne jezikovne možnosti, če so omogočene. Namestil sem SwiftKey in to je možnost spodaj, če ni nameščenih nobenih drugih tipkovnic, ne boste imeli možnosti. Preprosto pritisnite SwiftKey (ali tipkovnico po izbiri), da omogočite to tipkovnico. To pa je omogočilo le to in ni spremenilo tipkovnice.
Zdaj se boste vrnili na prejšnji zaslon Jezik in vnos ter znova tapnite »Trenutna tipkovnica«, ki bo zdaj imela dve možnosti. Tipkovnica Google in na novo omogočena tipkovnica SwiftKey. Sedaj vse, kar morate storiti, je, da izberete tipkovnico, ki jo želite uporabiti v pametnem telefonu, in končali ste. Preprosto spremenite tipkovnico v Android 5.0 Lollipop.
Če želite poskusiti drugačno temo v Googlovi tipkovnici (ali kateri koli drugi proizvajalec), imajo ponavadi možnost v tem istem meniju z nastavitvami. Razložili bomo Google Keyboard, drugi pa so zelo podobni.
V meniju Jezik in vnos tapnite »Google Keyboard«, nato izberite Videz in postavitev> tema> in izberite želeno temo.
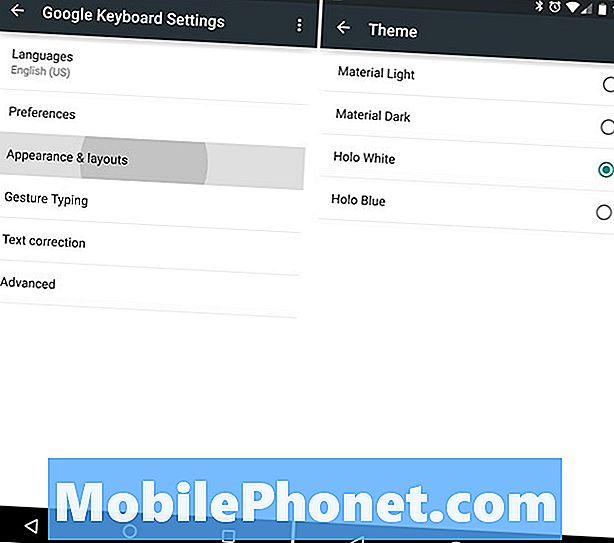
Android 4.2 se je začel s Holo Blue in Android 4.4 KitKat je naredil Holo White, kjer so ključna pojavna okna in poti za tipkanje kretenj modre ali bele barve. To je tipkovnica, s katero ste seznanjeni s programom Android 4.4 KitKat in starejšimi različicami, če nove oblike materialov niso vaši najljubši.
Tako je, vsi ste pripravljeni. Zdaj uživajte v kateri koli tipkovnici ali temi, ki jo želite.


