
Obstaja veliko informacij na internetu. Stvari, ki jih želimo prebrati pozneje. Spletne strani, ki ponujajo izdelke, ki jih bomo morda želeli razmisliti o nakupu kasneje. Pametni deli pisanja, ki jih želimo obesiti. Povezave. Če ste vsak dan na spletu, opazujete, kako se v vašem brskalniku pojavi stran za stranjo za stranjo. Se spomnite, ko smo uporabili zaznamke zanimivih spletnih strani? No, to je bilo takrat, ko je bilo nekaj bazillion spletnih strani manj kot danes. Se spomnite, ko smo v Google Bralniku shranjevali povezave RSS? No, Google Bralnik se zdaj nahaja na pepelu mrtvih bitov, vendar lahko še vedno shranite zanimive informacije v drugih bralnikih RSS.

Obstajajo pa tudi drugi načini, kako lahko zgrabite in obesite zanimive dele spleta. In seveda v današnjem mobilnem svetu, to pomeni, da mnogi od nas želijo, da bi lahko to naredili, da bi vzeli in prihranili naše mobilne naprave na enak način kot na namizju.
Veliko priljubljenih storitev »Preberi pozneje«, kot so Pocket, Instapaper, berljivost in drugi, se priklopijo na druge priljubljene aplikacije, kot so Flipboard, Feedly, Newsify, itd., Tako da lahko posnamete ali shranite podatke iz ene aplikacije v drugo. Priljubljena in vseprisotna Evernote počne enako.
Kaj pa, če brskate v mobilnem brskalniku? Še posebej, kaj če uporabljate mobilni brskalnik Safari na napravi iOS? Na žalost Apple ne omogoča enake prilagodljivosti v skupni rabi v sistemu iOS, ki ga Google izvaja v Androidu. Na platformi Android lahko precej delite vse iz brskalnika v katerokoli drugo aplikacijo ali storitev, ki ste jo namestili v pametni telefon ali tablični računalnik.
Pri mobilnem Safariju je najboljši način za to, da delite to storitev, zaznamek. Ja, to pravico si prebral. Zaznamek. To danes skoraj zveni kot zastarela tehnologija, vendar še vedno deluje.
Microsoft je pred kratkim uvedel nekaj korakov v svojo preusmeritveno strategijo, ki mobilne naprave in storitve razglaša za prihodnost. Del te strategije je OneNote. OneNote je zdaj na voljo za Mac, vendar je že od nekdaj na voljo za platformo iOS. Tako kot Evernote, je ena od lepih lastnosti OneNote tudi zmožnost izrezovanja in shranjevanja spletnih strani. S to novo strategijo je Microsoft izdal tudi nove možnosti namiznega brskalnika za posnetke in shranjevanje spletnih strani.
OneNote lahko brezplačno prenesete. Če potrebujete račun OneDrive, če ga še nimate, lahko v OneDrive dobite 7 GB prostega pomnilnika, ko prvič začnete uporabljati OneNote. OneDrive je Microsoftova storitev v oblaku in je lepilo, ki povezuje vse Microsoftove aplikacije in storitve, tako da sinhronizira podatke, da je na voljo na več napravah. Za razliko od na novo izdanih Officeovih aplikacij za iPad z uporabo programa OneNote ne potrebujete naročnine za Office 365 (99 USD na leto) za urejanje ali ustvarjanje strani v aplikaciji.
Lahko namestite gumb v IE, Firefox, Chrome in Safari, ki vam omogoča, da posnamete katero koli spletno stran v prenosnike OneNotes. V primerjavi z Evernote ima omejene zmožnosti, vendar če želite hitro dobiti nekaj spletnih informacij v prenosnik OneNote, lahko.
Toda kako to pomaga uporabnikom brskalnika Safari na napravah iOS? Če sinhronizirate zaznamke Safari med namiznim / prenosnim okoljem in napravami s sistemom iOS, imate to enako zmogljivost v napravi iPhone ali iPad v mobilnem Safariju.
Nastavitve lahko nastavite tako.
Najprej se prepričajte, da sinhronizirate zaznamke med iOS in vašim Mac računalnikom. Na vašem Mac računalniku odprite Nastavitve (ikona Gear) in nato izberite iCloud.
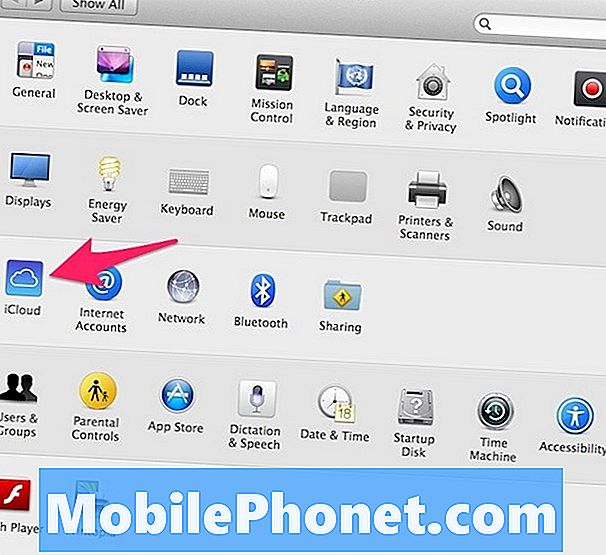
Ko so vaše nastavitve iCloud razkrite, se prepričajte, da ste preverili Safari.
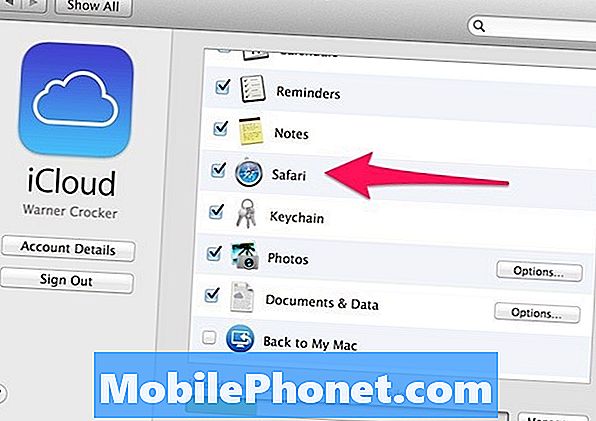
Na vaši iOS napravi je postopek zelo podoben. Pojdite v Nastavitve. Pomaknite se navzdol do iCloud.
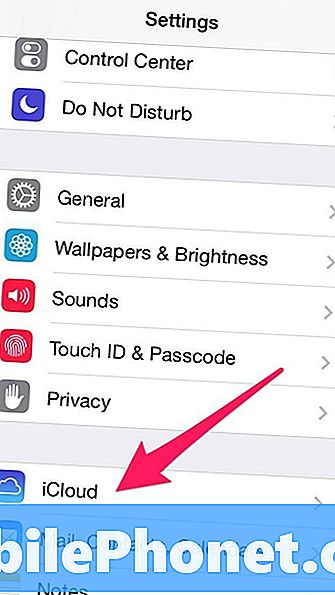
Potem preverite, ali imate Safari.
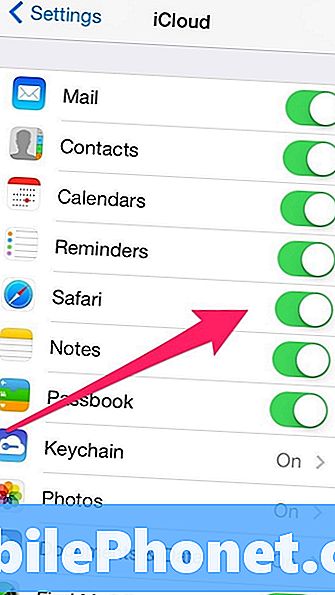
Ko to storite na obeh platformah, se bodo vaši zaznamki sinhronizirali med napravami in zavihki brskalnika.
Zdaj na vašem računalniku Mac pojdite na to stran, kjer so razširitve brskalnika Onenote.
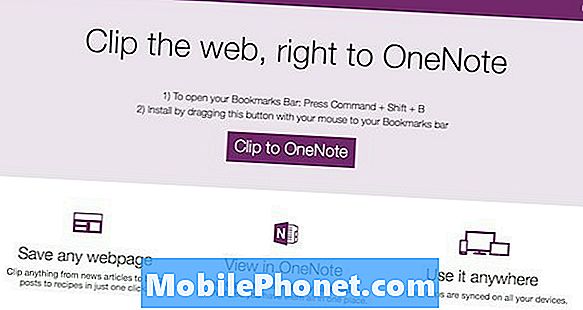
Spletna stran mora zaznati, da delate v brskalniku Safari, in vam predstaviti informacije, ki se nanašajo samo na Safari. (Opomba lahko dodate tudi to možnost za rezanje z OneNote tudi v drugih brskalnikih.)
Ko se pomaknete na gumb Clip to OneNote v središču strani, boste videli animacijo, ki kaže na vrstico z zaznamki. Ideja je, da ta gumb povlečete v svojo vrstico z zaznamki Safari. Upoštevajte, da Safari kliče to vrstico s priljubljenimi. Povlecite gumb v vrstico s priljubljenimi in skoraj ste pripravljeni.
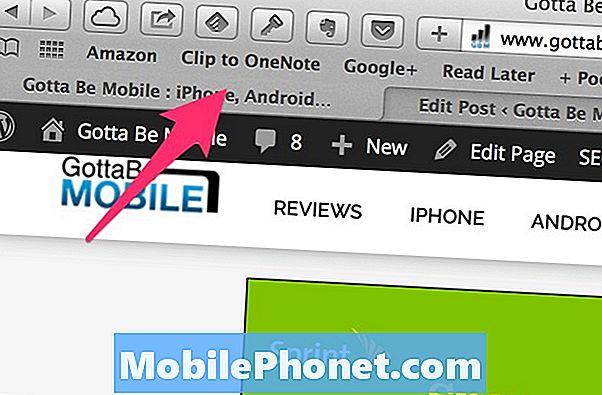
Če želite zagotoviti, da funkcionalnost deluje, še vedno v računalniku Mac, naložite spletno stran. Izberite nov gumb Clip to OneNote. V račun OneDrive se boste morali prijaviti. Seveda morate to storiti. Ko se prijavite v svoj račun, lahko med brskanjem v brskalniku Safari vstavite vsebino v prenosnike OneNote z računalnika Mac.
Na vaši napravi iOS morate počakati, da pride do sinhronizacije iCloud, da je zaznamek na voljo.
Na iPad-u lahko prikažete vrstico priljubljenih v brskalniku Safari. Če ste se odločili za to, (Nastavitve / Safari / Prikaži vrstico s priljubljenimi), se v Safariju prikaže gumb Posnetek na OneNote.
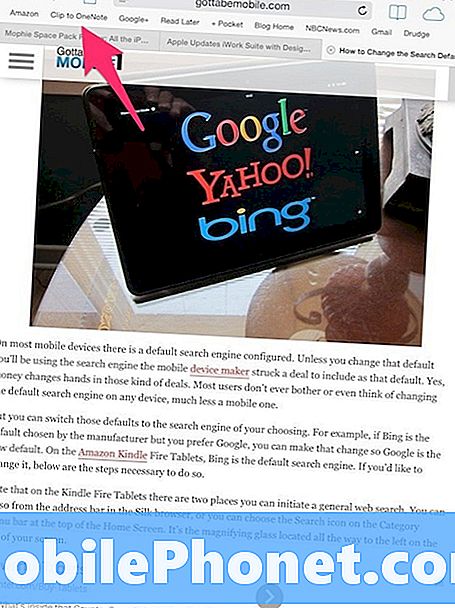
V napravi iPhone ne morete prikazati vrstice priljubljenih v mobilnem Safariju. Namesto tega pojdite na dno zaslona in izberite ikono Zaznamki.
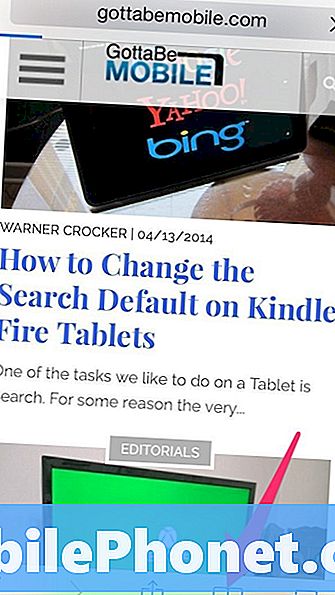
Priljubljene so prikazane na zaslonu Zaznamki. V razdelku Priljubljene boste v razdelku Ogledali v programu OneNote.
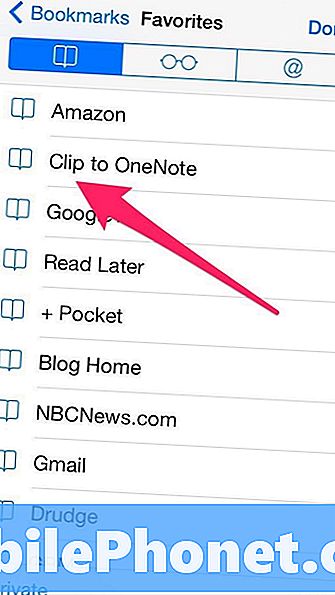
Če izberete možnost Clip to OneNote, bo mobilna Safari v napravi iPhone shranila katero koli spletno stran, ki je trenutno v središču pozornosti. Zaradi drugačnega pogleda Na iPad si lahko še vedno vidite spletno stran, ki jo odrežete.
Ko ste obrezali spletno stran, boste našli stran, shranjeno v programu OneNote na zavihku QuickNotes. Sinhronizacija lahko traja nekaj sekund in je vidna.
Kot smo že omenili, nimate možnosti za določanje, kaj bo vaš posnetek. To je celotna spletna stran ali nič. Če pa ste uporabnik programa OneNote, boste lahko vsaj posneli spletne strani za poznejše iskanje.
Za uporabnike Androida in brskalnika brskalnika Google Chrome ta zmožnost Clip to OneNote ni tako preprosta. Za začetek, medtem ko lahko gumb »Posnetek na OneNote« sinhronizirate z mobilno različico brskalnika Chrome, ne deluje na enak način. Ker v mobilnih različicah v iOS-u ne morete prikazati vrstice z zaznamki ali priljubljene, morate v zavihku z zaznamki aktivirati funkcijo »Posnetek na OneNote«. To ne zgrabi strani, ki ste jo nazadnje imeli, preden se premaknete na zavihek Zaznamki.
V različici brskalnika Chrome za iOS tudi OneNote ni vključena v možnosti skupne rabe, ki jih lahko prikažete s pritiskom na gumb Skupna raba.
V telefonih Android, če je nameščen OneNote, ga boste videli kot možnost souporabe. Če pa spletno stran posnamete, boste v OneNote našli le povezavo do te spletne strani, ko pride do sinhronizacije.
Lepo razlikovanje (trenutno) med zmogljivostjo Android in iOS je, da boste v iOS-u videli spletno stran v celoti in povezavo, ki jo lahko kliknete in ki vas bo pripeljala na to stran. Opravljanje iste funkcije v različici za Android vam bo omogočilo samo povezavo do strani, ki ste jo pravkar izrezali.
Ne pozabite, da program OneNote na iOS-u ne uporablja zmožnosti osveževanja aplikacije za ta operacijski sistem. Ko enkrat odprete aplikacijo, morate počakati na sinhronizacijo, preden se v prenosnem računalniku prikažejo novi podatki, ki ste jih izrezali iz spleta.


