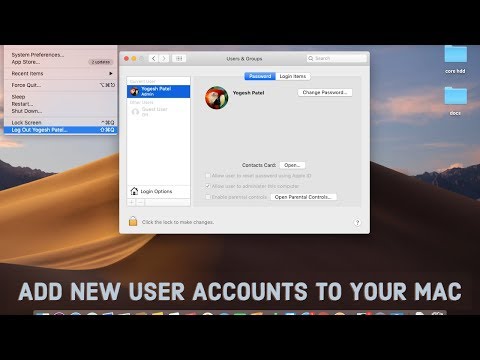
Vsebina
Če ste kupili računalnik Mac in ga nameravate uporabiti kot družinski računalnik, lahko ustvarite uporabniški račun, tako da lahko vsak družinski član ima svoj račun.
Čeprav lahko uporabite samo en uporabniški račun, v katerega se vsakdo prijavi in uporablja, je veliko bolje imeti posamezne uporabniške račune, kjer ima vsak uporabnik svoj prostor za shranjevanje datotek in aplikacij, namesto da bi delil prostor z drugimi uporabniki.
Še posebej je priročno imeti različne uporabniške račune, kadar je v gospodinjstvu veliko družinskih članov. Običajno je skupna raba uporabniškega računa med tremi osebami v redu, vendar je več kot samo to in posamezni uporabniški računi preprosto bolj smiselni.
Prav tako je koristno, če ima vsak uporabnik svoj nabor datotek, ki jih želijo shraniti v računalnik. Včasih je lahko samo to, da imate vse te datoteke v enem uporabniškem računu, ki si jih delijo ljudje, v redu, če pa imate občutljive datoteke, ki jih drugi ne potrebujejo, je imeti lasten uporabniški račun dober način, da ohranite vse za sebe.
Preberite: Kako ustvariti gostujoči račun za Mac
Če ste tudi nadrejeni, lahko omogočite starševski nadzor na določenih uporabniških računih, tako da omejite spletna mesta, ki jih lahko obiščejo, in omejujejo, kako dolgo lahko porabijo za računalnik.
Če vas zanima več uporabniških računov, ustvarite uporabniški račun za Mac.
Ustvarjanje uporabniških računov za Mac
V OS X je pravzaprav zelo enostavno ustvariti uporabniški račun in prilagoditi njegove možnosti. Samo sledite tem preprostim korakom.
Odpri Sistemske nastavitve iz priklopne postaje ali pojdite do logotipa Apple v menijski vrstici in izberiteSistemske nastavitve od tam. Nato klikniteUporabniki in skupinev oknu, ki se prikaže.
Če ste nastavili skrbniško geslo (ki ga verjetno storite), kliknite na ključavnico v spodnjem levem kotu in vnesite skrbniško geslo, da začnete izvajati spremembe.

Videli boste, da imate vsaj en uporabniški račun in je verjetno vaš račun kot skrbnik. Če želite dodati drug uporabniški račun, kliknite ikono majhnega plus na dno in pojavilo se bo pojavno okno, ki vam bo omogočilo, da dodate nekaj podrobnosti o novem uporabniškem računu.
Večino časa boste potrebovali Standard Uporabniški račun, vendar če ga želite nadzirati s starševskim nadzorom, kliknite spustni meni in izberite Upravlja se s starševskim nadzorom.
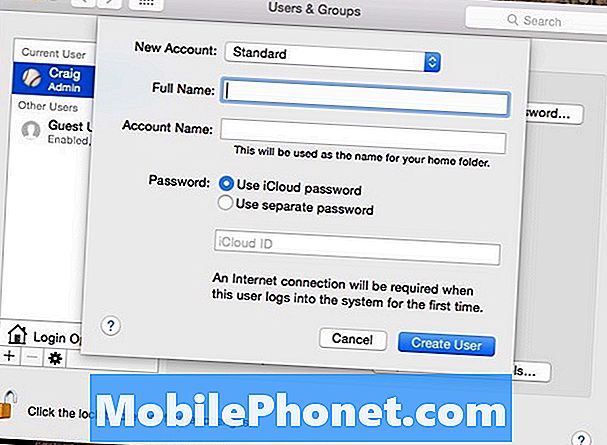
Nato vnesite ime uporabnika in ime računa. Po tem lahko nastavite geslo za ta uporabniški račun, in sicer z uporabo gesla iCloud tega uporabnika ali z ustvarjanjem povsem novega gesla za prijavo v ta račun.
Ko končate, kliknite Ustvari uporabnika za dokončanje postopka ustvarjanja tega uporabniškega računa. Od tam lahko izberete uporabniški račun in nato kliknete Odprite starševski nadzor za upravljanje teh nastavitev za ta uporabniški račun.
Starševski nadzor je odličen, če imate otroke, saj jih varuje, ko brskate po internetu, in jih prav tako preprečuje, da bi porabili ves svoj čas za računalnik, še posebej, če imajo domačo nalogo.
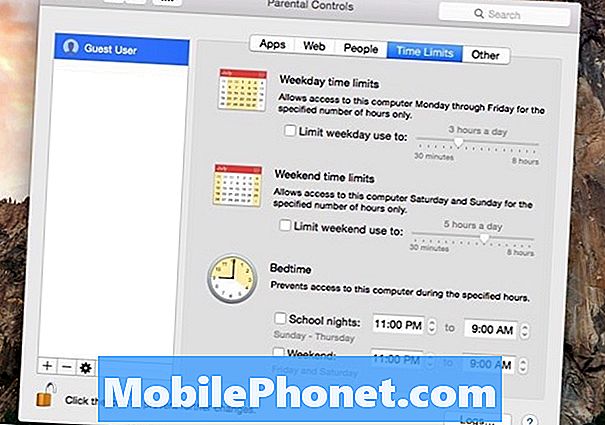
S starševskim nadzorom lahko prilagodite nekaj nastavitev in nastavite nekaj različnih omejitev. Na primer, nastavite lahko, katere aplikacije lahko uporabniki dostopajo in ne morejo, ter ustvarite seznam spletnih mest, ki jih želite blokirati, ko dostopajo do interneta. Prav tako lahko dovolite, da Apple samodejno blokira vse neprimerne spletne strani.
Poleg tega lahko nastavite tudi časovne omejitve, kolikor časa porabijo za računalnik.Prilagodite ga lahko tako, da lahko pridejo samo do računalnika v določenih urah in imajo samo določeno število minut, ki jih lahko uporabijo.
Lahko tudi blokirate ali omejite druge naključne funkcije OS X, kot je onemogočanje spredaj obrnjene kamere, blokiranje narekovanja in preprečevanje zapisovanja CD-jev in DVD-jev. V slovarju lahko tudi skrijete profane besede in omejite dostop do tiskalnika, kar lahko otroke omeji s spreminjanjem nastavitev tiskalnika in s tem tvegate, da bi nekaj zlomili.


