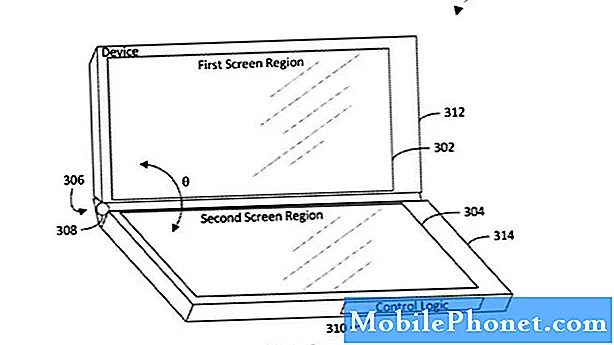Ta priročnik vam bo pokazal, kako prilagodite vrstico z obvestili Galaxy Note 9 in zakaj bi morali. Ta vrsta prilagajanja vam omogoča enostaven dostop do nekaterih funkcij, ki jih najbolj uporabljate. Ne glede na to, ali vklopite WiFi, mobilne dostopne točke, povezavo z zvočniki Bluetooth ali avto, in druge kontrole. Da ne omenjam samo spreminjanja videza in občutka vašega telefona.
Ko odrinete z vrha zaslona navzdol, boste videli nekaj kontrolnikov hitre nastavitve in nedavnih obvestil. Povlecite še enkrat navzdol in dobili boste razširjen pogled celotne vrstice z obvestili.
Branje: Top 10 Opomba 9 Nastavitve za spremembo
Vse v vrstici z obvestili je popolnoma prilagodljivo, kar vam omogoča več načinov uporabe in uživanja v telefonu. Torej, namesto da bi brskali po meniju nastavitev na telefonu, ga spremenite tako, da bo ustrezala vašim osebnim potrebam. Nato uporabite temo, da spremenite barve in ji podarite svoj osebni pridih.
Kako prilagoditi obvestilo Bar Galaxy Note 9
Če želite začeti, si oglejte naš videoposnetek zgoraj. To vam daje dobro predstavo o tem, kaj lahko pričakujete ali kakšne od razpoložljivih možnosti. Ko dvakrat potegnete navzdol, boste dobili več možnosti in videli boste tudi 3-točke na vrhu zaslona. Če želite začeti s prilagajanjem, jih dotaknite.
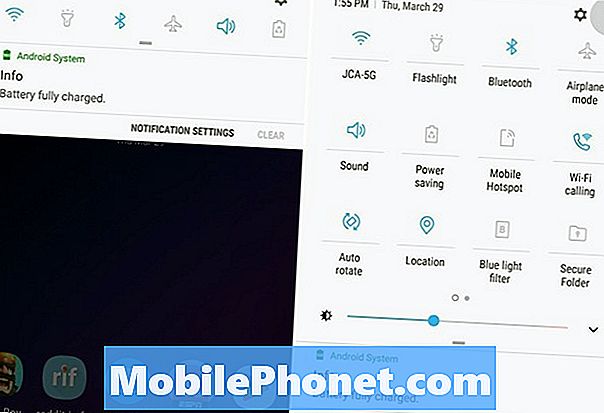
- Potegni navzdol Bar za obvestila,Odrinite navzdol adrugič razširiti
- Tapnite3-točkovne nastavitve Gumb (zgoraj desno)
- IzberiteGumb Naročilo aliGumb gumba
- Prilagoditi velikost omrežja ali vrstni red hitrih nastavitev tako, da povlečete in spustite ikone
- HitKončano končati
Ko tapnete tri pike, je prva možnost vrstni red. Tu lahko premaknete ploščice za hitro nastavitev in možnosti, ki jih najbolj uporabljate, spredaj. Tako sem spremenil vrstni red hitrih nastavitev na moji Galaxy Note 9. Imam WiFi, Bluetooth in stvari, ki jih na začetku najbolj uporabljam. Samo pritisnite, držite in povlecite ikone na želeno mesto.
Ali pa tapnite"Mreža" spremenite število aplikacij in nastavitev, ki jih vidite na zaslonu. Lastniki lahko izbirajo med3 × 3, 4 × 3 ali 5 × 3. Na ta način boste videli bolj ali manj na zaslonu.
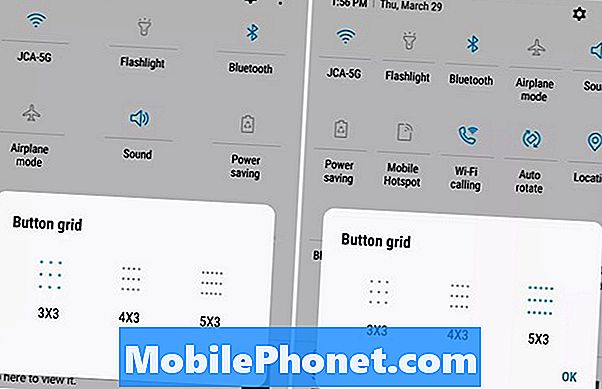
Žal ne moremo odstraniti drsnika za trajno svetlost, vendar ga lahko postavite na vrh ali na dno. Nato z izbiro nekaj podobnega 5 × 3 boste imeli na voljo več možnosti in kontrol. Ne samo, da boste videli več kontrol, temveč tiste, ki jih potrebujete, lažje najti in uporabljati.
Druga prilagoditev (bar barve obvestil)
Poleg tega je še nekaj drugih korakov, ki jih lastniki lahko sprejmejo za prilagoditev območja obvestilne vrstice. Vključuje velikost pisave, uro, dodajanje odstotka baterije ali celo različne barve. Najbolj priljubljena sprememba je dodajanje teme, ki spremeni celotno barvo vrstice z obvestili in menija nastavitev. Pravzaprav tema spremeni več vidikov vašega telefona, zato je vrstica za obvestila v beležki 9 temna.
Spremeniti nekaj tega na glavoNastavitve> Ozadje in teme> in izberite novo temo. Večina tem bo popolnoma spremenila barvo obvestilne vrstice, hitre nastavitve in druge vidike vaše naprave. Podobno tistemu, kar ste videli v videu ali posnetkih zaslona.
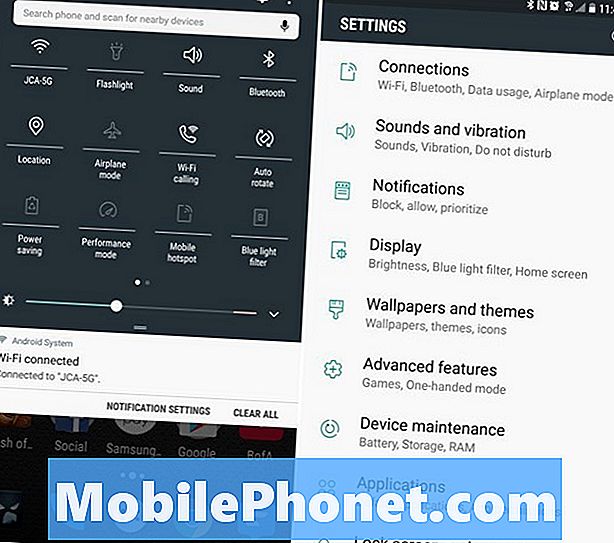
Pomikajte se po meniju tem in poiščite nekaj, kar ustreza vašemu slogu. Uporabljam temo Material ali Pixel, ki jo je napisala Cameron Bunch. Po istem imenu lahko iščete po njegovem imenu.
Nato pojdite naNastavitve> Zaslon> Statusna vrstica in dodajte odstotek baterije, če želite. Telefon lahko nastavite tako, da prikaže samo tri najnovejša obvestila. Tako na vrhu zaslona nimate 5-6 ikon. To samo ohranja stvari čiste in organizirane z omejitvijo na tri.
In končno, pojdite naNastavitve> Zaslon > Zumiranje zaslona in pisava spremenite velikost besedila ali ikon. Spremenite lahko pisavo, slog, ikone, velikost besedila in celo obseg in velikost vsebine na zaslonu. To je koristno, če uporabite nadomestni zaganjalnik, da boste dobili več iz tega velikega 6.4-palčnega zaslona.
Vse te kombinacije vam bodo omogočile izboljšano in bolj osebno doživetje Galaxy Note 9. t Medtem ko ste tu, se naučite spreminjati zaklepni zaslon in ozadje ali kako uporabljati filter modre svetlobe.