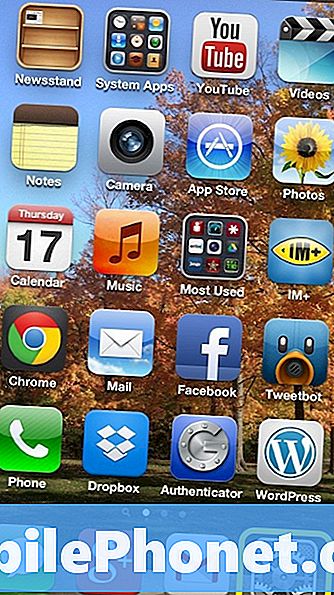
Vsebina
Obvestila so koristna značilnost telefona iPhone, ki uporabnike opozarja s pomembnimi sporočili. Toda preveč obvestil je nepotrebno in bolj neprijetno, kot je koristno.
Privzeto je veliko obvestil v centru za obveščanje, ki je najboljše mesto za prejemanje opozoril. Medtem ko je center za obveščanje odlično orodje, izgubi svojo uporabnost, ko je prekoračen s preveč nesmiselnimi opozorili.
S fino nastavitvijo opozoril, ki gredo v center za obvestila, se bo zmanjšal čas, ko vaš iPhone zazvoni, in hranijo pomembna obvestila na vrhu.
Kako prilagoditi center za obvestila.
TapniteNastavitve.
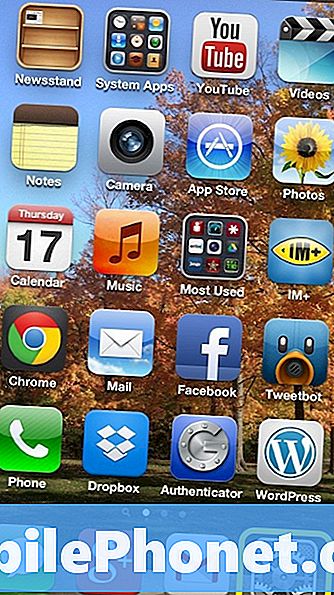
IzberiteObvestila.
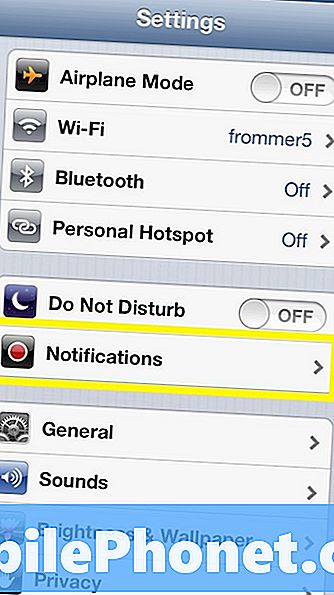
Na naslednjem zaslonu so nastavitve obvestil za vse aplikacije, nameščene v napravi iPhone. Prva možnost izbire je, kako razvrstiti aplikacije.
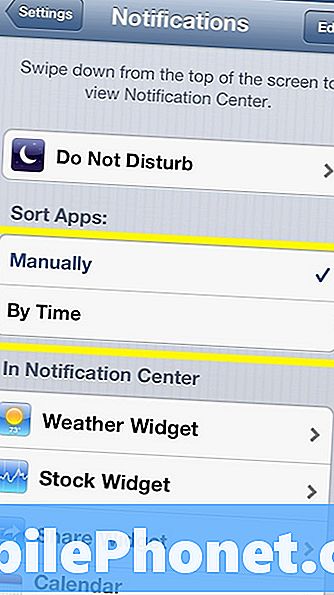
Če ročno izberete možnost razvrščanja, mora uporabnik sam določiti, kako se bodo aplikacije prikazovale v centru za obvestila. Za najbolj kontrolo uporabite ročno, ker se po vaši izbiri pojavijo obvestila.
Razvrščanje po časovnih mestih obvestila glede na čas, ko se pojavijo. Medtem ko ima to svoje perks, ročno razvrščanje ponuja večji nadzor in prilagajanje obeh možnosti razvrščanja.
Tapnite Ročno.
Naslednji sta dve kategoriji aplikacij, ki staV centru za obvestilain tiste, ki soNot In Notification Center.
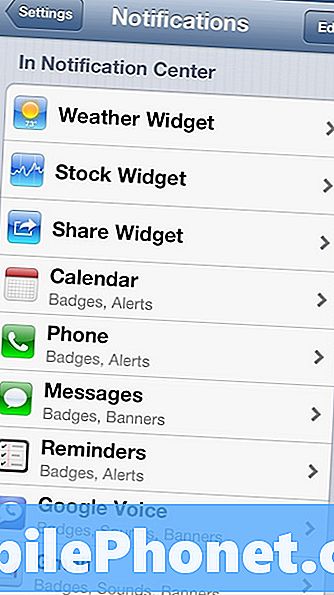
Aplikacije v skupini In Notification Center se prikažejo v spustnem meniju na začetnem zaslonu. Prednost tega je hiter dostop do sporočil, opomnikov ali katerega koli drugega opozorila, ki se pojavi na telefonu. Čeprav je to priročno, je pomanjkljivost tega, da v tem meniju preveč aplikacij postane neredovit in neuporaben.
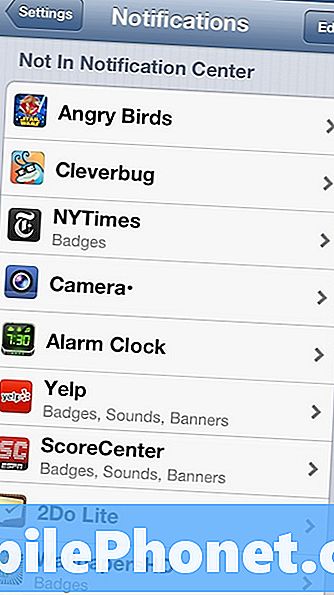
Aplikacije, ki niso v centru za obvestila, se ne prikažejo v spustnem meniju. Čeprav morda ne želite, da vse aplikacije v centru za obvestila še vedno opozarjajo na druge načine.
Na seznamu V centru za obvestila bodo obvestila prikazana v vrstnem redu, kot so na seznamu. Če želite spremeniti to naročilo, tapniteUredi zgoraj desno.
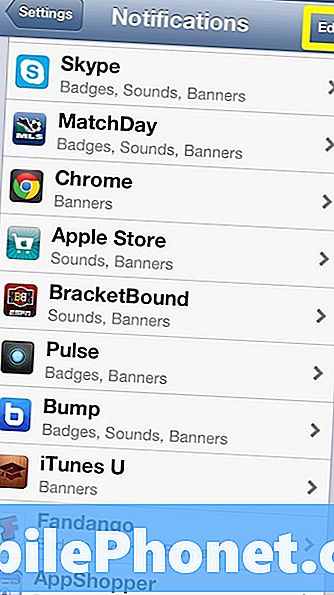
Tapnite in pridržite poleg aplikacije, ki jo želite premakniti.
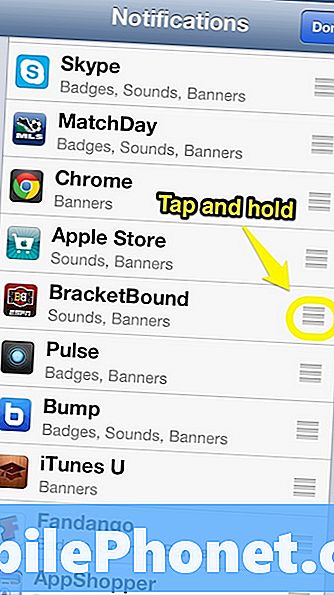
Če nadaljujete z zadrževanjem, povlecite aplikacijo tam, kjer jo želite na seznamu.
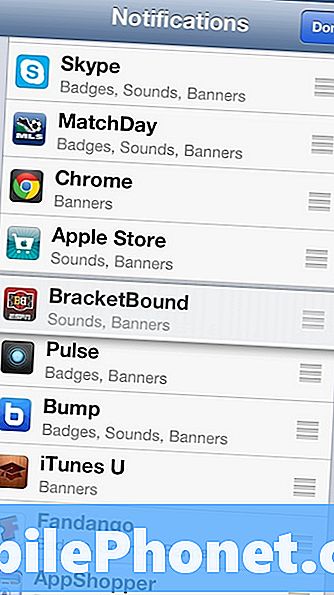
Ko končate, tapniteKončanozgoraj desno.
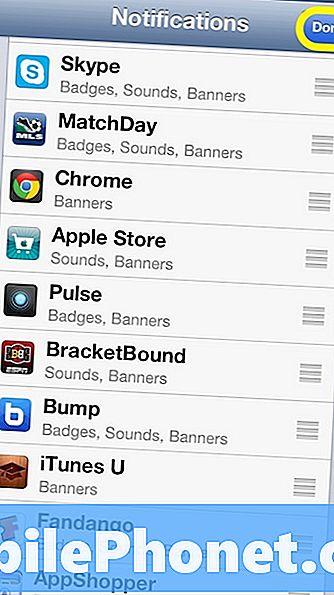
Poleg tega, da samo organizirate, kako se aplikacije pojavljajo v centru za obveščanje, obstaja še veliko drugih možnosti, ki jih lahko zamenjate. Nekatere od teh vključujejo zvoke, vrste opozoril in ikone značk.
Če si želite ogledati te nastavitve, se dotaknite katere koli aplikacije.
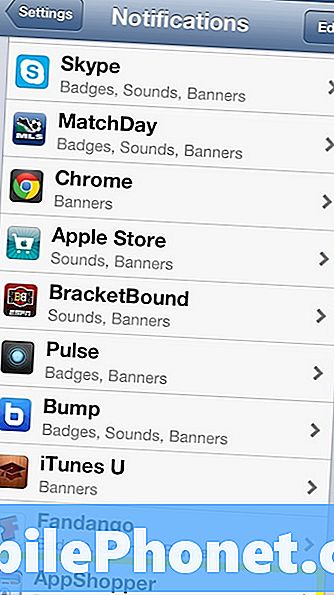
Na naslednji strani so nastavitve izbrane aplikacije. Večina od teh je enaka za vse aplikacije, vendar so lahko ali pa niso na voljo.
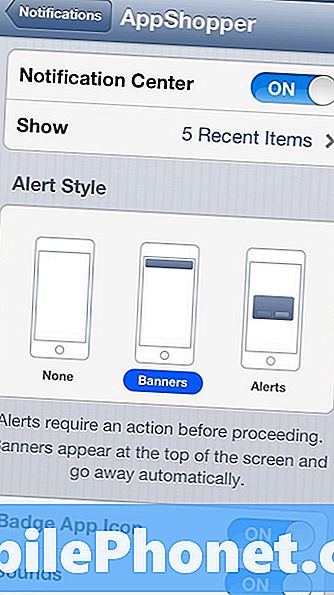
Možnost centra za obvestila določa, ali je ta aplikacija v centru za obvestila. Pokaži omejuje število obvestil, ki jih bo prikazala aplikacija, kar je priročno za aplikacije, ki običajno pošiljajo veliko opozoril. Slog opozorila je, kako vam bo aplikacija povedala, kdaj je na voljo nova posodobitev. Bannerji so najbolj priljubljeni, ker uporabniku ni treba izbrati možnosti, opozorila pa uporabniku omogočijo izbiro možnosti. Ikona za aplikacijo Badge je številka, ki se prikaže v aplikaciji, ko je na voljo več posodobitev. Primer tega je v aplikaciji za sporočila, ko se v novem sporočilu prikaže 1 v zgornjem desnem kotu. Zvoki odločajo, ali lahko aplikacija predvaja šum, ki uporabnika opozori.
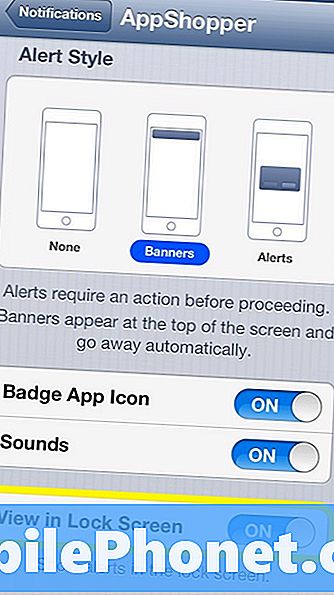
Zadnja možnost je, ali lahko aplikacija pošlje obvestilo na zaklenjeni zaslon. To je priročno, vendar je za občutljivo e-pošto in sporočila bolje onemogočiti to funkcijo.
Druga vgrajena obvestila so opozorila vlade.
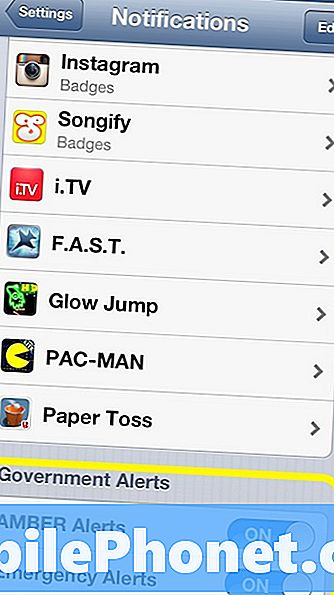
AMBER Opozorila so obvestila, kadar pride do ugrabitve otrok, in javnost lahko pomaga. Opozorila v sili so za vremenske posodobitve in druge dogodke, povezane z izrednimi dogodki, v vašem lokalnem območju. Čeprav lahko uporabnik uporabi ta opozorila, je priporočljivo, da ostanejo.


