
Vsebina
OS X El Capitan je pred kratkim izšel, saj je prišel z nekaj novimi funkcijami, če pa vam ni všeč nova gesta kazalca miške, jo lahko onemogočite.
Nova različica OS X ima enako celostno zasnovo in izgleda kot OS X Yosemite, z nekaj manjšimi razlikami, ki jih lahko opazite ali morda ne boste opazili, vendar pa obstaja veliko novih funkcij, o katerih bi morali uporabniki vedeti, vključno z izboljšavami Spotlight iskanja. , potegnite gibe v peščici aplikacij, navodila za potovanje v Google Zemljevidih in večopravilno funkcijo Split View, ki omogoča preprosto snemanje oken ob straneh.
Ena od funkcij, ki je precej čudovita, je zmožnost enostavnega iskanja kazalca miške s hitrim tresenjem miške ali tresenjem prstov na sledilni ploščici. S tem boste povečali kazalec miške, tako da boste lažje opazili.

Prevečkrat sem poskušal poiskati ta mali miškin kazalec na svojem zaslonu in se z njim premikati okrog miške, toda ta nova funkcija bi morala ta postopek nekoliko olajšati.
Preberite: Če želite posodobiti OS X El Capitan?
Če pa tega problema ne boste imeli toliko, je to funkcija, ki je verjetno ne boste uporabljali, in če lahko karkoli spodbudi, ker jo lahko preprosto aktivirate, tudi če ne iščete kazalec miške.
Če te funkcije ne želite, lahko v OS X El Capitan onemogočite gesto kazalca miške.
Onemogočanje poteze kazalca miške OS X El Capitan
Funkcija, kot je ta v OS X, je lahko zelo uporabna, še posebej, če imate velik monitor ali uporabite več monitorjev za nastavitev zaslona. Če pa uporabljate samo 13-palčni MacBook, je verjetno zlahka opaziti kazalec miške.
Zato lahko tisti, ki ne potrebujejo funkcije, včasih zdi, da je ta majhna gesta malce nadležna, saj se lahko zlahka aktivira, ko premikate kazalko. Prav tako je lahko neprijetno, če urejate fotografije ali igrate igro.
Na srečo je to funkcijo enostavno izklopiti, tako da je nikoli več ni treba obravnavati.
Preprosto se odpri Sistemske nastavitve in se pomaknite do Dostopnost> Zaslon. Od tod počistite polje, ki pravi Stresite miškin kazalec in ga poiščite.
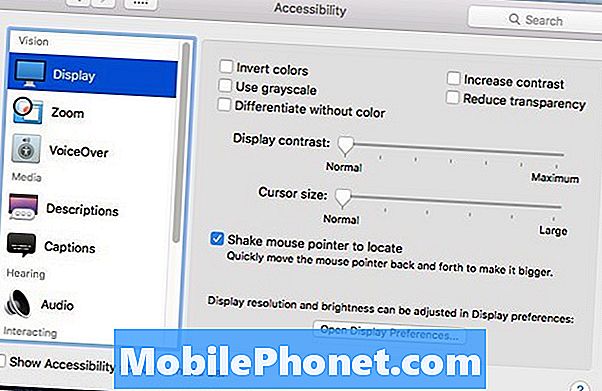
To je morda skrita funkcija, ki je nekateri uporabniki morda ne poznajo in jo lahko odkrijejo po naključju precej enostavno, vendar če imate manjši zaslon, kot je prenosni računalnik, je to funkcija, ki je verjetno ne boste uporabljali veliko, če sploh.
Obstaja nekaj drugih nastavitev, ki jih boste morda želeli prilagoditi, medtem ko ste na tem mestu, vključno z vračanjem starega nadzornika misije nazaj, kjer ste lahko združili okna po aplikaciji. Privzeto je to onemogočeno, vendar ga lahko preprosto omogočite Sistemske nastavitve> Nadzor misij.
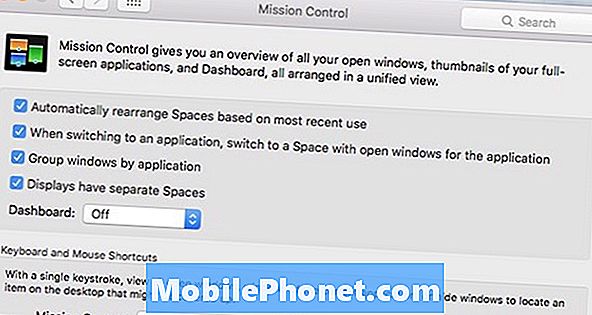
OS X lahko shranite tudi, ko prenesete brezplačno aplikacijo in zahtevate le geslo, ko dejansko kupujete aplikacijo. Pojdi v Sistemske nastavitve> App Store , da prilagodite to nastavitev.
Lahko tudi skrijete menijsko vrstico na vrhu, tako kot bi to storili z dokom, tako da ostanejo skriti, dokler je ne potrebujete. Pojdi doSistemske nastavitve> Splošno in potrdite polje poleg Samodejno skrij in pokaži menijsko vrstico. To bo skrivalo menijsko vrstico tako kot priklopno postajo in kadar koli boste potrebovali dostop do nje, premaknite miško na vrh zaslona, da jo prikažete.


