
Vsebina
Če ste svoj računalnik Mac posodobili na OS X El Capitan, vendar vam ta nova različica ni preveč všeč in bi se raje spustili na OS X Yosemite, lahko to storite.
OS X El Capitan je bil uradno izdan danes in mnogi uporabniki že uporabljajo novo različico OS X, ki ni preveč presenetljiva, saj prihaja z novimi funkcijami, ki jih uporabniki lahko izkoristijo.
Na voljo je nova večopravilna funkcija Split View, ki uporabnikom omogoča, da zaskočijo okna in zaganjajo dve aplikaciji hkrati (podobno kot funkcija Windows Aero Snap). Seveda ste to lahko storili že prej, vendar bi morali ročno spremeniti velikost oken, namesto da bi jih samodejno spremenili.
Obstajajo tudi nove poteze, ki jih lahko uporabite v peščici aplikacij, kot sta Mail in Safari, kar olajša upravljanje e-pošte, in tudi zavihke v Safariju, ki jih lahko shranite za pozneje.
Preberite: Kako izvesti čisto namestitev OS X El Capitana
V OS X El Capitanu so na voljo tudi boljši rezultati in izboljšave Spotlight iskanja, zdaj pa lahko prikaže vreme, športne rezultate in več informacij, ki jih v preteklosti ni bilo mogoče zagotoviti.
Ne glede na nove funkcije, če niste velik oboževalec posodobitve ali imate težave z novo različico OS X, lahko dejansko preidete na OS X Yosemite in to lahko storite na več načinov.
Nadgradnja na OS X Yosemite
Ne glede na to, katero metodo izberete za znižanje, je pomembno, da imate varnostno kopijo računalnika Mac, bodisi z Time Machine ali s kakšno drugo storitvijo za varnostno kopiranje, vendar prva metoda, ki jo bom opisal, zahteva, da imate varnostno kopijo Time Machine.

Ta metoda preprosto vključuje obnovitev varnostne kopije Time Machine na točko, kjer ste imeli OS X Yosemite, in to je morda najlažja metoda, ki jo lahko uporabite za znižanje na OS X Yosemite.
Če že uporabljate Time Machine in ste ga uporabljali, boste najverjetneje potrebovali potrebno varnostno kopijo, saj bo vaš računalnik vsak dan samodejno varnostno kopiral. Preden začnete, pa morate pred začetkom postopka ponastavitve varnostno kopirati Mac. Jaz bi priporočal, da vse vaše ultra-pomembnih datotek in jih prenese na pogon USB ločeno od vaše Time Machine backup, samo da bi dodatno varno.
Zdaj boste želeli znova zagnati računalnik Mac in zadržati Cmd + R. To bo vstopilo v način za obnovitev. Lahko tudi držite Možnost / Alt in preprosto izberite Izterjava-10.11 v prikazanem meniju.
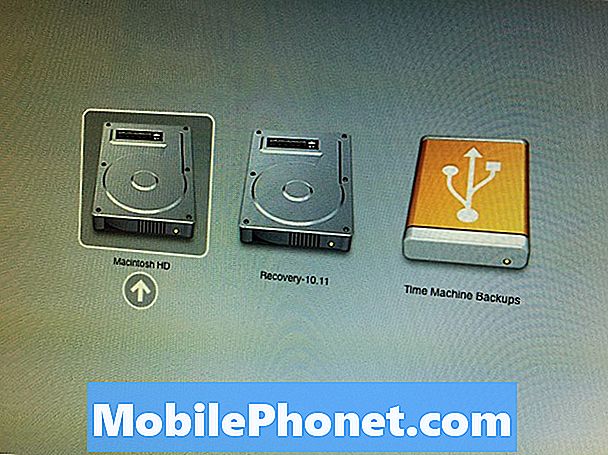
Pri Pripomočki OS X v meniju, kliknite Obnovi iz varnostne kopije časovnega stroja in nato priključite trdi disk, ki ga uporabljate za Time Machine, če še ni. Po tem kliknite Nadaljuj.
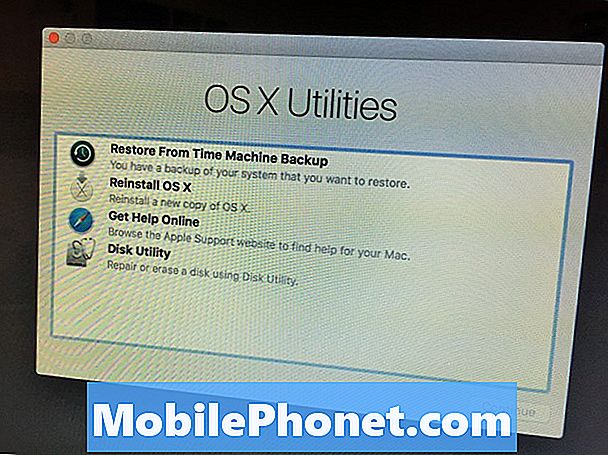
Na koncu boste videli Izberite vir varnostne kopije na zaslonu, izberite pogon Time Machine, ki ga uporabljate za varnostne kopije, in nato kliknite Nadaljuj.
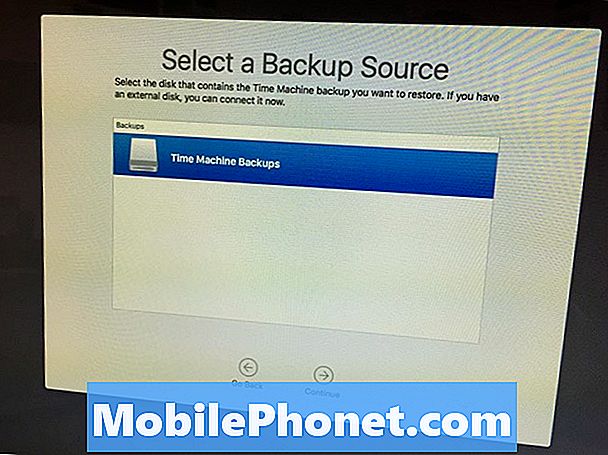
Na naslednjem zaslonu boste izbrali datum in čas, ki ga želite povrniti nazaj. Izberite najnovejši datum in čas, ko se spomnite, da je nameščen OS X Yosemite. Na desni strani lahko enostavno vidite različico OS X. Kliknite Nadaljuj.
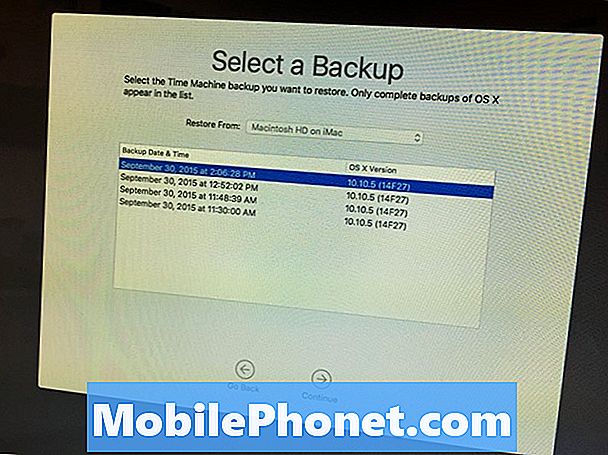
Na naslednjem zaslonu boste izbrali ciljni pogon, na katerega želite obnoviti varnostno kopijo, ki bo v vašem računalniku Mac vaš glavni disk, običajno z naslovom Macintosh HD. Kliknite Obnovi začeti postopek zniževanja.
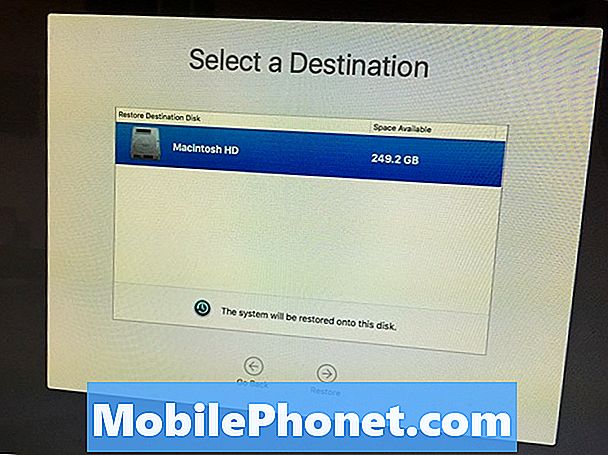
Postopek lahko traja nekaj ur, zato sedite in se sprostite, medtem ko počne svojo stvar. Če imate veliko podatkov za obnovitev, lahko proces zlahka traja ves dan ali noč, zato poskrbite, da boste za Mac obnovili dovolj časa.
Po končanem postopku se bo računalnik Mac samodejno znova zagnal in zdaj boste uporabljali OS X Yosemite!
Alternativna metoda: Ustvarjanje zagonskega pogona USB
Če ne uporabljate Time Machine za varnostno kopiranje vašega Mac računalnika, boste morali uporabiti to alternativno metodo, ki je nekoliko bolj zapletena, vendar ne preveč težka.Poleg tega bo popolnoma izbrisal vaš Mac, zato poskrbite, da bodo vse pomembne datoteke varnostno kopirane na pogon USB.
Potrebovali boste namestitveni program za OS X Yosemite, zato odprite trgovino Mac App Store in kliknite na Kupljeno na vrhu. Pomaknite se navzdol in poiščite OS X Yosemite in kliknite Prenesi poleg nje. To bo preneslo OS X Yosemite namestitveni program. Ne pozabite, da vam Apple to omogoča le za kratek čas, preden odstranite namestitveni program iz njihovih strežnikov, tako da sčasoma ne boste mogli uporabljati te metode, vendar jo lahko še vedno uporabljate.
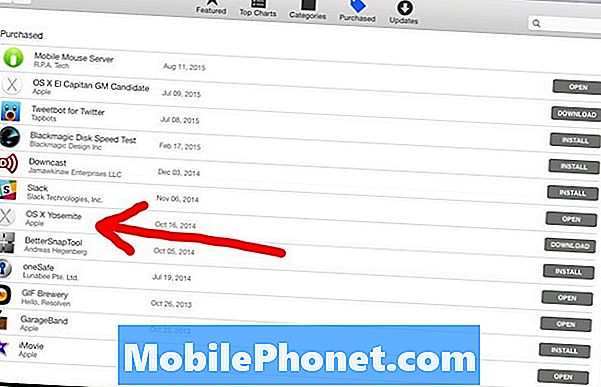
Nato boste morali ustvariti zagonski pogon USB, ki vam bo omogočil namestitev OS X Yosemite nad OS X El Capitan. To lahko zlahka naredite z aplikacijo DiskMaker X.
Ko prenesete in namestite aplikacijo, priključite pogon USB, odprite diskMaker X in kliknite OS X Yosemite 10.10. Ostalim vam bo pomagal in sčasoma boste ostali z zagonskim pogonom USB.

Naj bo pogon priključen in ponovno zaženite računalnik Mac. Držite tipko Možnost / Alt med ponovnim zagonom. Prikaže se meni, kjer boste izbrali pogon. Izberite USB pogon, ki ste ga pravkar izdelali.

Ko pridete do Namesti OS X Pojdite do menijske vrstice na vrhu in pojdite na Pripomočki> Disk Utility.
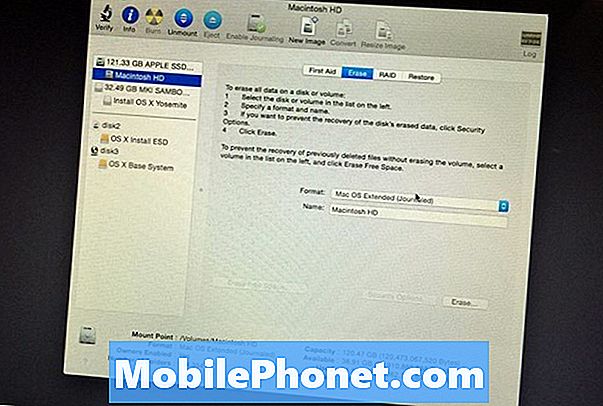
Izberite vaš glavni trdi disk v levem stranskem stolpcu (ponavadi se imenuje Macintosh HD) in nato kliknite na Brisanje zavihek. Poskrbi Mac OS Extended (Journaled) je izbran v Oblika polje. Nato dajte trdi disk ime (po možnosti Macintosh HD, vendar ga lahko poimenujete karkoli želite.
Kliknite Brisanje v spodnjem desnem kotu za začetek brisanja. Ko končate, zaprite program Disk Utility, kjer se boste vrnili v Namesti OS X na zaslonu. Kliknite Nadaljuj namestiti OS X Yosemite kot običajno.
To vam bo dalo novo kopijo OS X Yosemite in zdaj boste znižani z OS X El Capitan. Če boste v prihodnosti želeli posodobiti El Capitan, obiščite Mac App Store in prenesite novi operacijski sistem od tam ali pa izvedite čisto namestitev.


