
Vsebina
- Ubijte upravitelja opravil iz aplikacije
- Znova namestite aplikacijo iz trgovine Windows
- Znova zaženite računalnik
O sistemu Windows 10 je veliko všeč. Osebni pomočnik Cortana dejansko pomaga uporabnikom, da dobijo opomnike in iskanja, ki jih opravijo, ko delajo. Operacijski sistem se hitro zažene in se brez težav posodobi v ozadju. Vse to je skoraj sporno, ker pravi razlog, zakaj bi uporabniki želeli prenesti nadgradnjo Windows 10, so aplikacije.
Preberite: Windows 10 Review - ljubezenska afera
Zdaj imenujemo Windows aplikacije, bitov kode Windows 10 uporabniki prenesejo iz Windows Store so boljši. Microsoft je prepisal lastne aplikacije tako, da so tako miške kot prijazne za dotik. Vsaka aplikacija se lahko izvaja v celozaslonskem načinu tabličnega računalnika ali v oknu poleg drugih aplikacij. Aplikacije programa Windows 10 se hitreje zaženejo in posodobijo same. Pri aplikacijah v Trgovini Windows sta dve težavi vsak uporabnik, ki je prenesel Windows 10, takoj obvestil. Prvič, preprosto jih ni dovolj. Microsoft mora še naprej močno spodbujati podjetja, da vlagajo v platformo.

Drugič, Windows 10 aplikacije so včasih zelo, zelo napake. Pogosteje kot bi morali, se ne zaženejo. Nekateri uporabniki poročajo, da aplikacije preprosto izginjajo v ozadje in izginjajo trenutke, ko jih poskusijo odpreti.
Če želite popraviti zlomljene aplikacije programa Windows 10, Ali se ne nalagajo pravilno, se obtičijo na začetnem zaslonu ali ne ostanejo zagnani.
Ubijte upravitelja opravil iz aplikacije
Ko aplikacija Windows ne deluje pravilno, prva stvar, ki jo naredimo, je, da kliknete ali tapnete X v zgornjem desnem kotu aplikacije, nato pa jo ponovno odprete, da vidite, ali je katera koli težava odpravljena. To ni slučajno. Vsi smo pripravljeni na to, kako delujejo programi za Windows. Aplikacije za Windows 10 so v ozadju nekoliko drugačne in ta ideja ne deluje.
Aplikacije imajo včasih procese, ki se izvajajo v ozadju. Samo zato, ker ne vidite aplikacije, ni nujno, da je ni. Lahko je še vedno v teku. Če je to res, se je treba znebiti le dela aplikacije, ki jo lahko vidite v operacijskem sistemu Windows 10. Ne bo uspelo rešiti vprašanja, ki ga imate.
Če želite popolnoma uničiti aplikacijo, se morate potopiti v tisto, kar Microsoft pokliče upravitelj opravil. Verjetno ste že slišali za to, saj je že več let v sistemu Windows.
Z izklopom načina Tablet uporabite miško desni klik na Windows gumb v opravilni vrstici na levem dnu zaslona.

V tem meniju je na voljo karkoli, kar bi morda želeli imeti dostop, ki ni v nastavitvah. Iščete Upravitelj opravil možnost. To je vnos, ki je uvrščen sedmi od spodaj.

Dobrodošli v upravitelju opravil. Z desno miškino tipko kliknite aplikacijo na seznamu, ki vam daje težave in izberete Končaj opravilo. Zdaj odprite aplikacijo, da preverite, ali deluje pravilno.
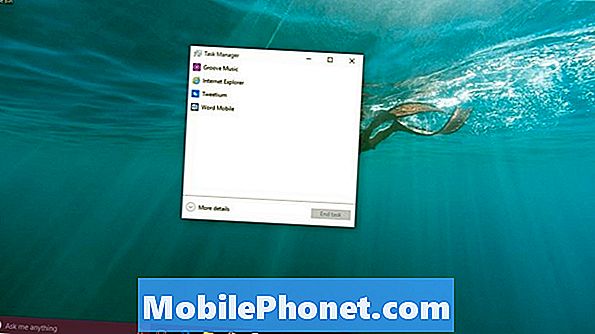
Če ni, se vrnite v upravitelja opravil in kliknite Več podrobnosti.
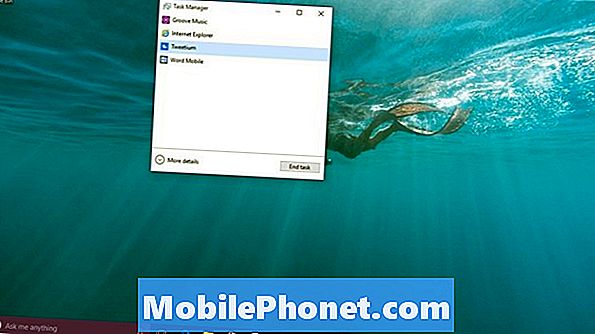
Poglejte, ali je aplikacija navedena v ozadju Processes. Če je, desni klik v aplikaciji in izberite Končaj opravilo tudi tam.
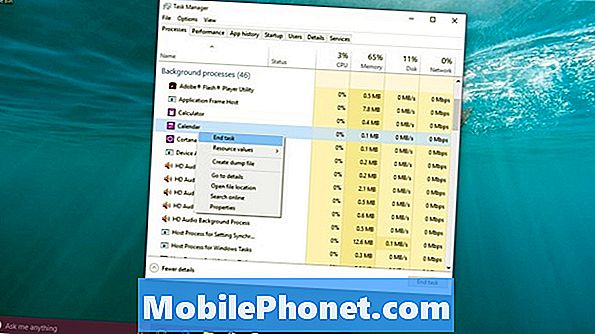
Aplikacijo lahko poskusite znova, da preverite, ali deluje pravilno. Če ni, boste morali poskusiti našo naslednjo rešitev.
Znova namestite aplikacijo iz trgovine Windows
Včasih v Windows 8 app nadgradnje bi šlo slabo. Ko so to storili, je bil edini način, da jih odpravite, ponovna namestitev aplikacije. Težava je bila, da ni bilo vedno jasno, kako to storiti za nekatere uporabnike.
Če želite odstraniti aplikacijo v sistemu Windows 10, morate najti bližnjico do te aplikacije in desni klik. Začnite s pritiskom tipke Windows na tipkovnici, da odprete meni Start.

Če vidite aplikacijo, s katero imate težave, takoj ko odprete meni »Start«, jo kliknite z desno tipko miške in na seznamu možnosti izberite Odstrani. Če aplikacije ne vidite, tapnite ali kliknite Vse aplikacije.

Zdaj poiščite aplikacijo na seznamu nameščenih aplikacij in desni klik na njem. Dotik uporabnikom bo potrebno, da se dotaknete in ga držite prst, da bi dobili isti pojavni meni. Izberite Odstrani.
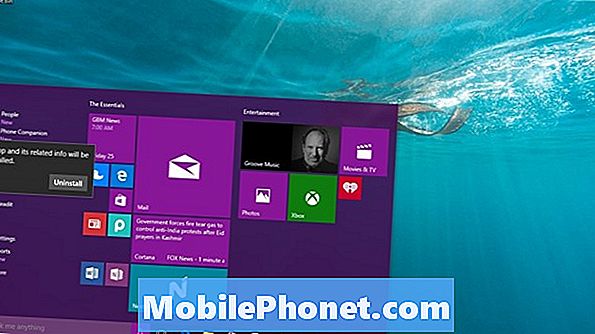
Nazaj v trgovino Windows in namestite aplikacijo. Vse bi moralo biti v redu.
Znova zaženite računalnik
Nazadnje lahko znova zaženete računalnik in odpravite morebitne začasne težave za vas in vaše aplikacije.
Pojdite v meni Start in tapnite ali kliknite na Moč možnost.

Izberite Ponovni zagon s seznama možnosti, ki jih imate. Preden pritisnete ta gumb, shranite vse, kar počnete. Če ne boste, lahko izgubite delo.
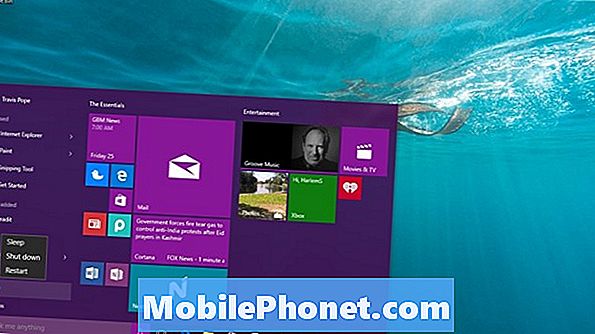
Vso srečo pri pridobivanju vaših Windows 10 aplikacij in ponovnemu zagonu. Težav z aplikacijami Windows manj, ker Microsoft odpravlja težave s trgovino Windows in razvijalci se naučijo uporabljati orodja, ki so jim na voljo.
Upoštevajte, da večina aplikacij v Trgovini Windows izdelujejo razvijalci drugih proizvajalcev, zato je težava, ki jo imate, lahko povezana z aplikacijo in ne s sistemom Windows. Če menite, da je to primer, pojdite na stran aplikacije v Trgovini Windows. Kontaktni podatki za razvijalce in druge uporabnike, ki si delijo svoje izkušnje z vsako aplikacijo na prodajnem mestu aplikacije.


