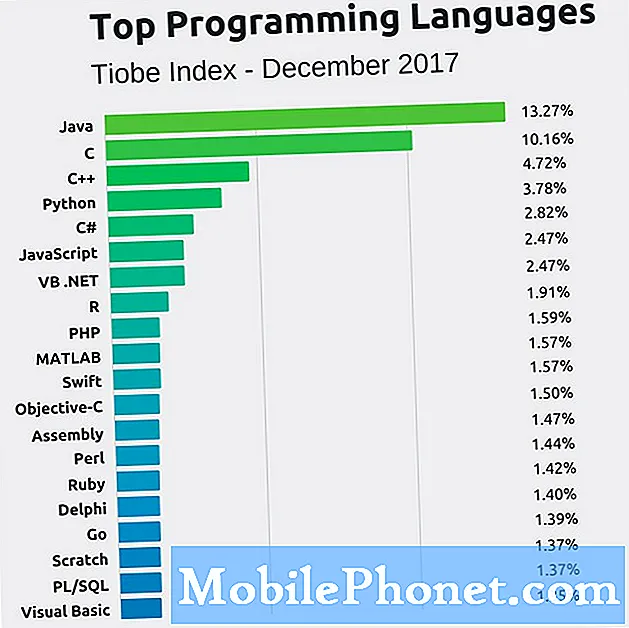DX11, sicer DirectX 11, je vmesnik za programiranje aplikacij, ki deluje v okolju Windows. Deluje z obdelavo večpredstavnostnih nalog na Microsoftovi platformi. Čeprav gre za stabilno programsko opremo, obstajajo primeri, ko se lahko pojavijo določene težave. V tem zadnjem delu našega programa za odpravljanje težav se bomo lotili težave z napako na ravni 10.0 funkcije DX11.
Če imate kakršne koli težave z računalnikom ali napravo Android, vas prosimo, da nas kontaktirate s tem obrazcem. Z veseljem vam bomo pomagali pri morebitnih pomislekih glede vaše naprave. To je brezplačna storitev, ki jo ponujamo brez pripetih nizov. Vendar vas prosimo, da, ko se obrnete na nas, poskušate biti čim bolj podrobni, da boste lahko natančno ocenili in dobili pravilno rešitev.
Kako popraviti težavo z napako na ravni 10.0 funkcije DX11
Preden izvedete kateri koli od priporočenih korakov za odpravljanje te težave, poskusite najprej znova zagnati računalnik, saj s tem običajno odpravite večino težav, ki jih povzroči manjša napaka v programski opremi.
Ko se v računalniku prikaže sporočilo o napaki »Za zagon motorja je potrebna raven funkcije DX11 10.0«, to običajno pomeni, da nimate potrebne strojne opreme za podporo Direct3D Feature Level različice 10.0. Vaša grafična kartica ima morda zastarel gonilnik ali pa imate poškodovano namestitev DirectX. Spodaj so navedeni koraki za odpravljanje težav, ki jih morate storiti, da odpravite to težavo.
Preverite različico računalnika DirectX
V tem primeru morate najprej preveriti, katero različico DirectX-a uporablja vaš računalnik.
- Odprite polje za zagon (tipka Windows + R)
- Vnesite »dxdiag« in pritisnite enter
- Podatke o izvajalni različici DirectX lahko najdete v razdelku Sistemske informacije na zavihku Sistem.
Če želite preveriti, ali vaša grafična kartica podpira zahtevane ravni funkcij, pojdite na zavihek Zaslon v razdelku Gonilniki in preverite, katere ravni funkcij podpira vaša grafična kartica. Če se raven lastnosti 10_0 (10.0) med vnosi ravni funkcij v orodju za diagnostiko DirectX ne prikaže, je to lahko zaradi naslednjih razlogov:
- Gonilniki za grafične kartice so zastareli.
- Vaš operacijski sistem je treba posodobiti.
- Vaša grafična kartica ne podpira funkcije 10.0. Edini način, da to odpravite, če je to težava, je, da dobite novo grafično kartico, ki podpira to funkcijo.
Če vaša grafična kartica podpira funkcijo Level 10.0, vendar imate to težavo, naredite naslednje.
Zaženite aplikacijo z namensko grafično kartico
Večina sodobnih računalnikov ima danes dve grafični kartici. Ena je vgrajena grafična kartica, ki je običajno integrirana s procesorjem, druga pa namenska enota grafične kartice. Če računalnik uporablja integrirano grafično kartico, boste morali preklopiti na namensko grafično kartico, saj je ta običajno naprednejša (z več funkcijami).
- Odprite Device Manager tako, da z desno miškino tipko kliknete ikono menija Start in nato izberete Device Manager
- Razširite vmesnike zaslona in nato z desno miškino tipko kliknite vgrajeni grafični vmesnik Intel in nato kliknite Onemogoči napravo.
- Zaslon sistema Windows bo za sekundo črn, kar pomeni, da Windows preklopi vašo grafično kartico na namensko kartico.
- če želite znova omogočiti vgrajeno grafiko, ponovite zgornje korake in kliknite omogoči napravo.
Preverite, ali se težava DX11 Feature Level 10.0 še vedno pojavlja.
Posodobite gonilnik grafične kartice
Eden od razlogov, zakaj lahko pride do te težave, je, ker nimate nameščenega najnovejšega gonilnika grafične kartice. Medtem ko bo Windows 10 samodejno namestil najnovejši gonilnik za vašo grafično kartico, včasih tega ne stori, zato boste morali to storiti ročno.
- Pritisnite tipko Windows + R, vnesite »devmgmt.msc« in pritisnite Enter, da odprete upravitelja naprav.
- Pojdite na Display Adapters in razširite spustni meni. Z desno miškino tipko kliknite grafični gonilnik in izberite Posodobi gonilnik (Update Driver Software).
- Kliknite samodejno iskanje za posodobljeno programsko opremo gonilnikov in počakajte, da Windows v spletu išče gonilnike. Počakajte, da se namesti in sistem znova zažene.
Če Windows ugotovi, da že uporabljate najnovejše gonilnike, obiščite spletno mesto proizvajalca grafične kartice in od tam poiščite najnovejše gonilnike.
Za kartice NVIDIA
- Pojdite na https://www.nvidia.com/Download/index.aspx?lang=en-us
- Izberite vrsto izdelka, serijo izdelkov in izdelek. Izberite ustrezen operacijski sistem in pritisnite gumb za iskanje.
- Prenesite in namestite priporočeni gonilnik Nvidia.
- Znova zaženite računalnik.
Za kartice ATI
- Pojdite na https://www.amd.com/en/support.
- V razdelku Ročno izberite gonilnik izberite vrsto izdelka, družino izdelkov in model. Nato izberite ustrezen operacijski sistem in kliknite Prikaži rezultate.
- Po namestitvi gonilnika znova zaženite računalnik.
Preverite, ali se težava DX11 Feature Level 10.0 še vedno pojavlja.
Popravite DirectX
To težavo običajno lahko povzroči poškodovana namestitev DirectX. Čeprav je težko odstraniti DirectX iz računalnika, ga lahko namesto tega popravite.
- Pojdite na https://www.microsoft.com/en-us/download/details.aspx?displaylang=en&id=35.
- Prenesite namestitveni program za namestitev končnega uporabnika DirectX za končnega uporabnika in ga namestite s skrbniškimi pravicami.
- Sledite navodilom na zaslonu in se prepričajte, da so vse datoteke DirectX 9.0c nedotaknjene.
- Pojdite na https://www.microsoft.com/en-us/download/details.aspx?id=8109.
- Prenesite čas izvajanja končnega uporabnika DirectX (junij 2010) in ga namestite s skrbniškimi pravicami.
- Znova zaženite računalnik.
Preverite, ali se težava DX11 Feature Level 10.0 še vedno pojavlja.
Namestite posodobitev KB2670838 za uporabnike sistema Windows 7
Če še vedno ostanete pri operacijskem sistemu Windows 7 in imate to težavo, poskusite namestiti posodobitev KB2670838. Ta posodobitev bo omogočila podporo za DX 11 Feature Level 10.0.
- Pojdi na https://www.microsoft.com/en-us/download/details.aspx?id=36805&ranMID=24542&ranEAID=TnL5HPStwNw&ranSiteID=TnL5HPStwNw-WrCrbzgmMtL57ukiFza6cg&tduid= (434fde2c3c82a6b8cad478d28d8c3bbc) (256.380) (2.459.594) (TnL5HPStwNw-WrCrbzgmMtL57ukiFza6cg) () .
- Prenesite in namestite posodobitev.
- Znova zaženite računalnik.
Preverite, ali se težava DX11 Feature Level 10.0 še vedno pojavlja.