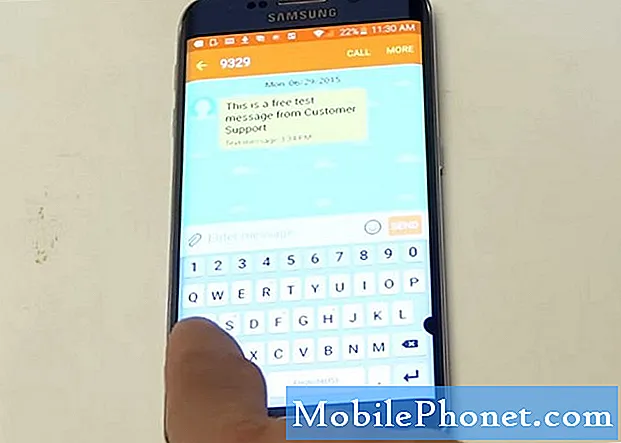Vsebina
Ali se pri Galaxy S9 prikaže napaka »Ne morem vzpostaviti varne povezave«? Upoštevajte ta kratek vodnik, kako se spoprijeti z njim
Kaj storiti, če na Galaxy S9 naletite na napako »Ne morem vzpostaviti varne povezave«
Nekateri uporabniki Androida se iz različnih razlogov srečujejo z napako »Ne morem vzpostaviti varne povezave«. Če pride do te napake med obiskom spletnega mesta na vašem S9, bi morala biti ena od rešitev v tem priročniku.
Preverite, ali spletno mesto deluje
Najprej in predvsem pred odpravljanjem težav na Galaxy S9 se prepričajte, da to ni težava s spletnim mestom. Najboljši način za to je, da preverite, ali spletno mesto, do katerega poskušate dostopati, NE deluje ali ima težave. To lahko storite tako, da ga preverite z drugim pametnim telefonom. Če za preverjanje uporabljate računalnik, se prepričajte, da dostopate do mobilne različice spletnega mesta in ne do njegove namizne različice. Če spletno mesto deluje, morate nadaljevati s spodnjimi koraki za odpravljanje težav.
Prisilno zaprete aplikacijo brskalnika
V nekaterih primerih lahko napako »Ne morem vzpostaviti varne povezave« povzroči začasna napaka v brskalniku. Hitri ponovni zagon aplikacije lahko to popravi. Na vašem Galaxy S9 tapnite gumb Nedavne aplikacije (tisti na levi strani gumba Bixby). Ko se prikaže seznam aplikacij, poiščite aplikacijo brskalnika in tapnite X zgoraj desno, da jo zaprete. Po tem znova odprite aplikacijo brskalnika in preverite, ali lahko spletno mesto naložite v redu.
Prisilno znova zaženite S9
Če želite preveriti, ali je težava posledica začasne napake, lahko poskusite simulirati učinke "izvleka baterije". Ta rešitev je pogosto učinkovita pri odpravljanju manjših napak, ki so se pojavile, ko je naprava nekaj časa pustila delovati. Če tega še niste poskusili, sledite spodnjim korakom, kako to storiti:
- Pritisnite in držite gumba za vklop + zmanjšanje glasnosti približno 10 sekund ali dokler se naprava ne zažene. Počakajte nekaj sekund, da se prikaže zaslon Maintenance Boot Mode.
- Na zaslonu Maintenance Boot Mode izberite Normal Boot. Z gumbi za glasnost lahko pregledujete razpoložljive možnosti, spodnji levi gumb (pod gumbi za glasnost) pa izberete. Počakajte do 90 sekund, da se ponastavitev konča.
Počisti particijo predpomnilnika
Android za nalaganje aplikacij uporablja nabor začasnih datotek, imenovanih predpomnilnik. V nekaterih primerih lahko ta predpomnilnik postane zastarel, pokvarjen ali napačen. Če želite zagotoviti, da v sistemskem predpomnilniku ne bo nobenih težav, poskusite počistiti particijo predpomnilnika. To bo izbrisalo trenutni sistemski predpomnilnik in prisililo napravo, da ustvari novega. Evo, kako se to naredi:
- Izklopite napravo.
- Pritisnite in pridržite tipko za povečanje glasnosti in tipko Bixby, nato pa pridržite tipko za vklop.
- Ko se prikaže zeleni logotip Android, spustite vse tipke (‘Installing system update’ se prikaže približno 30–60 sekund, preden se prikažejo možnosti menija za obnovitev sistema Android).
- Večkrat pritisnite tipko za zmanjšanje glasnosti, da označite »wipe cache partition«.
- Pritisnite gumb za vklop, da izberete.
- Pritiskajte tipko za zmanjšanje glasnosti, dokler ni označena »da«, nato pritisnite gumb za vklop.
- Ko je particija predpomnilnika za brisanje končana, je označeno »Znova zaženi sistem zdaj«.
- Pritisnite tipko za vklop, da znova zaženete napravo.
Posodobite brskalnik
Nameščanje posodobitev aplikacij včasih pomaga pri odpravljanju težav. V vašem primeru toplo priporočamo, da poskrbite, da je brskalnik, ki ga uporabljate, najnovejši. To zmanjšuje možnosti, da se težave razvijejo, in lahko potencialno odpravi tudi trenutno napako.
Počisti predpomnilnik aplikacije brskalnika
Če se težava na tej točki nadaljuje, lahko aplikacijo dodatno odpravite tako, da počistite predpomnilnik. Tako kot Android OS tudi aplikacije uporabljajo predpomnilnik za hitrejše delovanje. Včasih se lahko pojavijo težave z zmogljivostjo ali druge nepojasnjene napake zaradi poškodovanega predpomnilnika aplikacij. Če želite zagotoviti, da ne gre za težavo s predpomnilnikom aplikacije, želite počistiti trenutni predpomnilnik. To bo prisililo napravo, da ustvari nov predpomnilnik, ko boste aplikacijo začeli uporabljati pozneje. Počistite predpomnilnik aplikacije tako:
- Odprite aplikacijo Nastavitve.
- Tapnite Aplikacije.
- Zgoraj desno tapnite Več nastavitev (ikona s tremi pikami).
- Izberite Pokaži sistemske aplikacije.
- Poiščite in tapnite svojo aplikacijo.
- Tapnite Shramba.
- Dotaknite se gumba Počisti predpomnilnik.
- Znova zaženite S9 in preverite, ali je težava.
Ponastavitev brskalnika na privzete vrednosti (brisanje podatkov)
Nadaljevanje prejšnjega koraka za odpravljanje težav je brisanje podatkov aplikacije. Ko izbrišete podatke aplikacije, v bistvu dejansko vrnete vse njene nastavitve v tovarniško stanje in odstranite posodobitve. To pomeni, da se zadevna aplikacija povrne v svojo znano stabilno obliko, saj so vse dodane posodobitve, izboljšave in spremembe odstranjene. Če je vzrok težave eden od dodatkov aplikacije, je to morda učinkovita rešitev. To storite tako:
- Odprite aplikacijo Nastavitve.
- Tapnite Aplikacije.
- Zgoraj desno tapnite Več nastavitev (ikona s tremi pikami).
- Izberite Pokaži sistemske aplikacije.
- Poiščite in tapnite svojo aplikacijo.
- Tapnite Shramba.
- Dotaknite se gumba Počisti podatke.
- Znova zaženite S9 in preverite, ali je težava.
Uporabite drug brskalnik
Stvar je v tem, da vsake težave z aplikacijo ni mogoče odpraviti na vašem koncu. Obstajajo lahko težave s kodiranjem, na katere mora razvijalec ukrepati, in jih uporabnik ne more odpraviti. Iz tega razloga predlagamo, da poiščete drugo aplikacijo za brskalnik. Obstaja veliko dobrih alternativ za spletni brskalnik Samsung, zato pojdite v Trgovino Play in ga namestite. Začnite z drugimi znanimi dobrimi brskalniki, kot so Google Chrome, Mozilla Firefox, Opera itd.
Ponastavite omrežne nastavitve
Brisanje omrežnih nastavitev naprave je v tem primeru eden od korakov za odpravljanje težav, ki ga je treba narediti. Obstajajo nekatere težave z omrežno konfiguracijo, zaradi katerih brskalnik ne odpre spletnega mesta pravilno. Upoštevajte, da se bo zgodilo naslednje:
- Shranjena omrežja Wi-Fi bodo izbrisana.
- Seznanjene naprave Bluetooth bodo izbrisane.
- Nastavitve sinhronizacije podatkov v ozadju bodo vklopljene.
- Omejevalne nastavitve podatkov v aplikacijah, ki jih je stranka ročno vklopila / izklopila, bodo ponastavljene na privzete nastavitve.
- Način izbire omrežja bo nastavljen na samodejni.
Če želite ponastaviti omrežne povezave:
- Na začetnem zaslonu povlecite navzgor po praznem mestu, da odprete pladenj za aplikacije.
- Tapnite Nastavitve> Splošno upravljanje> Ponastavi> Ponastavi omrežne nastavitve.
- Tapnite PONASTAVI NASTAVITVE.
- Če ste nastavili kodo PIN, jo vnesite.
- Tapnite PONASTAVI NASTAVITVE. Ko končate, se prikaže potrditveno okno.
Upoštevajte varni način
Če težava ostaja na tej točki, je naslednje dobro preveriti, ali je kriva slaba aplikacija. To lahko storite tako, da S9 zaženete v varnem načinu. Tu je postopek za zagon naprave v varnem načinu:
- Izklopite napravo.
- Pritisnite in držite tipko za vklop / izklop mimo zaslona z imenom modela.
- Ko se na zaslonu prikaže »SAMSUNG«, spustite tipko za vklop.
- Takoj po sprostitvi tipke za vklop pritisnite in držite tipko za zmanjšanje glasnosti.
- Držite tipko za zmanjšanje glasnosti, dokler se naprava ne konča znova zagnati.
- V spodnjem levem kotu zaslona se prikaže varen način.
- Ko se prikaže Varni način, spustite tipko za zmanjšanje glasnosti.
V varnem načinu so onemogočene vse tretje ali prenesene aplikacije. Ne boste jih mogli uporabljati, saj ne morejo teči. Če lahko spletno mesto naložite v brskalnik, medtem ko je naprava v varnem načinu, imate težave z aplikacijo tretje osebe. Aplikacije tretjih oseb so tiste, ki ste jih dodali po prvotni nastavitvi telefona. Tudi aplikacije iz Googla ali Samsunga, ki ste jih dodali po prvem odpakiranju naprave, se v tem smislu štejejo za tretje osebe, zato se ne bodo izvajale v varnem načinu. Če želite ugotoviti, katera aplikacija povzroča težave, zaženite telefon nazaj v varni način in sledite tem korakom:
- Zagon v varnem načinu.
- Preverite težavo.
- Ko potrdite, da je kriva aplikacija tretje osebe, lahko začnete odstranjevati programe posamezno. Predlagamo, da začnete z najnovejšimi, ki ste jih dodali.
- Ko odstranite aplikacijo, znova zaženite telefon v običajnem načinu in preverite, ali je prišlo do težave.
- Če je vaš S9 še vedno problematičen, ponovite korake 1-4.
Ponastavite vse nastavitve
Ta postopek je ločen od prejšnjega, saj zajema vse nastavitve naprave Android in ne samo aplikacij. Če želite to narediti, sledite spodnjim korakom:
- Na začetnem zaslonu povlecite navzgor po praznem mestu, da odprete pladenj za aplikacije.
- Tapnite Splošno upravljanje> Ponastavi nastavitve.
- Tapnite Ponastavi nastavitve.
- Če ste nastavili kodo PIN, jo vnesite.
- Tapnite Ponastavi nastavitve. Ko končate, se prikaže potrditveno okno.
Tovarniška ponastavitev
Najverjetnejši vzrok težave je povezan s programsko opremo, zato bo tovarniška ponastavitev na tej točki najverjetneje odpravila. To je neizogibna rešitev, ki jo morate storiti, če nam vsi zgornji predlogi ne bodo pomagali. To storite tako:
- Ustvarite varnostno kopijo podatkov.
- Izklopite napravo.
- Pritisnite in pridržite tipko za povečanje glasnosti in tipko Bixby, nato pa pridržite tipko za vklop.
- Ko se prikaže zeleni logotip Android, spustite vse tipke (‘Installing system update’ se prikaže približno 30–60 sekund, preden se prikažejo možnosti menija za obnovitev sistema Android).
- Večkrat pritisnite tipko za zmanjšanje glasnosti, da označite »wipe data / factory reset«.
- Pritisnite gumb za vklop, da izberete.
- Pritiskajte tipko za zmanjšanje glasnosti, dokler ni označena možnost »Da - izbriši vse uporabniške podatke«.
- Pritisnite gumb za vklop, da izberete in začnete glavno ponastavitev.
- Ko je glavna ponastavitev končana, je označeno „Znova zaženi sistem zdaj“.
- Pritisnite tipko za vklop, da znova zaženete napravo.