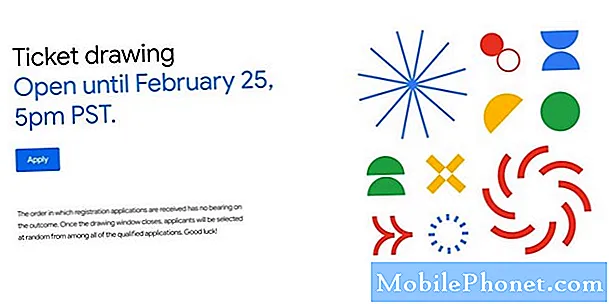Vsebina
Če je zaslon Google Pixel 3 razbarvan ali prikazuje črte, je najverjetnejši razlog za to fizična težava. Ta članek je namenjen poučevanju uporabnikov Pixela 3 o tem, kaj storiti, ko se soočajo s to težavo. Če ste eden izmed tistih, ki imajo težave, se naučite, kaj storiti.
Težava: težava z razbarvanjem zaslona Google Pixel 3
Zaslon v mojem Pixlu 3 je sinoči ponorel. Uporabljal sem ga s približno 15% baterije in naenkrat se je na levi strani zaslona pojavila oranžna črta od zgoraj navzdol. Nato je črna pika začela polniti zgornjo levo stran zaslona. Šel sem spat v upanju, da bo po izpraznjenem akumulatorju in ga spet napolnil, da bo delovalo, toda ne. Ko sem pritisnil gumb za vklop, je utripal v različnih barvah in črna pika je še vedno tam. Sploh ni funkcionalno, ničesar ne morem storiti. Poskušal sem ga trdo ponastaviti, vendar je nemogoče. Zaslon je v odličnem stanju, le da zdaj opazim majhen oranžen "mehurček" znotraj zaslona, od koder izvira oranžna črta. Polnim ga v Googlovem stojalu in vem, da se polni, vendar ne vem, kaj storiti naprej. Kaj idej?
Rešitev: Odpravljanje te težave nima neposredne rešitve. Razbarvanje zaslona je večinoma posledica fizičnih težav, v nekaterih primerih pa je morda kriva tudi slaba aplikacija ali napaka v programski opremi. Upoštevajte, kako lahko težavo odpravite tako, da sledite spodnjim korakom za odpravljanje težav.
Znova zaženite napravo
Prvi korak za odpravljanje težav, ki ga želite narediti, je osvežitev sistema. Nekatere napake so začasne in ponovni zagon sistema jih odpravi. S simulacijo učinkov "izvleka baterije" učinkovito počistite RAM in zaženete celoten sistem. Evo, kako se to naredi:
Pritisnite in držite tipko za vklop 30 sekund ali več in ko se logotip prikaže na zaslonu, ga spustite.
Za razliko od drugih naprav, pri katerih morate pritisniti in držati nekaj tipk, potrebujete samo gumb za vklop na telefonih Pixel in spet je težko odzvati nanj. Torej, če se dejansko zažene, bi bil to problem konec, vendar poskusite to narediti še nekajkrat, če prvi poskus ne bi uspel. Po tem in se vaša naprava še vedno ne odziva, poskusite z naslednjo rešitvijo.
Preverite, ali je aplikacija tretje osebe slaba
Eden od razlogov, zaradi katerega lahko pripišemo to težavo, je slaba aplikacija. Če se je težava pojavila nenadoma, je verjetno, da ste namestili novo aplikacijo, ki moti Android. V nekaterih primerih lahko posodobitev aplikacije povzroči nestabilnost in povzroči vse vrste težav. Če želite preveriti, ali obstaja težava z aplikacijo, sledite spodnjim korakom za ponovni zagon v varnem načinu:
- Pritisnite in držite gumb za vklop.
- Na zaslonu se dotaknite in pridržite Izklop.
- Tapnite V redu.
- Ko na dnu zaslona zagledate »Varni način«, počakajte, ali bo težava odpravljena.
Ne pozabite, da varni način blokira programe tretjih oseb ali prenesene aplikacije. Če težava izgine v varnem načinu, lahko stavite, da je za to kriva ena od aplikacij. Če želite ugotoviti, katera od prenesenih aplikacij povzroča težavo:
Če želite zapustiti varni način, znova zaženite napravo.
- Eno za drugim odstranite nedavno prenesene aplikacije. Po vsaki odstranitvi znova zaženite napravo. Oglejte si, ali je odstranjevanje te aplikacije rešilo težavo.
- Ko odstranite aplikacijo, ki povzroča težavo, lahko znova namestite druge aplikacije, ki ste jih odstranili.
Glavna ponastavitev v načinu za obnovitev
Če je vzrok težave programska napaka, jo boste najverjetneje odpravili s ponastavitvijo na tovarniške nastavitve (ali glavno ponastavitvijo). Najprej želite znova zagnati napravo v obnovitveni način, ki je ločeno programsko okolje od Androida. Deluje neodvisno od operacijskega sistema Android, tako da, če je težava samo v Androidu, mora pomagati brisanje naprave in vrnitev vseh nastavitev programske opreme na privzete. V načinu za obnovitev Androidu ne bo omogočen zagon, namesto tega pa boste videli možnosti načina za obnovitev. Če se lahko uspešno zaženete v obnovitveni način in razbarvanje zaslona ne bo več, nadaljujte s ponastavitvijo na tovarniške nastavitve. Spodaj so opisani koraki za zagon v obnovitveni način in ponastavitev na tovarniške nastavitve.
- Izklopite Google Pixel 3 XL. To je pomembno. Če ga ne morete izklopiti, se nikoli ne boste mogli zagnati v obnovitveni način. Če naprave ne morete redno izklopiti z gumbom za vklop, počakajte, da se baterija telefona izprazni. Nato polnite telefon 30 minut pred zagonom v obnovitveni način.
- Pritisnite in držite gumba za vklop / izklop glasnosti, dokler se ne prikaže način zagonskega nalagalnika (slika Androida z začetkom nad njim), nato spustite.
- Izberite način za obnovitev. Z gumbi za glasnost lahko preklapljate med razpoložljivimi možnostmi in z gumbom za vklop / izklop. Naprava bo trenutno zagnala Googlov začetni zaslon in se nato znova zagnala v načinu za obnovitev.
- Če se na zaslonu prikaže slika pokvarjenega Androida z natisnjenim napisom »No Command«, pritisnite in držite gumb za vklop. Enkrat pritisnite gumb za povečanje glasnosti. Nato spustite gumb za vklop.
- Na zaslonu za obnovitev Android izberite Wipe data / factory reset.
- Izberite Da. Počakajte nekaj minut, da se postopek ponastavitve na tovarniške podatke konča.
- Izberite Znova zaženi sistem zdaj. Počakajte nekaj minut, da se končajo postopki ponastavitve in ponovnega zagona tovarniških podatkov.
- Ponovno nastavite telefon.
Je telefon padel?
Eden od glavnih razlogov za okvaro zaslona telefona je fizična škoda. Če ste spustili, preden je zaslon začel razbarvati, preskočite vse zgornje predloge in namesto tega naj Google preveri napravo. Fizično poškodovane komponente ni mogoče popraviti trajno, razen popravila.
Če ste poskrbeli za svojo napravo in pred padcem zaslona ni prišlo do izpada, potem gre za težavo s programsko opremo ali neznano okvaro zaslona. Za morebitne težave s programsko opremo upoštevajte zgoraj opisane rešitve. Če vam nič od tega ne pomaga, naj telefon popravi.