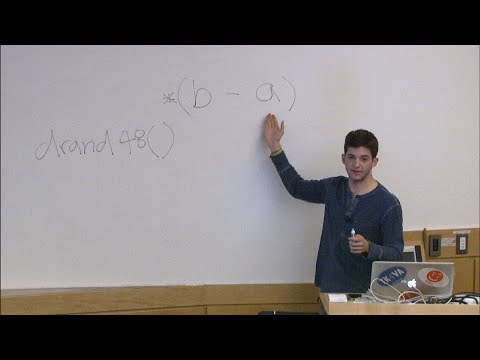
Vsebina
Nekateri uporabniki storitve Google Pixel 3 XL nas prosijo za navodila, kako ravnati z neodzivnim zaslonom na dotik na svojem telefonu. Ta objava je odgovor na to.Vključujemo en poseben primer, ki najbolje opisuje pogoste razmere tega vprašanja.
Težava: zaslon na dotik Google Pixel 3 XL se ne odziva
Pravkar sem posodobil android za svoj telefon, kjer sem opazil, da se ob vklopu zaslon na dotik preneha odzivati. Dve funkcijski tipki in senzor za prst se odzivata. Vendar se sam zaslon sploh ne dotika. Poskušal sem pritisniti gumb, s katerim sem vklopil / izklopil zaslon, skupaj z gumbom za povečanje glasnosti, da bi telefon mogel znova zagnati, vendar to ni delovalo.
Rešitev: Obstaja več možnih vzrokov za to težavo. Zasloni na dotik Samsung so med najbolj zanesljivimi komponentami za pametne telefone in večina jih lahko deluje več let, celo nadživi matično ploščo. Včasih se težave z zaslonom na dotik lahko razvijejo zaradi napak v aplikacijah ali programski opremi. V teh primerih bo uporabnik težavo najverjetneje odpravil z odpravljanjem težav. Če zaslon na dotik vašega Pixela ni bil fizično prizadet ali izpostavljen vodi, sledite spodnjim predlogom, da ga popravite.
Prisilni ponovni zagon
Včasih lahko začasne napake povzročijo, da sistem postane nestabilen. Nekatere od teh napak lahko izginejo, ko sistem osvežite, zato bi bil eden od korakov za odpravljanje težav prisilni ponovni zagon naprave s pritiskom in držanjem gumba za vklop približno 10 do 20 sekund. Ko se telefon znova zažene, ga uporabite kot običajno in preverite, ali je prišlo do težave.
Opazujte v varnem načinu
Naslednja dobra stvar v tem konkretnem primeru je preveriti, ali je krivec aplikacija tretje osebe. Včasih lahko aplikacija moti Android, kar nato povzroči težave. Če želite preveriti, ali je temu res tako, znova zaženite Pixel 3 XL v varnem načinu. Takole:
- Pritisnite in držite gumb za vklop.
- Na zaslonu se dotaknite in pridržite Izklop.
- Tapnite V redu.
- Ko na dnu zaslona zagledate »Varni način«, počakajte, ali bo težava odpravljena.
Ko bo Pixel 3 XL v varnem načinu, bodo onemogočene vse aplikacije drugih ponudnikov, tiste, ki ste jih prenesli po nastavitvi naprave. Poskusite nekaj minut opazovati, kako deluje zaslon na dotik. Če v tem načinu deluje normalno, lahko stavite, da je za to kriva aplikacija tretje osebe. Če želite ugotoviti, katera od prenesenih aplikacij povzroča težavo:
- Zaženite varni način s ponovnim zagonom naprave.
- Preverite težavo.
- Če se težava ponovi, znova zaženite v varnem načinu.
- Odstranite aplikacijo. Začnite z zadnjim prenesenim.
- Po vsaki odstranitvi znova zaženite napravo in preverite, ali je odstranjevanje rešilo težavo.
- Ponavljajte korake od 1 do 4, dokler ne ugotovite krivca.
- Ko odstranite aplikacijo, ki povzroča težavo, lahko znova namestite druge aplikacije, ki ste jih odstranili.
Polnite z računalnikom
Nekateri uporabniki Pixela so v preteklosti lahko popravili počasne ali zamrznjene zaslone na dotik, tako da so svojo napravo polnili prek računalnika. Če tega trika še niste preizkusili, ga obvezno izvedite. To je enostavno in enostavno narediti.
Izvedite glavno ponastavitev
Če težava ostane po treh zgornjih predlogih, je najverjetnejša rešitev, ki bo pomagala, če nastavitve programske opreme povrnete na privzete. Ponovno to domneva, da vaš Pixel 3 XL nikoli ni bil fizično poškodovan, preden je naletel na težavo. Če ste ga spustili ali izpostavili vodi, je ponastavitev na tovarniške nastavitve zaman, saj ne bo odpravila nobene fizične napake.
Če želite Google Pixel 3 XL ponastaviti na tovarniške nastavitve:
- Ustvarite varnostno kopijo svojih osebnih podatkov.
- Izklopite Google Pixel 3 XL.
- Pritisnite in držite gumba za vklop / izklop glasnosti, dokler se ne prikaže način zagonskega nalagalnika (slika Androida z začetkom nad njim), nato spustite.
- Izberite način za obnovitev. Z gumbi za glasnost lahko preklapljate med razpoložljivimi možnostmi in z gumbom za vklop / izklop. Naprava bo trenutno zagnala Googlov začetni zaslon in se nato znova zagnala v načinu za obnovitev.
- Če se na zaslonu prikaže slika pokvarjenega Androida z natisnjenim napisom »No Command«, pritisnite in držite gumb za vklop. Enkrat pritisnite gumb za povečanje glasnosti. Nato spustite gumb za vklop.
- Na zaslonu za obnovitev Android izberite Wipe data / factory reset.
- Izberite Da. Počakajte nekaj minut, da se postopek ponastavitve na tovarniške podatke konča.
- Izberite Znova zaženi sistem zdaj. Počakajte nekaj minut, da se končajo postopki ponastavitve in ponovnega zagona tovarniških podatkov.
- Ponovno nastavite telefon.
Poiščite strokovno pomoč
Če po ponastavitvi na tovarniške nastavitve nič ne deluje, to pomeni, da je vzrok težave globlji. Morda je povezano s strojno opremo ali je zakopano globoko v operacijskem sistemu ali vdelani programski opremi. Na tej stopnji ne morete storiti ničesar drugega, kot da dobite podporo pri Googlu.


