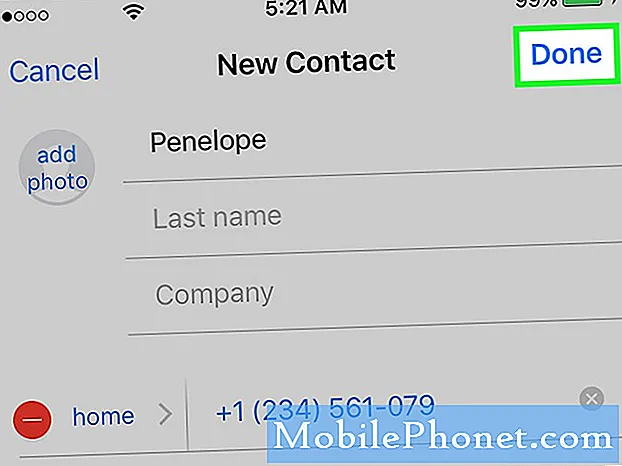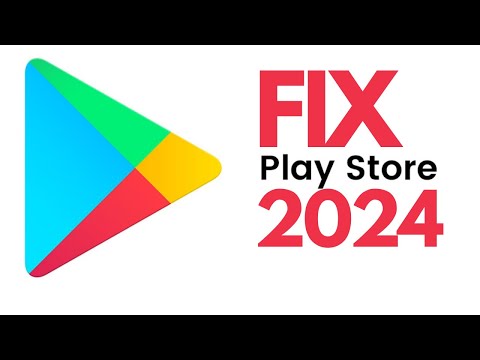
Vsebina
Pozdravljeni oboževalci Androida! V tej epizodi za odpravljanje težav vam bomo pokazali, kako odpraviti težavo s trgovino Play Play na Huawei P30 Pro. Spodaj poiščite rešitve, ki jih lahko preizkusite.
Preden nadaljujemo, vas želimo opozoriti, da če iščete rešitve za lastno težavo #Android, nas lahko kontaktirate s povezavo na dnu te strani. Ko opisujete svojo težavo, bodite čim bolj podrobni, da bomo lahko zlahka našli ustrezno rešitev. Če lahko, prosimo, vključite natančno sporočila o napakah, ki jih dobite, da nam boste predstavili, kje začeti. Če ste že pred pošiljanjem e-pošte poskusili nekaj korakov za odpravljanje težav, jih obvezno omenite, da jih bomo lahko preskočili v naših odgovorih.
Kako popraviti, da Trgovina Play ne deluje na Huawei P30 Pro | Trgovina Play še naprej sesuje
Ali imate težave z aplikacijo Trgovina Google Play? V tem priročniku za odpravljanje težav vam bomo pokazali, kako odpraviti težave, če Trgovina Play ne deluje, če se nenehno sesuje ali če še naprej prikazuje kode napak.
Trgovina Play ne deluje, rešitev 1: poiščite spletne rešitve
Težave v Trgovini Play so lahko napake. Če med poskusom nalaganja aplikacije Trgovina Google Play dobite določeno kodo napake, jo morate upoštevati in o njej hitro iskati v Googlu. Prepričajte se, da ste vnesli natančno besedilo napake ali kode napake. Če imate srečo in je težava znana, boste morda našli učinkovito rešitev v spletu.
Rešitev trgovine Play ne deluje # 2: znova zaženite aplikacijo Trgovina Play
Eden najboljših načinov za odpravo večine napak v Trgovini Play je prisilna zapustitev. Občasno lahko aplikacije naletijo na napake, zaradi katerih se lahko zamrznejo ali se ne odzivajo. To lahko Android prisili, da jih znova zažene, kot kažejo pogoste zrušitve. Če želite preveriti, ali vam bo pomagal preprost ponovni zagon aplikacije, sledite tem korakom:
- Odprite aplikacijo Nastavitve.
- Pomaknite se do Upravitelja aplikacij.
- Dotaknite se zavihka Vse.
- Izberite aplikacijo Trgovina Play.
- Nato tapnite Force Stop
Trgovina Play ne deluje, rešitev 3: Posodobite Trgovino Play
Vaš Huawei P30 Pro je privzeto zasnovan za samodejno namestitev posodobitev za svoj OS in aplikacije. Sem spada tudi trgovina Google Play. Poskrbite, da so posodobljene vse aplikacije, in poskusite namestiti tudi posodobitev za operacijski sistem.
Trgovina Play ne deluje, rešitev 4: Počistite predpomnilnik Trgovine Play
Brisanje predpomnilnika je eden od neposrednih načinov za odpravljanje težav s aplikacijo. Običajno je učinkovit pri odpravljanju manjših napak, ki jih povzročajo zastareli predpomnilnik ali začasne datoteke. To lahko storite varno, ne da bi v aplikaciji izgubili vsebino, povezano z uporabnikom. Evo, kako se to naredi:
- Odprite aplikacijo Nastavitve.
- Pomaknite se do Upravitelja aplikacij.
- Dotaknite se zavihka Vse.
- Izberite aplikacijo Instagram.
- Tapnite Počisti predpomnilnik.
- Preverite težavo.
Trgovina Play ne deluje, rešitev 5: izbrišite podatke aplikacije Play Store
Če se po čiščenju predpomnilnika aplikacije nič ne zgodi in vaša trgovina Huawei P30 Play Store še vedno ne deluje, je naslednja dobra stvar, da počistite podatke aplikacije. V nasprotju s prejšnjim postopkom lahko ta izbriše pomembne podatke ali podatke v aplikaciji. Če na primer poskušate težavo odpraviti z aplikacijo za sporočanje, bo z brisanjem njenih podatkov izbrisana vsa vaša sporočila. Pri igrah lahko s tem izbrišete napredek. Če ne želite izgubiti pomembnih stvari, jih predčasno varnostno kopirajte.
- Odprite aplikacijo Nastavitve.
- Pomaknite se do Upravitelja aplikacij.
- Dotaknite se zavihka Vse.
- Izberite aplikacijo Trgovina Play.
- Tapnite Počisti podatke.
- Preverite težavo.
Trgovina Play ne deluje, rešitev 6: izvedite mehko ponastavitev
Naslednji korak bi moral biti ponovni zagon naprave, če noben od zgornjih predlogov doslej ni pomagal. To bo osvežilo sistem in se lahko tudi rešilo napake. Ponovni zagon naprave lahko včasih naredi čudeže. Poskusite izvesti prisilni ponovni zagon tako, da pritisnete in držite tipko za vklop 10 do 15 sekund. Če telefon deluje, se mora znova zagnati in začutiti boste vibracije in videti logotip Huawei. Če vibriranja ne čutite in je zaslon še vedno prazen, preprosto pritisnite in pridržite tipko za vklop / izklop več časa, dokler se naprava ne zažene sama.
Če se po nekajkratnem ponovnem zagonu naprave nič ne spremeni, lahko to odpravljanje težav opustite in nadaljujete z naslednjimi.
Trgovina Play ne deluje, rešitev 7: Počisti particijo predpomnilnika
Če je aplikacija Play Store po namestitvi posodobitve ali aplikacije prenehala delovati, je morda težavo povzročil slab sistemski predpomnilnik. Ta predpomnilnik je potreben in ga Android uporablja za hitro nalaganje aplikacij. Poskusite osvežiti sistemski predpomnilnik s temi koraki in preverite, kako gre:
- Ko je telefon izklopljen, pritisnite in držite tipki za povečanje glasnosti in gumb za vklop hkrati vsaj 10 sekund.
- Spustite gumbe, ko se prikaže logotip Honor.
- Kmalu po ogledu logotipa se prikaže zaslon EMUI z možnostmi načina obnovitve.
- Pritisnite gumb za zmanjšanje glasnosti, da se pomaknete do in označite možnost Wipe cache partition.
- Nato pritisnite gumb za vklop, da potrdite izbiro.
- Z gumbi za glasnost se pomaknite do naslednjih možnosti in jih označite, z gumbom za vklop pa potrdite izbiro.
Trgovina Play ne deluje, rešitev 8: Odjava iz Google Računa
Če aplikacija Trgovina Play trenutno še vedno ne deluje, poskusite odjaviti Google Račun iz naprave. Nato se pred zagonom aplikacije Trgovina Play znova prijavite v svoj Google Račun. To je običajno v preteklosti uporabno pri številnih Googlovih vprašanjih. Upajmo, da to deluje tudi na vašem Huawei P30 Pro.
Trgovina Play ne deluje, rešitev 9: ponastavite omrežne nastavitve
Včasih lahko težave povzroči tudi napačna omrežna nastavitev. Slaba konfiguracija omrežja se lahko pojavi iz več razlogov. Včasih lahko aplikacija ali posodobitev privede do novih omrežnih nastavitev. Če želite ponastaviti vse omrežne nastavitve, sledite tem korakom:
- Odprite aplikacijo Nastavitve.
- Pojdite na Napredne nastavitve.
- Pomaknite se do Varnostno kopiranje in ponastavitev in tapnite.
- Med danimi možnostmi izberite Network Settings Reset.
- Če ste pozvani, preberite opozorilno sporočilo in nato dvakrat tapnite Network Settings Reset, da potrdite.
Dovolite napravi, da konča ponastavitev omrežnih nastavitev in obnovi privzete vrednosti. Ko ponastavite omrežne nastavitve, znova zaženite telefon in se znova povežite z omrežjem Wi-Fi.
Trgovina Play ne deluje, rešitev 10: preverite, ali obstajajo slabe aplikacije
Včasih lahko slaba aplikacija moti Android ali druge aplikacije. Če Trgovina Play po namestitvi določene aplikacije trenutno še vedno ne deluje, jo izbrišite in preverite, ali odpravlja težavo. Če aplikacije ne morete ugotoviti, znova zaženite telefon v varnem načinu. V varnem načinu ne sme zagnati nobena aplikacija tretje osebe. Če torej Trgovina Play deluje v varnem načinu, lahko stavite, da je za to kriva slaba aplikacija tretje osebe. Zagon v varnem načinu:
- Izklopite napravo.
- Ponovno ga vklopite.
- Ko na zaslonu vidite animacijo Huawei, pritisnite in pridržite gumb za zmanjšanje glasnosti.
- Ko se naprava konča z zagonom, lahko v spodnjem levem kotu vidite varni način.
- Zdaj, ko se je naprava zagnala v varnem načinu, jo napolnite in preverite, ali obstaja razlika.
Ne pozabite: varni način blokira aplikacije tretjih oseb, vendar vam ne bo povedal, kateri od njih je pravi vzrok. Če menite, da v sistemu obstaja prevarantska aplikacija tretje osebe, jo morate identificirati. Tukaj morate natančno narediti:
- Zagon v varnem načinu.
- Preverite težavo.
- Ko potrdite, da je kriva aplikacija tretje osebe, lahko začnete odstranjevati programe posamezno. Predlagamo, da začnete z najnovejšimi, ki ste jih dodali.
- Ko odstranite aplikacijo, znova zaženite telefon v običajnem načinu in preverite, ali je prišlo do težave.
- Če je vaš Huawei P30 še vedno problematičen, ponovite korake 1-4.
Trgovina Play ne deluje, rešitev 11: ponastavitev na tovarniške nastavitve
Vaša zadnja poteza je ponastavitev naprave na tovarniške nastavitve. To je običajno učinkovito pri reševanju težav, ki jih povzroča programska ali programska napaka. Pred ponastavitvijo na tovarniške nastavitve ustvarite varnostno kopijo svojih osebnih podatkov, da jih ne boste izgubili.
Za ponastavitev na tovarniške nastavitve naprave Huawei P30 obstajata dva načina. Najprej morate narediti prvo, če v meniju z nastavitvami ni težav.
1. način: Trda ponastavitev naprave Huawei P30 prek nastavitev
Če obrišete telefon s ponastavitvijo na tovarniške nastavitve, bodo informacije samodejno izbrisane iz notranjega pomnilnika naprave. Programsko okolje v vaši napravi se v bistvu vrne v prvotno obliko, tako kot takrat, ko je zapustila tovarno. To pomeni, da bo vse, kar ste dodali v napravo, kot so datoteke, fotografije, videoposnetki in aplikacije, izbrisano. Če ne želite izgubiti nenadomestljivih podatkov, predčasno ustvarite varnostno kopijo.
Obstaja lahko veliko različnih razlogov, zakaj bi uporabnik morda želel napravo ponastaviti na tovarniške nastavitve. Če v vaši situaciji potrebujete strojno ponastavitev na napravi Huawei P30 in lahko dostopate do menija z nastavitvami naprave, potem je ta prva metoda za vas. To je lažje narediti v primerjavi z drugim spodaj, tako da je to način za vas.
Če želite v nastavitvah opraviti strojno ponastavitev naprave Huawei P30:
- Ustvarite varnostno kopijo svojih osebnih podatkov.
- Vklopite napravo.
- Tapnite Nastavitve.
- Tapnite Sistem.
- Izberite Ponastavi.
- Tapnite Ponastavi vse nastavitve.
- Tapnite Ponastavi vse nastavitve.
- Dejanje potrdite s pritiskom na Ponastavi vse nastavitve.
- Počakajte, da se ponastavitev na tovarniške nastavitve konča.
2. način: Trda ponastavitev Huawei P30 v načinu za obnovitev
Ta metoda je uporabna v določeni situaciji: kadar meni Nastavitve ni dostopen. Obstajajo različni razlogi, da meni Nastavitve postane nedosegljiv. V nekaterih primerih je naprava morda preprosto zamrznjena ali se ne odziva. Včasih je to lahko posledica težave, ki jo trenutno poskušate odpraviti. V vsakem primeru morate v načinu za obnovitev opraviti Hard reset na Huawei P30, ko vas situacija prisili. Še vedno priporočamo, da zaradi udobja kot prvo možnost uporabite prvo metodo. Glede na učinke obe metodi sploh nimata nobene razlike. Naprava bo popolnoma sanirana in vsi uporabniški podatki bodo izbrisani, ko boste izvedli katero koli od njih.
Za izvedbo strojne ponastavitve naprave Huawei P30 v načinu za obnovitev:
- Ustvarite varnostno kopijo svojih osebnih podatkov.
- Izklopite mobilni telefon tako, da za nekaj trenutkov pritisnete tipko za vklop.
- Pritisnite in za nekaj sekund pridržite gumba za povečanje glasnosti in gumb za vklop.
- Ko se prikaže način za obnovitev, spustite vse tipke.
- Zdaj izberite “wipe data / factory reset”. Za krmarjenje uporabite gumbe za glasnost in tipko za vklop / izklop, da jo sprejmete.
- Potrdite postopek tako, da vnesete "da" in izberete "wipe data / factory reset".
- Ko vidite podatke o Googlovem preverjanju, potrdite postopek tako, da izberete »wipe data / factory reset«.
- Na koncu s tipko za vklop izberite »znova zaženi sistem«.
Če ste eden izmed uporabnikov, ki naleti na težavo z vašo napravo, nam to sporočite. Brezplačno ponujamo rešitve za težave, povezane z Androidom, zato, če imate težave z napravo Android, preprosto izpolnite kratek vprašalnik v to povezavo naše odgovore pa bomo poskušali objaviti v naslednjih objavah. Ne moremo zagotoviti hitrega odziva, zato, če je vaša težava časovno občutljiva, poiščite drug način za rešitev težave.
Če se vam zdi ta prispevek koristen, nam pomagajte tako, da razširite besedo svojim prijateljem. Tudi TheDroidGuy je prisoten v družabnih omrežjih, zato boste morda želeli sodelovati z našo skupnostjo na naših straneh Facebook in Google+.