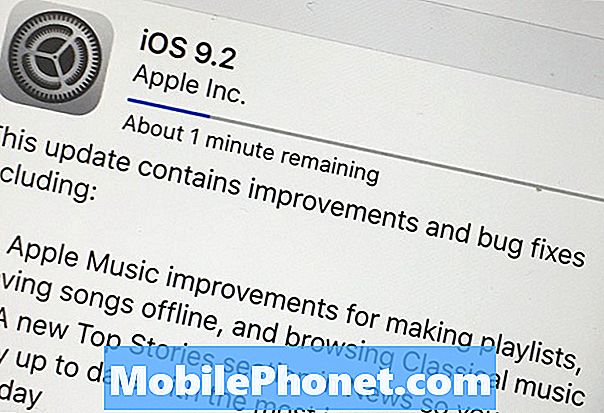Vsebina
- Znova zaženite napravo
- Namestite najnovejšo posodobitev za iOS 11
- Poskusite iOS 12 Beta
- Ponastavite svoje omrežne nastavitve
- Naredite nekaj čiščenja
- Posodobite svoje aplikacije
- Ustavitev samodejnih prenosov
- Onemogoči pripomočke
- Počisti piškotke brskalnika in podatke
- Ustavi osvežitev ozadja
- Zmanjšajte število animacij
- Začeti znova
- Namestite iOS 12.2 za boljšo varnost
Če se vaš iPhone, iPad ali iPod touch začne zamrzniti, zaostati ali naključno ponovno zagnati po najnovejši posodobitvi programske opreme iOS 11, imamo nekaj rešitev, preden poskusite vzeti napravo v Apple Store za pregled.
Appleova najnovejša posodobitev za iOS 11 prihaja s popravki in popravki, vendar težave povzročajo uporabniki iOS 11.4.1.
Trenutni seznam težav z zmogljivostjo iOS 11 vključuje različne napake in težave z zmogljivostjo, vključno z zapletanjem, zaklepanjem aplikacij, naključnimi ponovnimi zagoni, zamikom uporabniškega vmesnika, zamrznitvijo in še več.
Težave z učinkovitostjo iOS-a so zelo frustrirajuće, vendar je treba nekaj poskusiti, preden se odreknete in vzpostavite stik z Appleovo podporo za stranke. Nekateri od vas morda celo v nekaj sekundah popravijo težave z zmogljivostjo sistema iOS 11.
Ta priročnik za odpravljanje slabih iOS 11.0, iOS 11.0.1, iOS 11.0.2, iOS 11.0.3, iOS 11.1, iOS 11.1.1, iOS 11.1.2, iOS 11.2, iOS 11.2.1, iOS 11.2.2, iOS 11.2.5, težave z iOS 11.2.6, iOS 11.3, težave z iOS 11.3.1, iOS 11.4 in iOS 11.4.1 vam bodo dali nekaj nasvetov, ki so pripomogli k izboljšanju uspešnosti naprav iPhone, iPad in iPod touch preteklost.
Ne jamčimo, da bodo delali za vas in vašo napravo, vendar je vredno poskusiti, če ne morete prenašati uspešnosti sistema iOS 11 v napravi iPhone ali iPad.
Znova zaženite napravo
Najprej boste morali ponovno zagnati telefon ali tablični računalnik.
To se morda zdi smešno, a preprost ponovni zagon vas lahko spravi nazaj na pravo pot. Izklopite napravo tako, da držite gumb za vklop, potegnite, da jo izklopite, in jo ponovno vklopite.
Namestite najnovejšo posodobitev za iOS 11
Če uporabljate starejšo različico sistema iOS 11 in opazite težave z učinkovitostjo, poskusite namestiti posodobitev za iOS 11.4.1 in preverite, ali to pomaga.
Poskusite iOS 12 Beta
Če ne morete čakati, da Apple sprosti različico sistema iOS, poskusite prenesti Appleov iOS 12 beta.
IOS 12 beta je zgodnja različica prihajajoče posodobitve Apple iOS 12 (nastavljena za izdajo jeseni) in vsebuje dolg seznam sprememb, vključno z izboljšavami učinkovitosti.
Beta je zaslediti vrsto napak, vendar obstaja možnost, da bo izboljšala uspešnost vaše naprave.
Če vas zanima, si oglejte naš vodnik za namestitev beta različice iOS 12 na iPhone, iPad ali iPod touch. Prav tako boste želeli pogledati naše razloge, da se temu izognete.
Ponastavite svoje omrežne nastavitve
Če po namestitvi najnovejše posodobitve za iOS 11 opazite počasno hitrost prenosa, poskusite ponastaviti omrežne nastavitve naprave.
Pojdite v aplikacijo Nastavitve> Splošno> Ponastavi> Ponastavi omrežne nastavitve. To bo povzročilo, da bo vaša naprava pozabila gesla za Wi-Fi, zato poskrbite, da boste imeli tiste, ki jih boste uporabili, preden naredite svojo potezo.
V istem meniju lahko poskusite tudi ponastaviti vse nastavitve naprave. Preprosto tapnite Ponastavi vse nastavitve. S tem boste obnovili nastavitve naprave na privzete nastavitve, zato se prepričajte, da ste zapisali ta gesla za Wi-Fi.
Naredite nekaj čiščenja
Če ste napravo v lasti nekaj časa, ste verjetno zbrali vse vrste aplikacij, fotografij in videoposnetkov, ki jih ne potrebujete več. Če se znebite tega nereda, lahko izboljšate celotno hitrost naprave.
Če želite preveriti, koliko prostora uporabljate, se pomaknite v nastavitve> Splošno> Uporaba pomnilnika & iCloud in izberite Upravljanje shrambe.
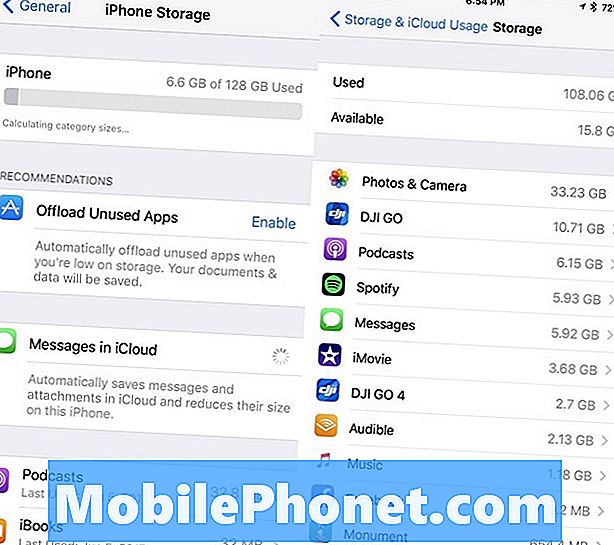
Če vam na iPad ali iPhoneu zmanjka prostora, se vrnite v Splošno in se pomaknite navzdol do mesta, kjer piše iPhone Storage ali iPad, če ste na tabličnem računalniku.
Appleova posodobitev iOS 11 vam ponuja izjemno podroben pogled na stvari, ki jih shranjujete v napravi. Podaja tudi nekaj priporočil, ki temeljijo na vaši uporabi trdega diska naprave. Morda boste želeli vzeti Appleov nasvet.
Posodobite svoje aplikacije
Če vaše aplikacije začnejo delovati, poskrbite, da bodo posodobljene.
Razvijalci bodo uvedli posodobitve podpore za iOS 11 s popravki napak in izboljšavami. Če začnete naleteti na težave z aplikacijo, boste želeli pregledati te posodobitve.
Pojdite v novo trgovino App Store in preberite mnenja uporabnikov iOS 11.4.1. Če so večinoma dobri, namestite najnovejšo različico aplikacije v napravo.
Ustavitev samodejnih prenosov
Če imate težave s prilagajanjem posodobitev aplikacije, je lahko uporabna samodejna funkcija za iOS. Zaradi tega lahko stalni tok posodobitev povzroči, da naprava deluje v ozadju, kar lahko povzroči slabe rezultate.
Če nimate težav z ročnim posodabljanjem aplikacij, vsaj začasno, poskusite onemogočiti samodejna prenosa v napravi.
Pojdite v Nastavitve> iTunes in App Store. Ko ste tam, boste želeli preklopiti stikalo za izklop posodobitev v razdelku Samodejni prenosi. Druge možnosti lahko tudi izključite.
Onemogoči pripomočke
Pripomočki so lahko koristni, vendar tudi delujejo v strojni opremi naprave. Če onemogočite pripomočke, ki jih ne potrebujete več, lahko izboljšate uspešnost sistema iOS 11 v napravi iPhone ali iPad.
Ko ste na začetnem zaslonu, odrinite v desno. Pomaknite se do konca seznama in tapnite Uredi. To je tista mala krožna ikona.
Na naslednjem zaslonu boste videli dolg seznam storitev in aplikacij. To so vaši aktivni in neaktivni pripomočki. Če želite onemogočiti pripomoček v napravi, tapnite rdeč krog z belo črto in tapnite Odstrani.
Odstranite lahko toliko, kolikor želite, in jih lahko znova vklopite, če ne opazite izboljšanja učinkovitosti naprave.
Počisti piškotke brskalnika in podatke
Če izbrišete piškotke in podatke brskalnika, boste sprostili pomnilnik in pripomogli k pospešitvi naprave.
Če uporabljate brskalnik Apple Safari, pojdite v nastavitve> Safari> in se pomaknite navzdol do mesta, kjer piše Počisti zgodovino in podatke spletnega mesta. Tapnite ga.
Če tapnete to, boste odstranili zgodovino brskanja, piškotke in druge podatke iz brskalnika Safari. Zgodovina bo izbrisana tudi iz vseh naprav, ki so vpisane v vaš račun iCloud. Če vam je to v redu, znova izberite možnost Počisti zgodovino in podatke.
Če uporabljate Googlov brskalnik Chrome v svoji napravi, se boste želeli odpraviti v aplikacijo in tapnite tri navpične kroge v zgornjem desnem kotu.
Ko ste tam, tapnite Nastavitve> Zasebnost> Počisti podatke brskanja. Sedaj lahko izberete tisto, kar želite izbrisati. Če opazite resno zaostajanje, boste morda želeli začeti sveže.
Če je temu tako, jih izberite vse (ko boste to storili boste opazili kljukico na desni strani) in nato kliknite Počisti podatke brskanja.
Ustavi osvežitev ozadja
Osvežitev aplikacije ozadja deluje v ozadju, da bodo vaše aplikacije posodobljene s svežimi podatki. Na primer, vaš Facebook vir se bo nenehno posodabljal, ne da bi morali dejansko odpreti aplikacijo.
Če ne potrebujete aplikacij, ki delujejo v ozadju, poskusite Izklopi osvežitev aplikacije ozadja. To bi lahko pripomoglo k izboljšanju učinkovitosti.
Pojdite v Nastavitve> Splošno> Ozadje App Refresh in preklopite Osveži ozadje izklopljeno. To bo popolnoma izklopilo.
Svoj seznam aplikacij lahko določite tudi za eno in eno za drugo. To je dolgočasno, vendar je to pot, če želite ohraniti to funkcijo v živo za svoje osnovne aplikacije.
Zmanjšajte število animacij
Če začnete opažati razburkane animacije, jih poskusite tonizirati.
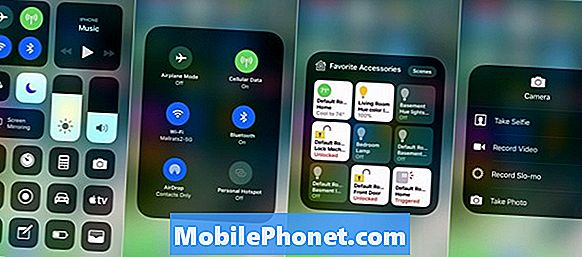
iOS 11 zagotavlja občutek globine, ko nagnete napravo in odprete in zaprete aplikacije. Če to funkcijo zmanjšate, lahko izboljša učinkovitost delovanja.
Če želite zmanjšati učinke gibanja v napravi, se pomaknite v Nastavitve> Splošno> Dostopnost in vklopite možnost Zmanjšaj gib. Upoštevajte, da bo zmanjšanje učinka gibanja onemogočilo nekatere funkcije, kot je učinek mehurčka, v aplikaciji Sporočila.
Prav tako boste želeli zmanjšati učinke preglednosti in zamegljenosti. Da bi zmanjšali prosojnost, se pomaknite v Dostopnost> tapnite Povečaj kontrast in nato tapnite preklopni gumb, da vklopite funkcijo Reduce Transparency.
Začeti znova
Če nobeden od teh nasvetov ne pomaga in ne najdete nobenega popravka drugje, boste morda želeli znižati ali začeti sveže in ponastaviti telefon ali tablični računalnik.
Če Apple trenutno podpiše starejšo posodobitev sistema iOS, jo lahko znižate. Če postopka ne poznate, si oglejte naš vodnik.
Če naprave ne morete odpeljati v Apple Store, je tovarniška ponastavitev jedrska možnost. To bo trajalo nekaj časa, vendar lahko popravi težave z učinkovitostjo.
Preden napravo ponastavite na tovarniške privzete vrednosti, se prepričajte, da so pomembni podatki pravilno podprti z iTunes ali Appleovo storitvijo iCloud.
Če je vse varnostno kopirano in je dobro, da ste pripravljeni za čisto ploščo, pojdite v Nastavitve> Ponastavi> Zbriši vse vsebine in nastavitve, da se postopek začne.
4 razlogov, da ne namestite iOS 12.2 in 9 razlogov, ki jih morate