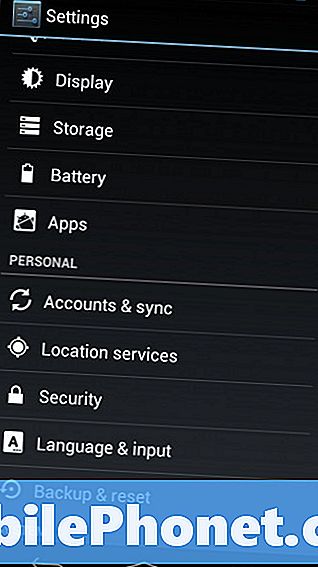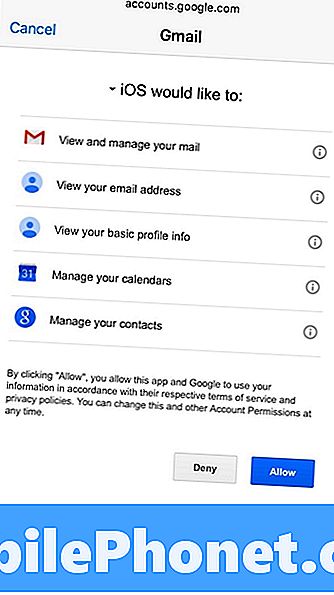Wifi je za mnoge pogosto najprimernejši način, da vzpostavijo internetno povezavo na svojih napravah, in čeprav je v večini primerov izkušnja zanesljiva, včasih ta vrsta povezave lahko povzroči težave. Ena od teh težav je počasna povezava wifi. Današnji vodnik za odpravljanje težav vas bo vodil skozi navodila za ravnanje z upočasnitvijo wifi na # GalaxyS8. Upamo, da vam bo ta objava v pomoč.
Rešitev št. 1: Mehka ponastavitev
Preden na telefonu ali usmerjevalniku naredite kaj drastičnega, se prepričajte, da ste najprej opravili osnovni korak za odpravljanje težav, in sicer ponovni zagon S8. Nekatere napake pri povezljivosti se lahko zaženejo le, ko je trenutna seja operacijskega sistema zagnana. Ko se sistem znova zažene, lahko tudi te napake prenehajo obstajati. Zato včasih pri odpravljanju težav počnem najpreprosteje. Če tega še niste storili, poskrbite, da na S8 simulirate "vlečenje baterije", da pravilno počistite sistem in RAM. To storite tako:
- Pritisnite in pridržite gumb za zmanjšanje glasnosti in ga ne spustite.
- Nato pritisnite in držite tipko za vklop, medtem ko držite gumb za glasnost.
- Obe tipki držite pritisnjeni 10 sekund ali več.
- Naj se telefon znova zažene.
- Preverite težavo.
2. rešitev: preverite, kako počasna je hitrost povezave
Če ponovni zagon vašega S8 ne bo deloval, je naslednji korak za odpravljanje težav preveriti, ali imate težave s počasno internetno povezavo ali je težava v telefonu samem. Če želite to narediti, želite opraviti preverjanje hitrosti povezave. Če za preverjanje hitrosti interneta nimate nameščene aplikacije Speedtest by Ookla, jo morate najprej dobiti iz Trgovine Play. Potem, ko ga imate, trikrat izvedite preizkus hitrosti. Če so rezultati testa bolj ali manj enaki in so prenizki za vašo naročeno hitrost, to pomeni, da imate težave z usmerjevalnikom ali ponudnikom internetnih storitev. Po drugi strani pa, če so rezultati preizkusa hitrosti dobri, to pomeni, da je v okviru vaše naročnine na internet znotraj sprejemljive hitrosti, imate morda težavo s telefonom. Če ga želite odpraviti, nadaljujte s spodnjimi predlaganimi rešitvami.
Drug način za preverjanje, ali je težava v usmerjevalniku ali pri vašem ponudniku internetnih storitev, je preverjanje pri drugih napravah. Če imajo tudi pri uporabi wifi težave s počasno povezavo, je to znak težave z usmerjevalnikom ali ponudnikom internetnih storitev.
3. rešitev: Pozabite na povezavo WiFi
Ena najpogostejših, a včasih učinkovitih možnosti rešitve, ki jo lahko storite v svojem primeru, je prisiliti napravo, da se odklopi od omrežja, znanega tudi kot pozabljanje omrežja. Ta korak za odpravljanje težav odklopi vašo napravo od usmerjevalnika, zato lahko to pomaga, če se je napaka pojavila šele, ko je povezava vzpostavljena in deluje. Pozabiti S8 iz omrežja WiFi je enostavno. Takole:
- Povlecite vrstico stanja od zgoraj.
- Pritisnite in držite wifi.
- Pritisnite in pridržite omrežje wifi, s katerim ste trenutno povezani.
- Izberite Pozabi omrežje.
Zdaj, ko je bil vaš S8 odklopljen od omrežja WiFi, znova zaženite napravo, preden znova vzpostavite povezavo.
4. rešitev: Znova zaženite omrežno napravo
Eden najlažjih načinov za odpravo počasnih upadov povezave v wifi je ponovni zagon usmerjevalnika in druge omrežne opreme. Večina današnjih ponudnikov internetnih storitev ne ponuja več modema in usmerjevalnika, vendar če imate še vedno oba, se prepričajte, da naredite zaporedni pogon. To storite tako:
- Izklopite modem.
- Izklopite usmerjevalnik.
- Izklopite naprave, na katere vpliva težava s počasno povezavo.
- Počakajte vsaj 30 sekund.
- Nato najprej obrnite modem in počakajte, da se popolnoma inicializira.
- Nato usmerjevalnik ponovno vklopite in počakajte, da se tudi on popolnoma inicializira.
- Na koncu znova zaženite prizadete pripomočke in preverite, ali se je hitrost povezave izboljšala.
Če uporabljate samo usmerjevalnik, preprosto prezrite korak z modemom.
5. rešitev: Preizkusite statični IP
Če že ves čas uporabljate dinamični IP ali DHCP, predlagamo tudi, da poskusite uporabiti statični IP in preverite, ali obstaja razlika. Ta korak za odpravljanje težav predpostavlja, da veste, kako konfigurirati in se poigrati s konfiguracijo usmerjevalnika. Če nimate pojma, kako konfigurirati usmerjevalnik, preprosto prezrite ta korak.
Če želite poskusiti statični IP, poskusite tako:
- Povlecite vrstico stanja od zgoraj.
- Pritisnite in držite wifi.
- Pritisnite in pridržite omrežje wifi, s katerim ste trenutno povezani.
- Izberite Upravljanje omrežnih nastavitev.
- Poskrbi da Pokaži napredne možnosti je preverjeno.
- V razdelku Nastavitve IP izberite Statično.
- Ko to storite, bodo na voljo druga spodnja polja, da jih boste lahko konfigurirali. Ta polja vključujejo naslov IP, prehod, dolžino predpone omrežja, DNS 1 in DNS 2.
- Prepričajte se, da ste vnesli veljaven naslov IP in prehod IP.
6. rešitev: Uporabite neodvisni DNS
Včasih vaš usmerjevalnik dejansko deluje dobro in hitrost internetne povezave je lahko hitra, vendar lahko aplikacije ali spletni brskalniki strani še vedno nalagajo tako počasi. Včasih je ta težava posledica težave s strežnikom DNS, ki ga uporablja vaš ponudnik internetnih storitev. DNS je kratica za Domain Name Server in je osnovna internetna komponenta. To je vrsta strežnika, ki pretvori URL, ki ga vnesete v naslovno vrstico, v naslove IP, ki jih računalniki v spletu lahko razumejo. Če na primer v naslovno vrstico vnesete Google.com, to v resnici ni razumljivo za računalnike ali strežnike. Naloga DNS je, da črke pretvori v naslov IP, tako da bo vaša zahteva razlagana tako, da želi dostopati do spletnega mesta Google.com. Včasih lahko DNS, ki ga uporablja vaš ponudnik internetnih storitev, naleti na težavo, ki povzroči počasno brskanje. Če želite preveriti, ali imate težave z DNS, lahko poskusite spremeniti DNS 1 in DNS 2 nastavitev wifi v napravi, tako kot pri prehodu iz DHCP v statičnega.
Če želite spremeniti strežnike DNS:
- Povlecite vrstico stanja od zgoraj.
- Pritisnite in držite wifi.
- Pritisnite in pridržite omrežje wifi, s katerim ste trenutno povezani.
- Izberite Upravljanje omrežnih nastavitev.
- Prepričajte se, da je potrjena možnost Prikaži napredne možnosti.
- V razdelku Nastavitve IP izberite Statično.
- Ko to storite, bodo na voljo druga spodnja polja, da jih boste lahko konfigurirali. Ta polja vključujejo naslov IP, prehod, dolžino predpone omrežja, DNS 1 in DNS 2.
- Vnesite nove strežnike DNS, ki jih želite. Predlagamo, da uporabljate Googlove lastne strežnike DNS, saj so zanesljivejši in hitrejši kot kateri koli drug strežnik DNS. Za DNS 1 vnesite 8.8.8.8 medtem ko za DNS 2 uporabite 8.8.4.4.
7. rešitev: ponastavite omrežne nastavitve
Ponastavitev omrežnih nastavitev naprave je del katerega koli paketa za odpravljanje težav z omrežjem. Če torej zgornji predlogi trenutno še niso bili v vašo korist, ponastavite vse omrežne nastavitve s temi koraki:
- Odprite aplikacijo Nastavitve.
- Tapnite Splošno upravljanje.
- Tapnite Ponastavi.
- Tapnite Ponastavi omrežne nastavitve.
- Dotaknite se gumba RESET SETTINGS.
- Znova zaženite S8 in preverite, ali je težava.
Rešitev št. 8: Počisti particijo predpomnilnika
Težave z zmogljivostjo naprav Android včasih povzroča poškodovan sistemski predpomnilnik. Če želite preveriti, ali ima vaš S8 težave zaradi sistemskega predpomnilnika, počistite particijo predpomnilnika. Ta particija shrani sistemski predpomnilnik, tako da s čiščenjem dejansko izbriše omenjeni predpomnilnik. Ne skrbite, saj bo vaša naprava sčasoma znova zgradila ta predpomnilnik.
Če želite počistiti particijo predpomnilnika na S8:
- Izklopite napravo.
- Pritisnite in držite tipko za povečanje glasnosti in tipko Bixby, nato pa pridržite tipko za vklop.
- Ko se prikaže zeleni logotip Android, spustite vse tipke (‘Installing system update’ se prikaže približno 30–60 sekund, preden se prikažejo možnosti menija za obnovitev sistema Android).
- Večkrat pritisnite tipko za zmanjšanje glasnosti, da označite »wipe cache partition«.
- Pritisnite gumb za vklop, da izberete.
- Pritiskajte tipko za zmanjšanje glasnosti, dokler ni označena »da«, nato pritisnite gumb za vklop.
- Ko je particija predpomnilnika za brisanje končana, je označeno »Znova zaženi sistem zdaj«.
- Pritisnite tipko za vklop, da znova zaženete napravo.
Rešitev št. 9: Preverite, ali so neprimerne aplikacije
Dokler nameščate aplikacije tretjih oseb, nikoli ne morete popolnoma odpraviti možnosti, da bi aplikacija povzročila napako. Če želite preveriti, ali ste dodali aplikacijo, ki povzroča to težavo, morate S8 zagnati v varnem načinu. Takole:
- Izklopite napravo.
- Pritisnite in držite tipko za vklop / izklop mimo zaslona z imenom modela.
- Ko se na zaslonu prikaže »SAMSUNG«, spustite tipko za vklop.
- Takoj po sprostitvi tipke za vklop pritisnite in držite tipko za zmanjšanje glasnosti.
- Držite tipko za zmanjšanje glasnosti, dokler se naprava ne konča znova.
- V spodnjem levem kotu zaslona se prikaže varen način.
- Ko se prikaže Varni način, spustite tipko za zmanjšanje glasnosti.
- Preverite težavo.
Ne pozabite, da ponovni zagon v varnem načinu tehnično ni rešitev. Namesto tega je orodje, ki bi vam moralo pomagati ugotoviti, ali težavo povzroča aplikacija. Če ne boste imeli počasne povezave wifi samo v varnem načinu, to pomeni, da težavo povzroča ena od aplikacij. V tem primeru želite odstraniti aplikacije, dokler ne ugotovite krivca. Tukaj morate natančno narediti:
- Zagon v varnem načinu.
- Preverite težavo. Če wifi sploh ni počasen, nadaljujte z naslednjimi koraki spodaj.
- Odstranite aplikacijo. Začnite z najnovejšimi, ki ste jih namestili ali posodobili.
- Po odstranitvi aplikacije znova zaženite telefon v običajnem načinu.
- Preverite težavo. Če težava ostane, ponovite korake 1-4.
Cikel izvajajte, dokler ne ugotovite, katera aplikacija je problematična.
Rešitev # 10: Ponastavitev na tovarniške nastavitve
V večini primerov, podobnih vašemu, ponastavitve na tovarniške nastavitve sploh ni treba. Če pa težava še vedno obstaja, ste eden redkih tistih, ki imajo resnejšo težavo s počasno povezavo. Ne pozabite, da so zgornji predlogi že zajeli veliko možnih kotov, zato, če do zdaj še nič ni delovalo, morate obravnavati možnost morebitne težave z operacijskim sistemom.
Če želite S8 ponastaviti na tovarniške nastavitve, sledite tem korakom:
- Ustvarite varnostno kopijo svojih osebnih podatkov.
- Izklopite napravo.
- Pritisnite in držite tipko za povečanje glasnosti in tipko Bixby, nato pa pridržite tipko za vklop.
- Ko se prikaže zeleni logotip Android, spustite vse tipke (‘Installing system update’ se prikaže približno 30–60 sekund, preden se prikažejo možnosti menija za obnovitev sistema Android).
- Večkrat pritisnite tipko za zmanjšanje glasnosti, da označite »wipe data / factory reset«.
- Pritisnite gumb za vklop, da izberete.
- Pritiskajte tipko za zmanjšanje glasnosti, dokler ni označena možnost »Da - izbriši vse uporabniške podatke«.
- Pritisnite gumb za vklop, da izberete in začnete glavno ponastavitev.
- Ko je glavna ponastavitev končana, je označeno „Znova zaženi sistem zdaj“.
- Pritisnite tipko za vklop, da znova zaženete napravo.
11. rešitev: Preverite usmerjevalnik
Skoraj vsa priporočila do zdaj so obravnavala možne težave s telefonom. V idealnem primeru bi morala biti težava že odpravljena, če je težava posledica težave s telefonom. Če sploh nič ni delovalo, tudi po ponastavitvi na tovarniške nastavitve, morate naslednji korak preveriti, ali gre za težavo z usmerjevalnikom. Nekatere pogoste težave, ki bi lahko vplivale na hitrost vašega domačega WiFi-ja, so naslednje:
- nove nastavitve na pasovni širini usmerjevalnika
- napačen oddajni kanal usmerjevalnika
- napačna nastavitev varnostne usmerjevalnika, kot je požarni zid.
Glede na nastavitev in vrsto usmerjevalnika obstajajo tudi drugi dejavniki. Če niste seznanjeni s tem, kako odpraviti težave z usmerjevalnikom, glejte dokumentacijo usmerjevalnika ali se obrnite na njegovega proizvajalca.
Rešitev št. 12: Obrnite se na ponudnika internetnih storitev
Če težave še vedno ne morete odpraviti, še posebej, če ste prepričani, da gre za težavo z usmerjevalnikom, je najbolj idealno, da se obrnete na svojega ponudnika internetnih storitev. Če svojega usmerjevalnika niste kupili ločeno, morate ponudniku internetnih storitev omogočiti, da odpravi težave z usmerjevalnikom, da prepreči več težav.