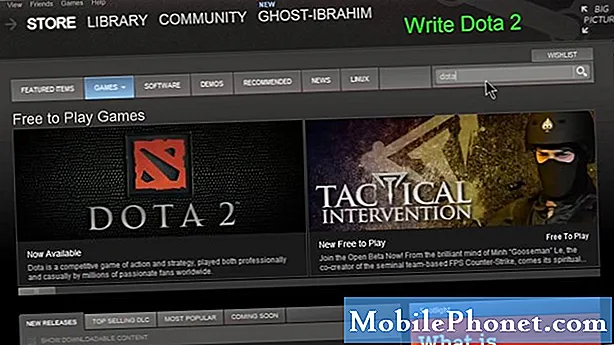Vsebina
Tukaj je vodnik o tem, kako dobite več Končano z tipkovnico bližnjice na vašem Mac. Ko uporabljamo naše računalnike, smo zaradi rokov, časovnih omejitev, fizičnega izčrpanosti in več, pogosto precej kratki. Glede na našo spretnost bo naša hitrost delovanja nihala, uporabniki pa bodo menjali tipkovnico in miško.
Obstajajo načini, ki jih lahko porast vaš produktivnosti na vašem Mac računalniku z uporabo več bližnjic na tipkovnici in ne boste morali uporabljati običajne funkcije miške ali sledilne ploščice.
Kako dobiti več z Mac bližnjice na tipkovnici
Tukaj so načini, kako narediti več z bližnjicami na tipkovnici za Mac.
Oglejte si zgornji videoposnetek za hitre in priročne bližnjice.
Uporaba bližnjic za krmarjenje
Pridobivanje pozna z tipkovnico bližnjice in jih uporablja nad miško pogosto shranite vas kar nekaj čas pri uporabi računalnika Mac. Ugotovil sem, da je lahko zaradi pomnjenja izbranih navigacijskih in funkcijskih bližnjic neprecenljivo povečanje vaš produktivnosti in učinkovitosti.
The main modifikator tipko za Mac je Ukaz Če uporabite kombinacijo tega z drugimi tipkami na tipkovnici, boste dobili različne rezultate. Znotraj Finder, veliko od navigacijo lokacijah dostopne z bližnjicami.
Command + Tab je verjetno moja najpogosteje uporabljena bližnjica in prikaže pogled preklopnika aplikacij med odprtimi aplikacijami. Z držanjem Ukaza in jezička za dotik se te aplikacije preklapljata in omogočata sprostitev, ko ste na želeni aplikaciji.

Command + N Odpre se novo okno Finderja in vam omogoči, da odprete katero koli drugo mapo v iskalni vrstici ali pa se odpre novo okno v vaši domači mapi. Command + M minimizira trenutno odprto okno.
Command + presledek vam bo prineslo okno žarometa, ki se bo znova pomaknilo na katerokoli mapo, dokument ali aplikacijo.
Command + H bo skril trenutno okno ali aplikacijo.
Command + Q Končaj odprto aplikacijo

Ukaz + Shift + Q bo prijavil vašega uporabnika in se vrnil na zaslon za prijavo.
Uporaba bližnjic za produktivnost
Nekatere dodatne bližnjice, ki se mi zdijo izjemno koristne, so naloge, ki ponavadi zahtevajo gibanje miške in se lahko izvedejo s kombinacijami tipk. Nekatere od teh nalog vključujejo tiskanje, shranjevanje in celo shranjevanje posnetkov zaslona.
Command + P za tiskanje trenutnega dokumenta ali zaslona.
Command + S bo zahtevalo shranitev za vaš trenutni dokument, Command + Shift + S bo zahtevalo obvestilo Shrani kot, če želite narediti dodatno kopijo.
Command + Shift + 3 bo izvedel posnetek zaslona celotnega zaslona Mac. Izklop 3 za 4 vam bo omogočilo, da naredite selektiven posnetek zaslona s klikom in vlečenjem.

Vesolje Med izbiranjem dokumenta ali datoteke se izvede predogled Quick Look
Command + Tilde (~) med odprtimi okni v trenutni aplikaciji, kot je na primer več dokumentov strani, ki se odprejo hkrati.
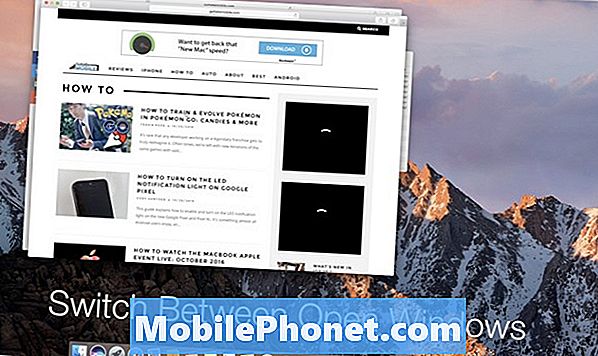
To so nekateri moje najbolj uporabljene bližnjice ki shranite jaz čas ker ni treba zapustiti tipkovnice in še vedno lahko opravlja naloge, ki so pri roki. Uporaba bližnjic na tipkovnici je absolutna prednost, vendar sem opazil, da ga mnogi uporabniki hitro vzamejo zaradi Applea vključno z bližnjico za vsako nalogo v. t na desni strani menija.
Še ena odlična vir za iskanje bližnjic na tipkovnici je prav Appleovo spletno mesto če imajo celovit in popoln seznam za vse vrste vlog.
Obstaja veliko uporabnih bližnjic ne omenjeni na tem seznamu, pa se bo katera koli od zgornjih kombinacij običajno prevajala znotraj katere koli aplikacije. Uporaba glavnih modifikacijskih tipk Ukaz, možnost, Shift in Nadzor bo vedno potreben, tako da bodo vaši prsti seznanjeni z njihovim položajem odličen način za hitro pospeševanje uporabe.
Upajmo, da vam bodo te bližnjice pomagale dobiti veliko več storiti med uporabo računalnika Mac in povečajte produktivnost.
12 Nove funkcije za MacOS Sierra Za vredno nadgradnjo