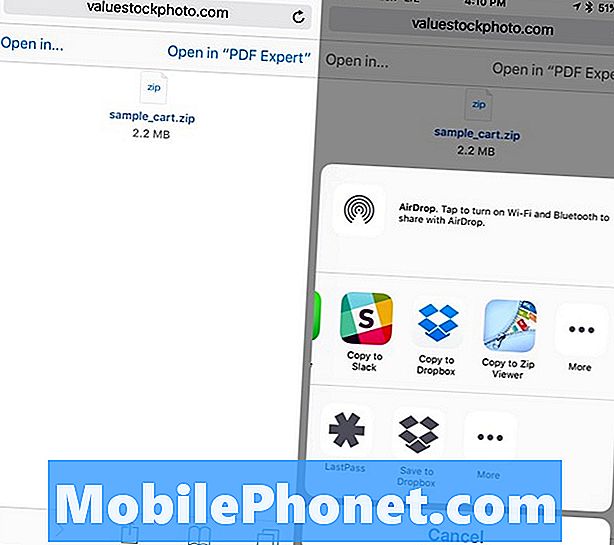V operacijskih sistemih Windows 8 in Windows 8.1 je Microsoft okrepil svoja prizadevanja za zagotavljanje orodij prve stranke za nove uporabnike operacijskega sistema Windows. Res je, da je družba vedno vključevala aplikacije v operacijskem sistemu Windows. Pripomočki, kot sta Mail in Calendar, so bili že več let vključeni v sistem Windows ali dostopni kot brezplačen prenos s spletnega mesta Microsofta. Razlika je v tem, da je Microsoft s svojim najnovejšim operacijskim sistemom uspel spakirati širok izbor aplikacij, prav tako pa jih je lažje kot kdajkoli prej odstraniti ali odstraniti.
To možnost je super, vendar včasih novi uporabniki odstranijo aplikacije, ne da bi se zavedali, kaj delajo in kako se integrirajo s preostalim sistemom Windows. V nadaljevanju je opisano, kako te vnaprej nameščene aplikacije Windows 8 in Windows 8.1 dobite nazaj.
Uporabniki sistema Windows 8 morajo upoštevati, da bodo morali prenesti brezplačno posodobitev za Windows 8.1 iz trgovine Windows za posnetke zaslona, da se bodo ujemali z zasloni, ki jih vidijo na svojih napravah.
Pojdi na Začetni zaslon s tipko Windows na tipkovnici računalnika ali tik pod zaslonom tabličnega računalnika.

Odprite Trgovina Windows. Na srečo uporabniki ne morejo odstraniti Windows Store, zato je zagotovljeno, da bo vedno na računalniku z operacijskim sistemom Windows 8 ali Windows 8.1. Če je ne vidite na vaši, je to zato, ker ste jo odstranili iz začetnega zaslona. Če je tako, kliknite puščico navzdol in s seznama nameščenih aplikacij tapnite ali kliknite Shrani.

Kliknite ali tapnite na Iskanje v zgornjem desnem kotu in vnesite ime aplikacije, ki jo želite ponovno namestiti. V tem primeru je bil odstranjen Xbox Video.

V rezultatih iskanja tapnite ali kliknite aplikacijo.

Tapnite ali kliknite Namesti.

Počakajte, da se aplikacija prenese in namesti na vaš sistem. Ko je končano, bo Windows 8.1 na desni strani zaslona prikazal pojavno okno. Lahko kliknete ali pritisnete na to obvestilo, da greste naravnost v aplikacijo ali jo odprete s seznama nameščenih aplikacij na začetnem zaslonu.

V večini primerov bi morali znova namestiti aplikacije, ki so priložene operacijskemu sistemu Windows 8 ali Windows 8.1, in se samodejno povezati z vašim računom in sinhronizirati vse podatke, ki ste jih shranili v drugih napravah. Znova namestite program Mail tako, da samodejno sinhronizira vse nastavitve, ki ste jih morda uporabili v programu Mail na drugi napravi. Te aplikacije se bodo samodejno povezale tudi z vašim Microsoftovim računom. Žal to ni vedno res. Če na primer odstranite aplikacije, ki jih je proizvajalec dal v napravo, nastavitev za posamezno aplikacijo ni vedno sinhronizirana z napravo.
Prav tako je treba omeniti, da Microsoft združuje nekaj svojih aplikacij. Pošta, ljudje in koledar so na primer na voljo samo v trgovini Windows kot ena namestitev. Zato boste morali prenesti in namestiti vse tri, da boste lahko uporabljali samo enega od njih. Dodatne aplikacije lahko odstranite, če jih ne želite na začetnem zaslonu.