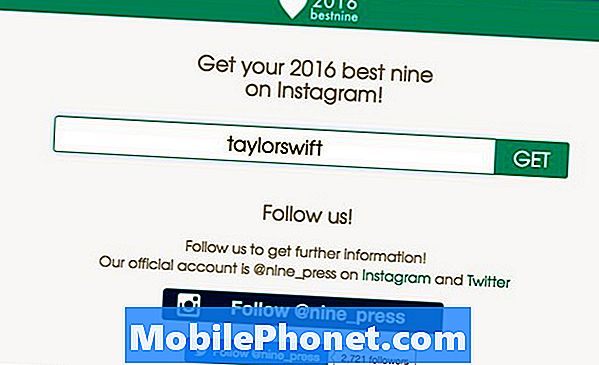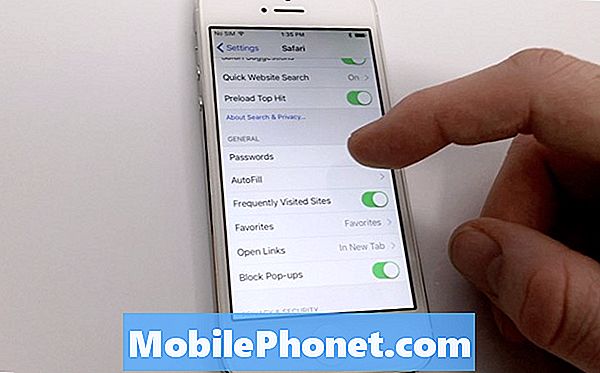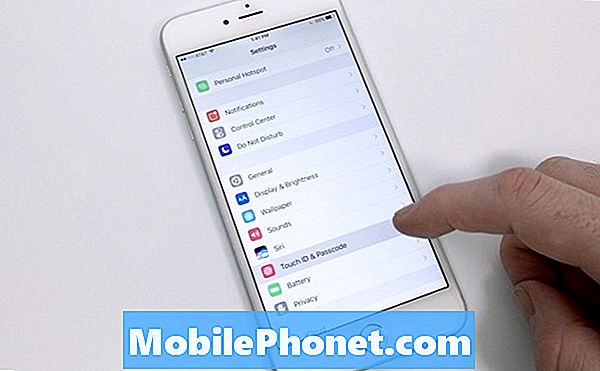Vsebina
Obstajali sta dve bistveni stvari, na katere so se uporabniki Windows odzvali negativno, ko so prvič preizkusili Microsoftove operacijske sisteme Windows 8 in Windows 8.1. Najprej so bile aplikacije na celotnem zaslonu in kako izolirati občutek - čeprav je Microsoft dovolil neko obliko omejene večopravilnosti. Drugič, je bil Windows 8 Start Screen. Začetni zaslon je privzeto umaknjen v operacijskem sistemu Windows 10, vendar obstaja način, da zagnati zaslon nazaj v Windows 10, če ste dovolj pametni.
To je povsem razumljivo, da bi nekdo želel Start Screen, če so nadgrajene iz Windows 8.1. vgrajeni iskalni gumb in sprednji gumb za vklop. Pravzaprav Začetni zaslon ni bil nikoli več kot super velika različica menija Start, ki je bila pred njim. Osredotoča se na vsebino vaših aplikacij in vam omogoča, da uporabljate celoten zaslon, da pripnete priljubljene aplikacije. Od uvedbe sistema Windows 8 se je velik del uporabnikov prilagodil načinu delovanja zagonskega zaslona.

Preberite: Končni podatki o izdaji Windows 10 so odkriti
V operacijskem sistemu Windows 10: Način za tablični računalnik dobite nazaj začetni zaslon
Začetni zaslon ni več v sistemu Windows 10, ker ni več nekaj, kar Microsoft meni, da mora vsak uporabnik sistema Windows 10 ostati produktiven. Windows 10 ima funkcijo, imenovano Continuum, ki ve, ali imate z vašo napravo priključeno miško in tipkovnico. Če imate napravo z dotikom, ki uporablja operacijski sistem Windows 10 in Continuum zazna tipkovnico, vas bo vprašal, ali želite izklopiti način za tablični računalnik. Če izklopite način za tablični računalnik, se začetni zaslon sistema Windows 10 skrči v meni »Start«, ki ga verjetno imate na računalniku.
Način za tablični računalnik lahko vklopite, če želite zagnati začetni zaslon, če vam je všeč način, s katerim se prikaže začetni zaslon v sistemu Windows 8. t Zavedajte se, da to tudi vse aplikacije vrne v celozaslonske aplikacije.
Poglej za Center za ukrepanje v sistemski vrstici opravilne vrstice na desno spodaj zaslona. Ko jo najdete, tapnite ali kliknite nanj. Izgledal bo kot popolno ali prazno mini sporočilo. Če uporabljate napravo z zaslonom na dotik, položite prst na prav na zaslonu in potegnite do levo.

Sedaj tapnite ali kliknite na Gumb za način tabličnega računalnika ki se nahaja na spodnjem levem koncu akcijskega centra.
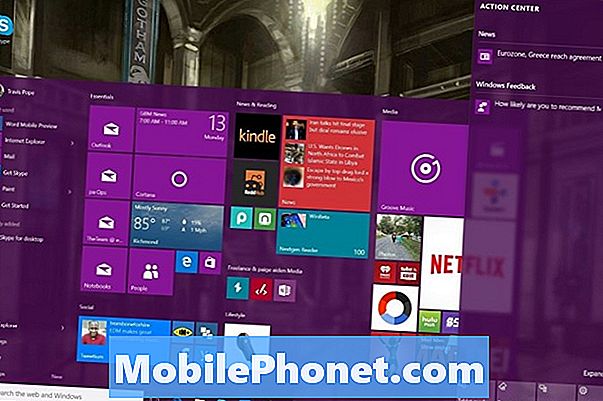
Ponovno vklop tabličnega načina omogoča več stvari kot zgolj velikost začetnega zaslona. Zato to ni dober način za neposredno obravnavo težave z začetnim zaslonom.
V Windows 10 vnesite samo začetni zaslon: Nastavitve
Na srečo je bil Microsoft pameten, da je vključil bolj neposreden način za vrnitev začetnega zaslona in je prišel s preprostim preklopom, ki se nahaja v novi aplikaciji Nastavitve.
Pritisnite Windows na tipkovnici ali na dnu zaslona na levi strani, da odprete meni Start.

Sedaj tapnite ali kliknite na Nastavitve v spodnjem levem kotu menija Start.
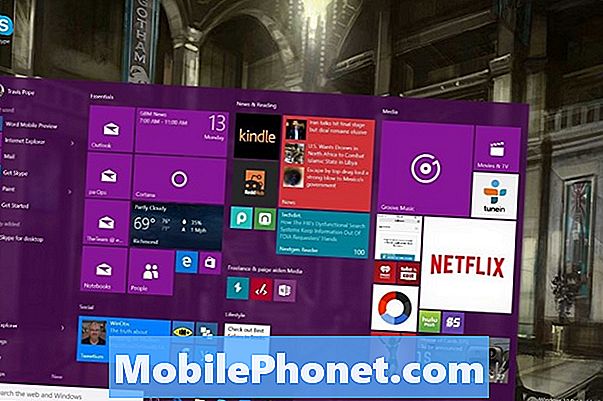
Dobrodošli v novi aplikaciji Nastavitve. Ta aplikacija je ena od velikih sprememb, ki jih je Microsoft uvedel za sistem Windows 10. Številne nastavitve in funkcije, ki so bile v nadzorni plošči, so bile tu premaknjene in reorganizirane v kategorije, ki bodo uporabnikom bolj smiselne. Kategorija, ki jo iščemo, je Prilagajanje. Dotaknite se ikone za personalizacijo ali jo kliknite; na sredini desno.
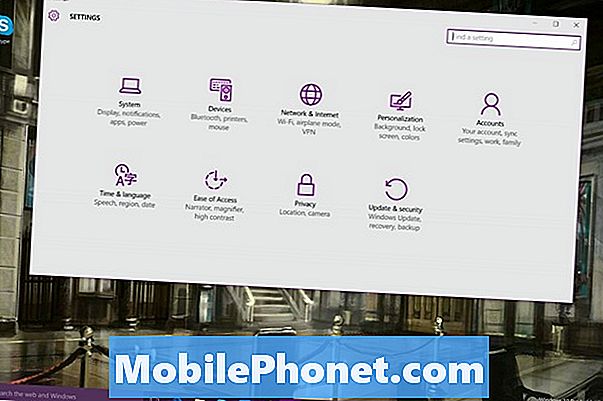
Prva stvar, ki jo boste videli na zaslonu Personalizacija, je možnost, da prilagodite, kako namizje izgleda s sliko. Ne iščemo možnosti za ozadje, ampak za Začni opcije. Kliknite ali tapnite Začni na desni strani zaslona.
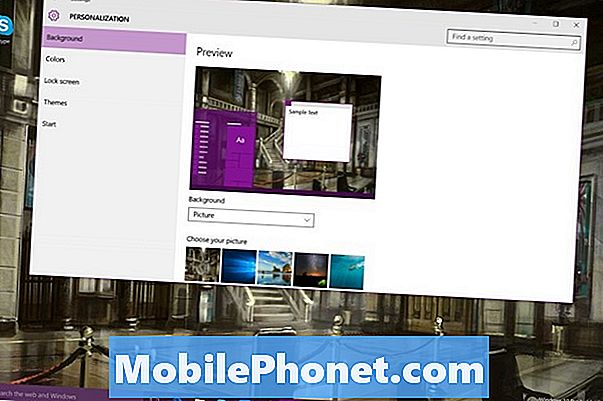
Sedaj tapnite ali kliknite gumb z oznako Uporabite Začni celozaslonski način. Ta gumb bo nadgradil začetni zaslon v sistemu Windows 10, kar vam bo dalo izkušnjo, ki je zelo podobna tistemu, kar ste dobili z operacijskim sistemom Windows 8. To stikalo vam ne prinaša, da ste v načinu tabličnega računalnika ali ne. To pomeni, da lahko začetni zaslon obdržite tudi, ko niste v načinu za tablični računalnik.
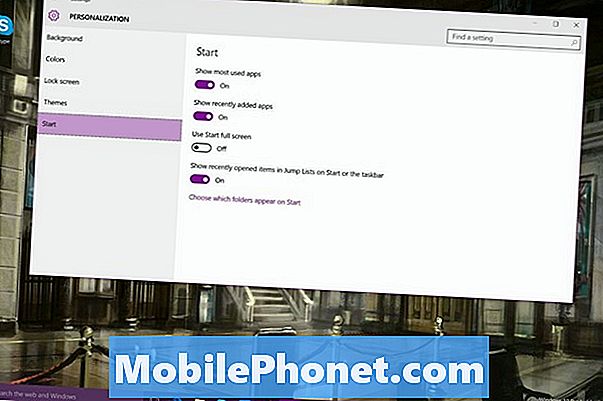
To vam daje najboljše iz obeh svetov, na znani način lahko zaženete tone različnih aplikacij, ne da bi se morali odpovedati začetnemu zaslonu in je preprost za prave ploščice v živo. Ne pozabite, da lahko z miško in tipkovnico spremenite velikost menija »Start« in ga povečate. Samo pomaknite kazalec miške na njegove robove.

Preberite: Kako do brezplačnega Windows 10 Update
Windows 10 je brezplačna posodobitev za naprave z operacijskim sistemom Windows 7 in Windows 8. Microsoft