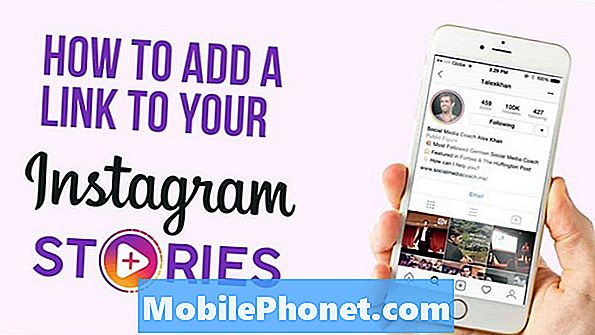Vsebina
Če ste leta 2018 sploh uporabljali računalnik, že veste, kako učinkovita je sinergija v operacijskih sistemih. Na primer, računalnik Mac lahko ves dan uporabljate doma, medtem ko opravljate dela na daljavo, nato pa, če se prijavite z istim ID-jem Apple ID na drugi napravi Mac v službi, se vsi vaši podatki sinhronizirajo med obema napravama. Sinergija je izjemno učinkovita, ker vam ni treba dostopati do stare naprave, da bi našli delo, ki ste ga končali - vse je pred vami.
Podoben postopek se zgodi z brskalniki. Če na primer v svoj Mac ali računalnik prenesete brskalnik Firefox in ga nato prenesete v telefon, lahko dobite nekaj iste sinergije, ki jo najdete v Macu, vendar s svojim brskalnikom. Zahteva, da ste prijavljeni v račun Firefox, a vseeno dobite tako lepo sinergijo.
Na žalost takšna tehnologija preprosto ni na voljo v stvareh, kot je Chrome to Firefox. Na primer, v Chromu niste mogli narediti veliko stvari in prikazati jih v Firefoxu. Ker sta dve konkurenčni podjetji in popolnoma različni storitvi. Toda še vedno se lahko znajdete med obema brskalnikoma in želite vsaj nekaj svojih podatkov v obeh, na primer zaznamke.
Kako pa dodate zaznamke, ki ste jih že ustvarili v Google Chromu, v Firefox brez ur ročnega dela? Sledite spodaj in pokazali vam bomo, kako enostavno je!
Izvoz zaznamkov iz brskalnika Google Chrome
Če ste videli naš članek o prenosu zaznamkov iz Firefoxa v Chrome, ste videli, v kolikšnem obsegu gre za postopek. Ni bilo nujno težko, vendar je bil čas porabljen zaradi veliko korakov, ki jih je bilo treba narediti. Na srečo Firefox olajša uvoz zaznamkov nekoliko lažje kot Google Chrome.
Res prijetna stvar Mozille Firefox je, da omogočajo tako preprost uvoz zaznamkov. Če nameščate Mozilla Firefox prvič, boste pozvani, da samodejno uvozite vse zaznamke iz brskalnika Google Chrome in nastavite Firefox kot privzeti postopek. Lahko pritisneteSprejmina to in Firefox bo zajel vse te zaznamke v Chromu in jih postavil v Firefoxovo orodno vrstico z zaznamki.
Postopek je nekoliko drugačen, če že imate nameščen Mozilla Firefox, vendar je prav tako enostaven. Najprej odprite Mozilla Firefox. Zdaj moramo dostopati do Upravitelj zaznamkov. To lahko storite v možnosti Nastavitve v Mozilla Firefoxu, lahko pa tudi hitro dostopate do tega menija s pritiskom na kombinacijo bližnjicCtrl + Shift +Bna tipkovnici.
To bo odprloUpravitelj zaznamkovv novem oknu. Na samem vrhu tega okna boste želeli klikniti možnost, ki praviUvozite podatke iz drugega brskalnika.
Preden nadaljujemo, se prepričajte, da so vsi drugi brskalniki, razen Firefoxa, zaprti v vašem računalniku. Če na primer uvažamo zaznamke iz brskalnika Google Chrome in se Google Chrome še vedno izvaja, bo postopek uvoza Firefoxa napačen. Ne želimo, da se to zgodi, zato poskrbite, da bodo ustrezni brskalniki zaprti. Preverite lahko, ali se ne izvajajo v upravitelju opravil.
To bo sprožiloČarovnik za uvozki je vgrajen v Firefox. To je isto, kar lahko uporabniki izkoristijo, ko prvič namestijo Firefox. Prva možnost v meniju vam bo dala seznam brskalnikov, med katerimi lahko izbirate za uvoz zaznamkov. Videli boste nekaj možnosti glede na to, kaj je nameščeno v vašem računalniku, vendar bomo želeli izbratiGoogle Chromeizbiro.
Nato sledite korakom, ki jihČarovnik za uvozte popeljal skozi. Sčasoma boste prišli do okna, ki vam ponuja kup možnosti, iz česa želite uvozitiGoogle Chrome. Izbirate lahko samoZaznamki, če pa želite, lahko Firefox uvozi tudi shranjena gesla, piškotke in zgodovino brskanja.
Ko končate postopek, lahko prenos podatkov iz Chroma v Firefox traja le minuto. V nekaterih primerih boste morda morali po končanem postopku znova zagnati Mozilla Firefox, da boste v brskalniku videli vse nove podatke.
Sodba
Kot lahko vidite, Mozilla Firefox omogoča izjemno enostaven postopek uvoza podatkov iz brskalnika Google Chrome. Preprosto sledite čarovniku in v nekaj sekundah boste lahko v Firefoxu shranili vse podatke iz Google Chroma.