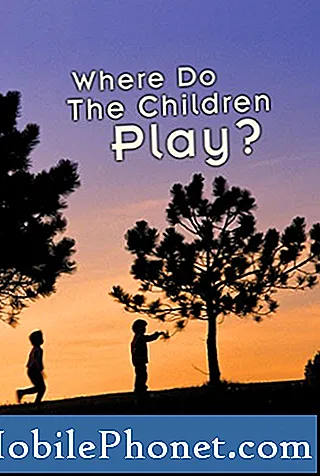Vsebina
Morda ste opazili, da se lahko v katero koli napravo prijavite z operacijskim sistemom, vaši zaznamki, zgodovina iskanja in drugi podatki pa so na videz nedotaknjeni, shranjeni in enostavni za dostop. Če pa skačete iz brskalnika v brskalnik, recimo Firefox v Chrome, boste opazili, da se noben od teh podatkov ne hrani zgolj zato, ker gre za dve različni podjetji, ki te brskalnike izvajata. Dovolj je reči, da ne boste dobili nobene platforme.
Kaj pa, če res želite uporabiti svoje zaznamke, ki ste jih v preteklih letih nabrali v brskalniku Google Chrome? Ne skrbite - ne bo vam treba opraviti vsega tako težkega dela ročnega premikanja zaznamkov. Spletni brskalniki zelo olajšajo prenos takšnih podatkov iz enega brskalnika v drugega.
Torej, če ste pripravljeni vse zaznamke, ki jih imate v Firefoxu, premakniti v Google Chrome, sledite spodnjim navodilom. V nekaj kratkih korakih vam bomo pokazali, kako.
Ali izgubite zaznamke Firefox?
Prvo vprašanje, ki ga imate, je, ali izgubite zaznamke Firefox, ko jih poskušate uvoziti v Chrome. Odgovor na to je ne - vaši zaznamki ostanejo v Firefoxu. To je zato, ker preprosto ustvarjamo varnostno kopijo vaših zaznamkov, nato pa bomo datoteko z varnostno kopijo uporabili za uvoz v Chrome. Vaši zaznamki Firefox bodo ostali na istem mestu.
Izvoz zaznamkov iz programa Mozilla Firefox
Uvoz zaznamkov v Firefox je izjemno enostaven, saj imajo možnost neposrednega uvoza, ki za vas opravi vse delo; ko pa premikate zaznamke iz FirefoxadoChrome, stvari postanejo malce poraščene, a vseeno je mogoče.
Prvi korak je izvoz zaznamkov iz Firefoxa. Če želite to narediti, odprite brskalnik Firefox. Nato se pomaknite do upravitelja zaznamkov. Lahko pa uporabite tudiCtrl + Shift + Bna tipkovnici, da ga hitro odprete. Odprlo se bo novo okno, na vrhu katerega boste želeli izbrati možnost, ki pravi Uvoz in varnostno kopiranje.
Želeli boste klikniti možnost, ki pravi Rezerva…. Pojavi se pojavno okno z vprašanjem, ali želite te zaznamke shraniti v obliki JSON. Datoteko shranite, najbolje nekje, kjer lahko enostavno dostopate do nje, na primer do namizja.
Na kratko, če naslednji postopek zaradi datoteke JSON ne uspe, se vrnite v Upravitelj zaznamkov v Firefoxu zCtrl + Shift +Bin tokrat izberite Izvoz zaznamkov v HTML.
Uvozi v Google Chrome
Zdaj smo pripravljeni na uvoz zaznamkov v Google Chrome. V računalniku odprite brskalnik Google Chrome. Zdaj bomo morali odpreti upravitelja zaznamkov v Chromu, do katerega lahko dostopate v meniju z nastavitvami. Lahko pa uporabite tudi bližnjicoCtrl + Shift + Oodpreti Chromov upravitelj zaznamkov.
V novem zavihku, ki se odpre, klikniteMeniv zgornjem desnem kotu strani. V tem spustnem meniju izberite možnost, ki praviUvoz zaznamkov. Odprl se bo File Explorer in izbrati morate datoteko JSON, ki smo jo prej shranili iz Firefoxa.
Zaznamki se morda ne bodo samodejno dodali v orodno vrstico zaznamkov. To je zato, ker Google običajno shrani vse vaše zaznamke Firefox v mapo z imenom Uvoženo. Do teh zaznamkov lahko dostopate in jih premikate po tej mapi. Morali bi ga najti podZaznamkibar.
Če vam datoteka JSON ni ustrezala, lahko poskusite namesto nje naložiti datoteko HTML. Chrome bi moral vse te zaznamke še vedno shraniti vUvoženomapo.
Sodba
Kot lahko vidite, je premikanje zaznamkov iz Firefoxa v Chrome precej zapleten postopek, vendar so koraki enostavni. To je le malo časa. Če pa ste sledili natančno opisanim korakom, ne bi smeli imeti težav s premikanjem vseh svojih najljubših zaznamkov Firefox v Chrome.