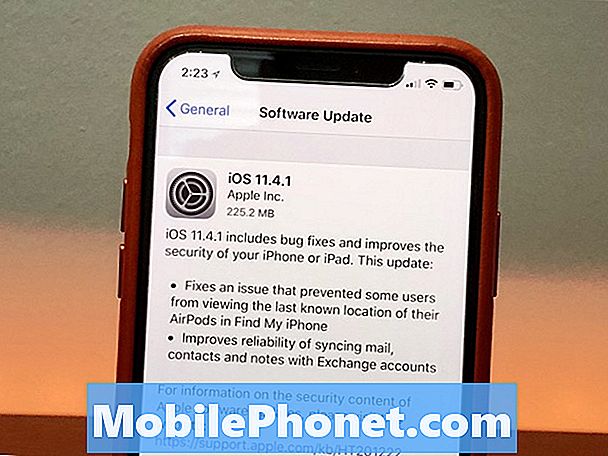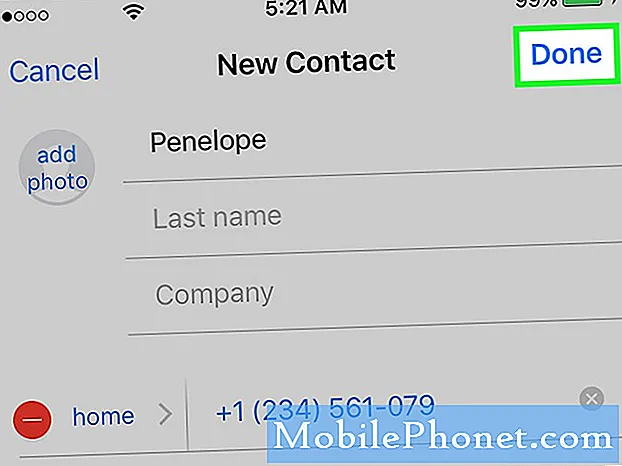Vsebina
- Kako namestiti aplikacije iMessage
- Kako uporabljati aplikacije iMessage
- Kaj je novega v sistemu iOS 11.4.1
Naučite se namestiti in uporabljati aplikacije iMessage v sistemih iOS 10 in iOS 11. Brezplačno posodabljanje dodaja podporo za aplikacije iMessage, ki segajo od nalepk in deljenih fotografij ali videoposnetkov do iger, ki jih lahko igrate v aplikaciji za sporočila za iPhone.
Apple ponuja App App Store aplikacijo iMessage, ki omogoča iskanje aplikacij iMessage na iOS 10, vendar ni v glavni App Store, na katero ste navajeni. Če želite še bolj zakomplicirati stvari, se aplikacije iMessage ne namestijo samodejno, ko namestite glavno aplikacijo na vaš iPhone.
Za uporabo aplikacij iMessage morate na vaš iPhone namestiti iOS 10, vendar lahko nalepke in nekatere druge aplikacije pošljete osebam, ki so na iOS 9 ali starejših.
Kako namestiti aplikacije iMessage
To je, kako namestiti iMessage Apps na vaš iPhone, da začnete pošiljati nalepke, igranje iger iMessage in super-zaračunavanje sporočil.
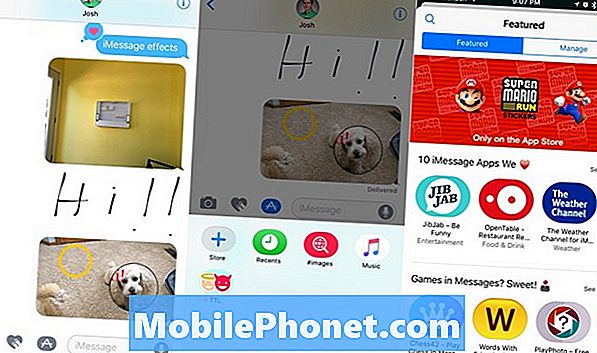
Kako namestiti aplikacije iMessage na iOS 10.
Z nameščenim iOS 10 morate Odprite aplikacijo Sporočila in odprite sporočilo. Lahko je novo sporočilo ali obstoječe, ni pomembno.
V tem sporočilu je tapnite majhno puščico na levi strani zaslona in potem na logotipu App Store. Dotaknite se štirih kvadratov v spodnjem levem kotu.
Zdaj Dotaknite se ikone + z možnostjo Shrani pod njo za vstop v trgovino iMessage App Store.
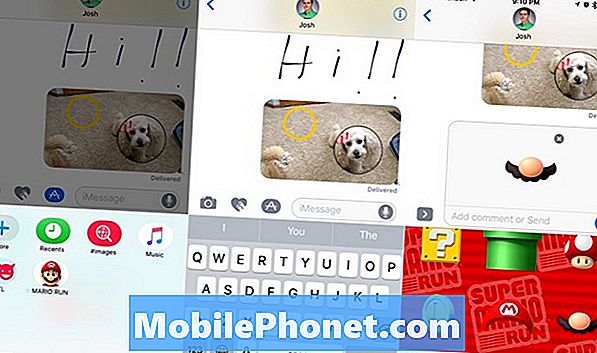
Namestite aplikacije iMessage iz sporočil v iOS 10.
Od tu lahko poiščite iMessage App Store ali pa se dotaknete objavljenih aplikacij. Za začetek poskusite iskati resnico za resnico ali Mario Run.
Ko najdete želeno aplikacijo iMessage, tapnite, da ga namestite in vnesete geslo ali uporabite Touch ID namestiti aplikacijo.
Kako uporabljati aplikacije iMessage
Ko imate nameščene aplikacije iMessage, jih lahko začnete uporabljati za pošiljanje nalepk in igranje iger. Morda boste morali omogočiti dostop do kamere in mikrofona, da bodo nekateri od teh aplikacij delovali.
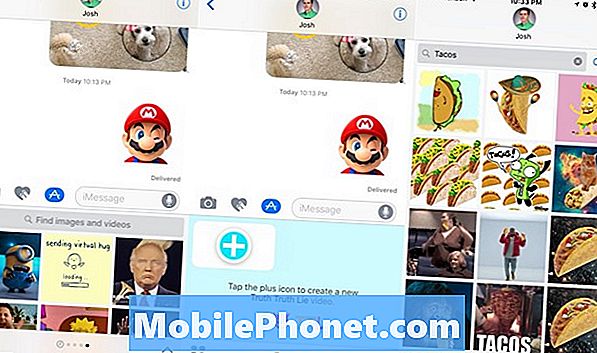
Kako uporabljati aplikacije iMessage v iOS 10.
Odprite sporočilo in potem tapnite puščico in ikono App Store. Zdaj povlecite levo za ogled nedavno uporabljenih nalepk ali povlecite desno, da potegnete skozi aplikacije iMessage.
Na nekaterih od teh aplikacij lahko tapnete puščico navzgor v spodnjem desnem kotu, da prikažete celoten zaslon aplikacije. Dotaknete se lahko, če želite igrati igro ali tapnite v iskalnem polju, da poiščete fotografijo ali videoposnetek, ki ga želite poslati.
Kaj je novega v sistemu iOS 11.4.1