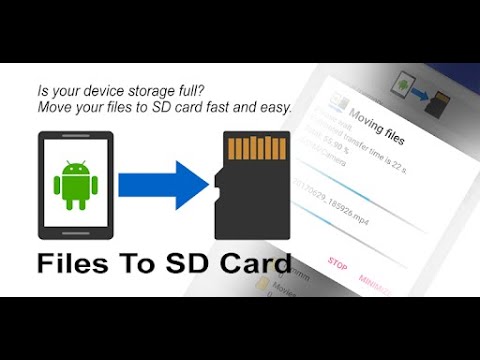
Če ima vaš telefon Android zgolj 16 GB notranjega pomnilnika, je verjetno, da vam bo po nekaj mesecih uporabe zmanjkalo prostora, še posebej, če ima naprava dobre kamere in če radi fotografirate vse, s čimer se srečujete vsak dan. Telefoni z majhno zmogljivostjo shranjevanja imajo pogosto režo za kartice microSD za razširljiv pomnilnik.
Čeprav vseh svojih aplikacij morda ne boste mogli premakniti v zunanjo pomnilniško napravo, lahko zagotovo premaknete datoteke, slike in videoposnetke. Če iščete načine, kako sprostiti nekaj prostora za druge aplikacije, morate te datoteke shraniti na kartico SD. V tem prispevku vas bom vodil, kako premakniti slike na kartico SD. Torej, berite naprej, saj vam bo ta članek lahko tako ali drugače v pomoč.
Kako premakniti slike iz notranjega pomnilnika na kartico SD
Vedno bi priporočil ta način, saj za to ni treba uporabiti nobene naprave ali računalnika, razen telefona. Vsaka naprava Android ima lasten upravitelj datotek in s to aplikacijo boste dostopali do slik, ki jih želite premakniti. Predvidevam, da ste že namestili kartico microSD in jo formatirali, da postane uporabna. Evo, kako se to naredi ...
- Na začetnem zaslonu se pomaknite: Aplikacije> Orodja> Upravitelj datotek.
- Tapnite Slike.
- Dotaknite se ene slike in jo pridržite, dokler se na levi strani vsakega predmeta ne prikažejo potrditvena polja.
- Zdaj izberite sliko, ki jo želite premakniti, tako da potrdite polje zraven ali če želite premakniti vse, potrdite polje na vrhu.
- Ko ste že izbrali slike, tapnite Več v zgornjem desnem kotu.
- Zdaj izberite med Premakni ali Kopiraj. Če izberete Premakni, bodo vse slike izrezane s trenutne lokacije in premaknjene na novo lokacijo, ki ste jo izbrali. Če pa izberete Kopiraj, bo Android ustvaril kopijo vsake slike na določeno mesto.
- Izberite kartico SD.
- Pomaknite se do mape, v katero želite premakniti ali kopirati slike, ali pa jo lahko ustvarite.
- Počakajte, da telefon konča s premikanjem slik in, odvisno od števila slik, lahko traja nekaj minut.
Kako premakniti slike na kartico SD z računalnikom
Če niste vajeni dostopati do datotek z upraviteljem datotek v telefonu, boste morda morali napravo povezati z računalnikom. S tem boste imeli tudi dostop do svojih slik in jih lahko preprosto povlečete in spustite na novo lokacijo. Evo, kako se to naredi ...
- Povežite telefon z računalnikom z originalnim kablom. Večino časa lahko naprave Android zazna in prepozna računalnik brez namestitve gonilnikov.
- Ko se od vas zahteva, da izberete vrsto povezave, tapnite Medijska naprava (MTP).
- V računalniku odprite Raziskovalec datotek.
- Kliknite ime telefona Android. Če ga ne najdete, poskusite s klikom na Ta računalnik v levi stranski vrstici.
- Dvokliknite mapo »Notranji pomnilnik«.
- Dvokliknite mapo “DCIM”. To je privzeta mapa, v katero se shranijo vse fotografije in videoposnetki, posneti s kamero vašega telefona.
- Dvokliknite mapo »Kamera«.
- Izberite fotografije, ki jih želite prenesti, nato z desno miškino tipko kliknite izbrane fotografije in izberite Kopiraj.
- Znova kliknite ime telefona Android in tokrat kliknite kartico SD.
- Pomaknite se do mape, kamor želite premakniti slike ali jo ustvariti.
- Z desno miškino tipko kliknite mapo in kliknite prilepi ali pritisnite CTRL + V.
- Počakajte, da računalnik konča s premikanjem datotek.
- Ko je prenos končan, odklopite telefon od računalnika. Nato lahko do svojih slik dostopate s kartice SD s pomočjo Galerija ali Fotografije.
Kar zadeva premikanje slik na kartico SD, je ta način najlažje narediti. Upam, da vam je ta vodnik pomagal pri izvedbi te naloge v telefonu.
Povežite se z nami
Vedno smo odprti za vaše težave, vprašanja in predloge, zato nas lahko kontaktirate tako, da izpolnite ta obrazec. To je brezplačna storitev, ki jo ponujamo in vam zanjo ne bomo zaračunali niti centa. Vendar upoštevajte, da vsak dan prejmemo na stotine e-poštnih sporočil in se na vsakega posebej ne moremo odzvati. Vendar bodite prepričani, da preberemo vsako prejeto sporočilo. Za tiste, ki smo jim pomagali, razširite glas tako, da naše objave delite s prijatelji ali preprosto všečkate našo Facebook in Google+ stran ali nas spremljajte na Twitterju.


