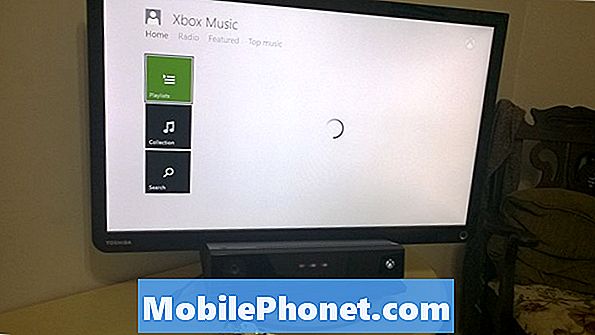Vsebina
- macOS Sierra Clean Install vs Posodobitev
- Kaj potrebujete za namestitev čistega MacOS-a Sierra
- Kako narediti macOS Sierra Installer na USB
- Izvedite Clean macOS Sierra Install
- Siri na Macu
Tako izvedete čisto namestitev macOS Sierra. Preglejmo, kako ustvariti namestitveni program MacOS Sierra za zagon na USB in zakaj boste morda želeli izvesti čisto namestitev macOS Sierra.
Apple je letos spremenil ime OS X v macOS. Pokrili bomo izvedbo čiste namestitve macOS Sierra iz OS X El Capitana, vendar bo delovalo tudi, če prihajate iz starejše različice OS X.
Mnogi uporabniki bodo morali le nadgraditi na MacOS Sierras, če pa imate počasen Mac na OS X El Capitan ali če imate veliko datotek in aplikacij, ki jih želite izbrisati za nov začetek, je dobra ideja dobra namestitev.
macOS Sierra Clean Install vs Posodobitev
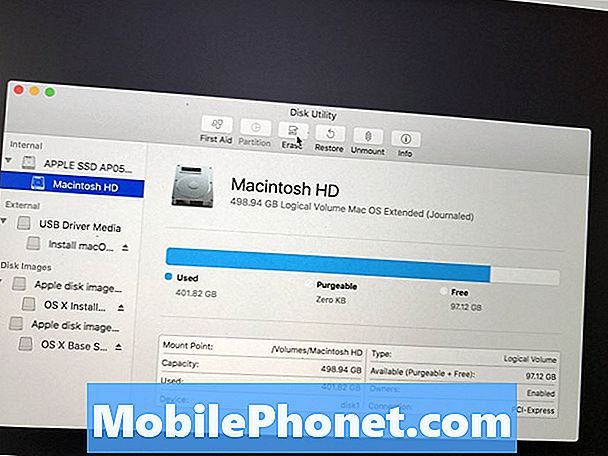
Kako izbrisati Mac za čisto namestitev MacOS Sierra.
Izvedba čiste namestitve MacOS Sierra pomeni brisanje vašega Mac računalnika in začetek iz nič. Vse, česar niste podprli, bo izginilo, ne da bi ga lahko povrnili sami.
Običajna posodobitev MacOS Sierra se namesti neposredno na OS X El Capitan in ohranja vse vaše datoteke in aplikacije tako, da ne izgubite ničesar.
Ne glede na to, katero možnost opravite, vam priporočamo, da imate trenutno varnostno kopijo Time Machineja, da bodo vaši podatki varni.
Kaj potrebujete za namestitev čistega MacOS-a Sierra
Prepričajte se, da lahko vaš Mac poganja macOS Sierra in potrebujete naslednje elemente.
- Prenesite namestitveni program macOS Sierra iz App Store.
- 16 GB Flash Drive, ki ga lahko izbrišete.
- USB C Adapter, če imate MacBook
- Backup časovnega stroja
Namestitveni program za MacOS Sierra boste morali prenesti iz trgovine Mac App Store, ko bo 20. septembra prišel.
Kako narediti macOS Sierra Installer na USB
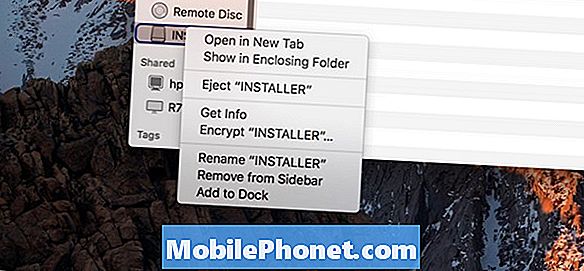
Ko prenesete macOS Sierra namestitveni program, ne nadaljujte z namestitvijo macOS Sierra. Namesto tega morate zapreti datoteko in nadaljevati z ustvarjanjem namestitvenega pogona MacOS Sierra za zagon.
Prepričajte se, da je vaš USB pogon imenovan »Untitled«. To naredite tako, da z desno miškino tipko kliknete ime pogona USB na levi in izberete Preimenuj.
Lahko izdelate pogonski namestitveni pogon MacOS Sierra s terminalom ali s programom Install Disk Creator. Datoteka Install Creator Disk je brezplačna in to je lažja možnost za večino uporabnikov.
Če želite uporabljati orodje Install Disk Creator, Odprite aplikacijo. Če vas sistem pozove, da se aplikacija zažene.

Izberite svoj pogon USB ki smo jih pravkar poimenovali Untitled. Kliknite Izberite namestitveni program OS X in nato izberite namestitveni program za MacOS Sierra ki ste jo pravkar prenesli na začetku tega priročnika. Zdaj Kliknite Ustvari namestitveni program. Če ste pozvani, vnesite geslo. Počakajte, da se to konča.
Terminal lahko uporabite tudi za izdelavo zagonskega namestitvenega programa MacOS Sierra. Priporočamo, da uporabite pripomoček zgoraj, razen če imate izkušnje s Terminalom.
Zdaj imate na računalniku nameščen namestitveni program za MacOS Sierra, ki ga lahko uporabite za namestitev čiste MacOS Sierra.
Izvedite Clean macOS Sierra Install
Zdaj, ko ste vsi pripravljeni, je čas, da dejansko izvedete čisto namestitev macOS Sierra.

Zagon čiste namestitve macOS Sierra.
Priključite pogon USB v računalnik Mac. Izklopite računalnik Mac. Zdaj vklopite vaš Mac in držite tipko Option / alt.
Kliknite na Namesti macOS Sierra USB pogon na desni strani zaslona. Kliknite na puščico navzgor.
Sedaj boste morali izbrisati trdi disk, da izvedete čisto namestitev MacOS Sierra. To naredite tako, da v menijski vrstici izberete Utilities -> Disk Utility.
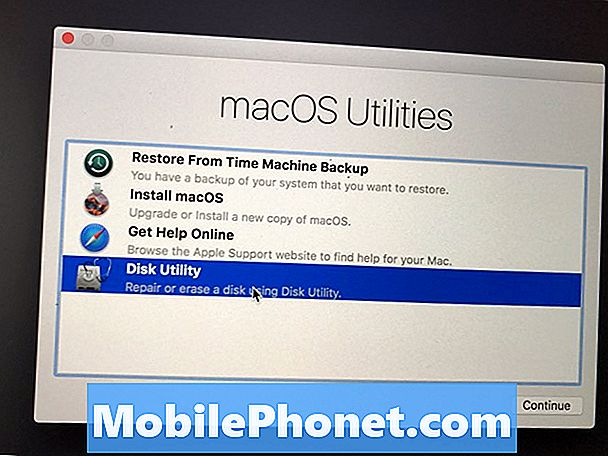
Brisanje trdega diska za Mac.
Kliknite na trdem disku, običajno Macintosh HD. Kliknite Brisanje in se prepričajte, da izberete Mac OS Extended (Journaled) kot format.
Poimenujte trdi disk, priporočamo Macintosh HD. Potem pa kliknite Briši.
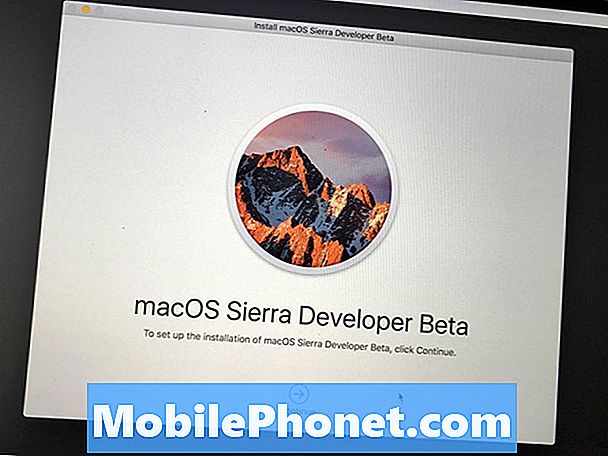
Zagon čiste namestitve macOS Sierra.
Ko to dokončate, ste pripravljeni namestiti macOS Sierra na prazen trdi disk. Videti morate zaslon namestitvenega programa z možnostjo Continue na dnu. Kliknite nanjo in sledite navodilom na zaslonu, da končate čisto namestitev MacOS Sierra.
12 Nove funkcije za MacOS Sierra Za vredno nadgradnjo