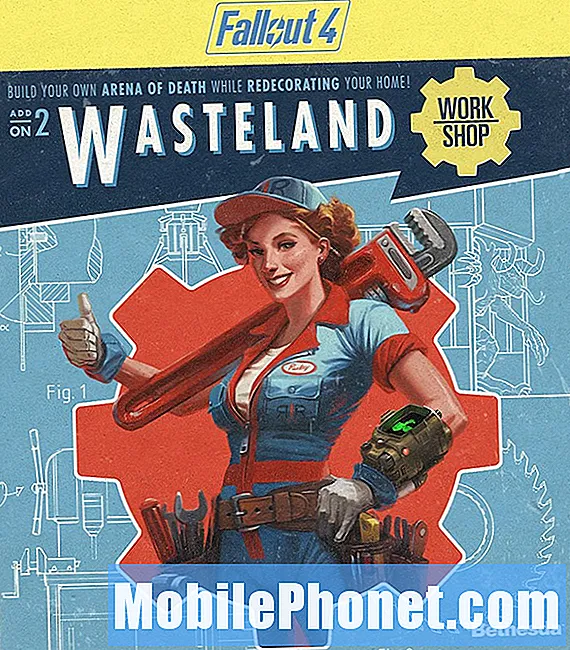Vsebina
Bolj kot verjetno imate veliko fotografij, ki jih želite dati na vaš iPhone, tako da lahko pokažete prijateljem in družinskim slikam vašega novega otroka. To naredite brez uporabe programa iTunes.
iTunes ni strašen na kakršen koli način, vendar upočasni proces postavljanja fotografij na vaš iPhone, če je to veliko hitreje. Poleg tega, če ne uporabljate iTunes sploh, je zelo neumno razbijati programsko opremo samo zato, da lahko prenesete fotografije na vaš iPhone.
Obstajajo metode, ki jih lahko uporabite za popolno izogibanje iTunes-u, nekatere trajajo dlje, druge pa uporabljajo programsko opremo drugih proizvajalcev za hitro kopiranje in lepljenje fotografij na vaš iPhone s pomočjo datotečnega sistema naprave, ki je veliko hitrejši od tega prek iTunes.
Prenos fotografij na vaš iPhone brez uporabe programa iTunes je na voljo tako.
Uporaba storitve shranjevanja v oblaku
Morda je najlažji način, da na iPhone shranite fotografije, ne da bi uporabljali iTunes, in sicer z uporabo Dropboxa, Google Drivea ali druge storitve za shranjevanje v oblaku. Vendar je to tudi metoda, ki vzame največ časa.
Ta metoda zahteva, da imate aplikacijo storitve shranjevanja v oblaku na vašem iPhoneu, zato če uporabljate Dropbox, se prepričajte, da prenesete in namestite Dropbox aplikacijo iz iTunes App Store. Poleg tega lahko v računalnik prenesete in namestite namizno aplikacijo. V nasprotnem primeru boste uporabljali spletni vmesnik.
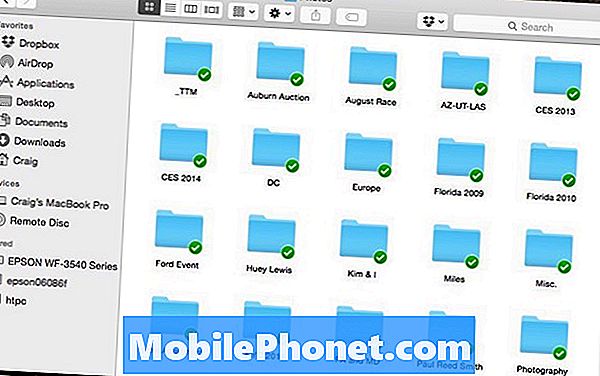
Če želite uporabiti shranjevanje v oblaku za prenos fotografij v vaš iPhone, preprosto kopirajte in prilepite fotografije v mapo Dropbox v računalniku ali pa jih prenesite prek spletnega vmesnika. Glede na količino fotografij, ki jih imate, in hitrost internetne povezave, lahko za sinhronizacijo z Dropboxom traja nekaj minut do nekaj ur.
Ko bodo fotografije sinhronizirane, boste lahko dostopali do njih v aplikaciji Dropbox v napravi iPhone. Od tam si jih lahko ogledate neposredno v aplikaciji Dropbox ali jih shranite v svoj iPhone in si jih ogledate v aplikaciji Photos.
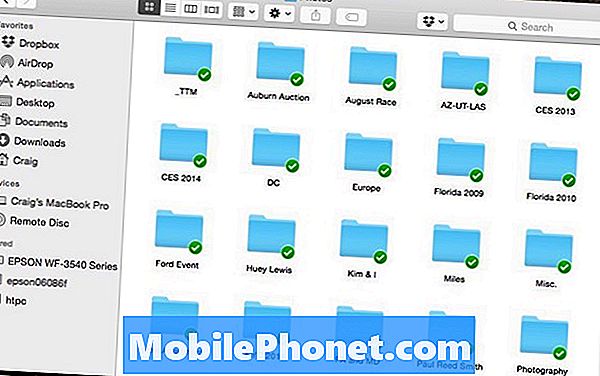
Če si želite ogledati fotografije neposredno v aplikaciji Dropbox, se lahko dotaknete fotografije in brskate po njih, če imate internetno povezavo. V nasprotnem primeru se morate dotakniti pikčaste ikone v zgornjem desnem kotu fotografije in shraniti fotografijo v Priljubljene, da si jo ogledate brez povezave, in to morate storiti za vsako posamezno fotografijo, kar lahko zamudno .
Če želite fotografije izvoziti v iPhone in jih videti v aplikaciji Photos, se morate dotakniti ikone Skupna raba v zgornjem desnem kotu in nato tapniteShranite sliko. To morate storiti za vsako posamezno sliko.
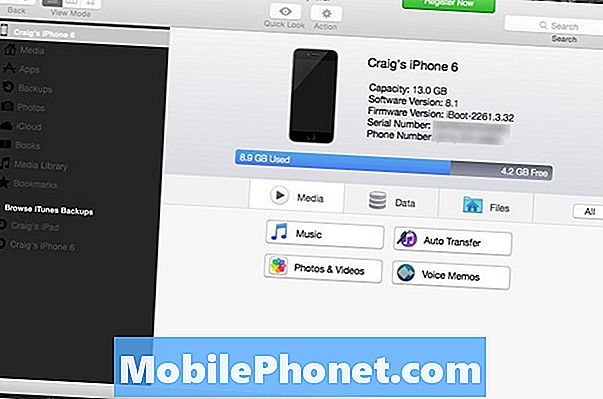
Uporaba programske opreme tretjih oseb
Nazadnje je najboljši način za hitro in preprosto prenašanje fotografij na vaš iPhone z uporabo programske opreme drugih ponudnikov. Osebno mi je všeč iExplorer, ki vam omogoča, da si ogledate datotečni sistem vašega iPhone-a in mu po potrebi dodate datoteke. Potrebovali boste tudi iExplorer Mobile za vaš iPhone, ki ga lahko prenesete v iTunes App Store.
Po prenosu in namestitvi iExplorer, priključite vaš iPhone na računalnik in poženite iExplorer. Samodejno zazna vaš iPhone.
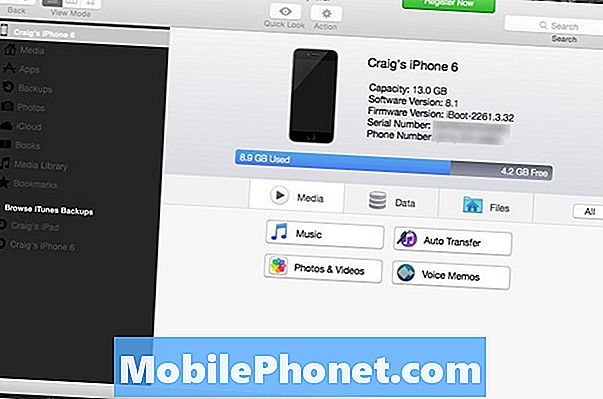
Kliknite na Fotografije in videoposnetki, ki vas bo popeljal na seznam datotečnega sistema vašega iPhone-a, podoben tistemu na vašem računalniku, zato morate biti dobro seznanjeni s tem, kako deluje. Od tu bomo povlekli in spustili fotografije v datotečni sistem, tako da jih lahko ogledate v napravi iPhone s programom za fotografije.
Ko kliknete Fotografije in videoposnetki, dvokliknite Aplikacije in vas bo pozdravil seznam aplikacij, ki ste jih namestili v napravo iPhone. Nato se pomaknite navzdol in poiščite iExplorer. Kliknite puščico desno od nje in videli boste mapo Dokumenti.
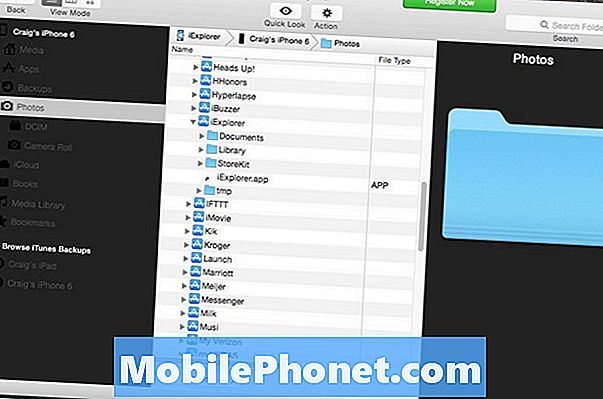
Povlecite in spustite fotografije v to mapo, nato pa se prikažejo v aplikaciji iExplorer na vašem iPhoneu, ki si jih lahko nato ogledate v napravi. Od tam lahko shranite katero koli fotografijo v svoj fotoaparat.
Na žalost vam iOS ne omogoča, da preprosto povlečete in spustite fotografije na vaš iPhone, tudi če uporabljate iExplorer, zato je potreben iExplorer Mobile.