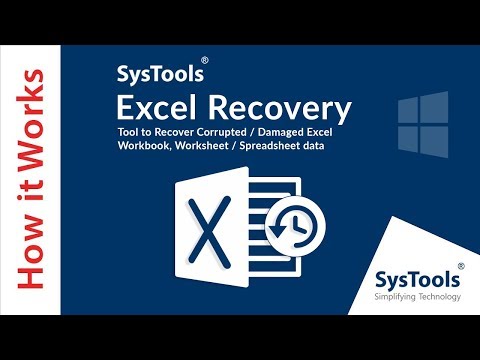
Vsebina
Če v Excelu veliko delate, ste nedvomno izgubili datoteko, ker ste jo pozabili shraniti. Če ste v Excelu opravili veliko dela na enem projektu, le da ste datoteko zaprli brez shranjevanja, ste brez dvoma že prej čutili, da vam srce pade v želodec. Pred leti bi to pomenilo, da je vse vaše delo izgubljeno; vendar je Microsoft lažje kot kdaj koli prej obnovil izgubljene ali neshranjene Excelove datoteke, tako da je vaš napredek nedotaknjen.
Ne veste, kako obnoviti neshranjeno datoteko Excel? Sledite nam spodaj in po korakih vas bomo vodili po tem, kako se to zgodi. Potopimo se naravnost.
Excel in Office 365
Veliko ljudi je razočaranih nad novo programsko opremo Office 365, ki temelji na oblaku, vendar ima nekaj prednosti. Eno takih je, da temelji na oblaku. S funkcijo Cloud v storitvi Office 365 to pomeni, da se datoteke Excel vedno samodejno shranjujejo v oblak.
Dejansko Excel ne zagotavlja samo samodejnega shranjevanja vaših delovnih zvezkov v oblaku, ampak Office 365 poskrbi tudi za nalaganje več različic datoteke. Tako se lahko vrnete na prejšnjo različico datoteke, če se boste morali znebiti dela, ki ste ga opravili v delovnem zvezku.
Če želite dostopati do datotek Microsoft Excel, ki temeljijo na Officeu 360, obiščite www.office365.com. V zgornjem desnem kotu se s svojim e-poštnim naslovom in geslom prijavite v svoj Microsoftov račun.
Nato pod Dokumenti v razdelku bi morali videti vse svoje datoteke Excel. Nato jih lahko poljubno naložite v računalnik in jih nato v Excelu odprete kot običajno.
Excel 2019
Če ne uporabljate Officea 365, boste morda mislili, da ste zagotovo brez pogleda; vendar to ni povsem tako. Microsoft ima nekaj vgrajenih funkcij z različicami Excel 2019 brez povezave, ki vam omogočajo enostavno obnovitev izgubljenih delovnih zvezkov.
Upoštevajte, da ta postopek deluje tudi za Office 365 različico Excela, če niste vklopili funkcije samodejnega shranjevanja.
Če se je Excel zrušil
Če ste izgubili delo v Excelovem delovnem zvezku zaradi sesutja programa ali nepričakovane zaustavitve, ima Excel dejansko vgrajen način za obnovitev datoteke ali sprememb, ki so bile narejene v datoteki.

Takoj po zrušitvi programa ali nepričakovanem izklopu računalnika znova odprite Excel. V mapa bi morali videti možnost, ki pravi Izterjano. Tik pod tem bi morali videti svojo izgubljeno datoteko Excel (glej sliko zgoraj). Če je ne vidite takoj, lahko izberete gumb z napisom Pokaži obnovljene datoteke.
Ko to storite, se odpre nova preglednica z odprtim podoknom za obnovitev dokumentov. V tem podoknu na levi bi morali videti seznam razpoložljivih datotek, ki jih lahko Excel obnovi. V podoknu lahko kliknete katero koli datoteko, da si ogledate najnovejše spremembe teh datotek in poiščete tisto, ki jo iščete.
Ko ga najdete, lahko preprosto shranite tistega - ali večkratnike -, ki ga želite obdržati.
Začasne datoteke
Obstaja tudi verjetnost, da je Excel shranil varnostno kopijo nekaterih datotek v Excelovem delovnem zvezku. Če želite to ugotoviti, odprite zavihek Datoteka in kliknite Informacije> Upravljanje delovnega zvezka.
Izberite možnost, ki pravi Obnovite neshranjene delovne zvezke. Excel bo nato odprl Raziskovalec datotek, kjer si lahko ogledate nekatere, če ne celo vse neshranjene datoteke. Če vidite katero koli datoteko, jo lahko preprosto dvokliknete, da jo odprete. Običajno lahko najnovejše spremembe dobite nazaj, odvisno od tega, kako dobro je Excel ustvaril varnostno kopijo.
Poleg tega boste morda lahko preverili podatke o samodejnem obnavljanju, da obnovite izgubljene datoteke. Pojdi do Datoteka> Možnosti> Shrani, in videli bi pot do datotek AutoRecover. To bo nekaj podobnega C: Users MyUser AppDate Roaming Microsoft Excel - tukaj bi si lahko ogledali samodejno obnovljene datoteke.
Poleg tega je treba omeniti, da vseh datotek v tej mapi ni mogoče obnoviti. To je zato, ker datoteke s pripono .XLB dejansko ne vsebujejo nobenih podatkov iz preglednic, kar pomeni, da gre za datoteko, ki je ni mogoče obnoviti.
Uporabite samodejno obnovitev, da preprečite izgubo podatkov
Če si ne želite več izgubiti delovnega zvezka, odprite Excel in pojdite na Pojdi na Datoteka> Možnosti> Shrani. Interval samodejnega obnavljanja lahko spremenite na najnižjo, kot želite - priporočamo vsakih 5 minut. Nikoli več ne boste izgubili delovnega zvezka, saj ga bo imel Excel vedno pri roki.
Sodba
Moteče je izgubiti vse to delo, vendar Excel navadno olajša obnovitev izgubljenih datotek. V nasprotnem primeru nastavite samodejno obnovitev, da bodo datoteke v prihodnosti enostavno obnovljene.


