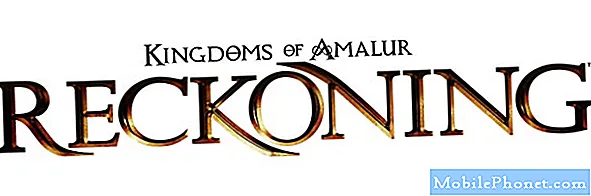Vsebina
Če se vaš MacBook povezuje z omrežjem WiFi, s katerim ne želite, da se poveže z njim, si oglejte, kako iz omrežja Mac odstranite omrežje WiFi, da se z njim ne poveže samodejno.
V OS X, ko se povežete z omrežjem WiFi, se bo to omrežje privzeto spominjalo in se bo z njim samodejno povezalo, ko boste naslednjič na tem območju. To je lahko zelo priročno, še posebej, če ga uporabljate vsak dan - ne potrebujete, da se vedno znova povežete z omrežjem WiFi.
Če nameravate uporabiti omrežje Wi-Fi enkrat, ni smiselno, da ga shranite, tako da se boste lahko v prihodnje samodejno ponovno povezali, kadar koli ste na tem območju. Pravzaprav je lahko zelo neprijetno, če se vaš MacBook samodejno poveže z omrežjem WiFi, ki je v dosegu, ki ste ga shranili.
Seveda lahko izberete, da se vaš Mac ne spomni omrežja WiFi, ko se prvič povežete z njim, vendar mnogi od nas hitro zamudijo ta korak, ko se povezujemo z internetom, predvsem zato, ker se nam mudi in potrebujemo opravite nekaj dela.

Vendar pa obstaja način, kako to odpraviti, in preprosto je sestavljen iz odstranjevanja omrežja WiFi s seznama shranjenih brezžičnih omrežij, ki jih je vaš MacBook zapomnil. Shranjeno WiFi omrežje lahko odstranite iz računalnika Mac.
Odstranjevanje omrežij WiFi iz računalnika Mac
Z leti je vaš Mac verjetno zgradil velik seznam omrežij WiFi, ki si jih je zapomnil. Vsako hotelsko WiFi omrežje, s katerim ste povezani, vsak Starbucks, ki ste ga kdajkoli uporabili, vaš Mac spominja na ta WiFi omrežja, če ste povezani z njimi.
Z varnostnega vidika to ni nič nevarno ali karkoli, vendar je večinoma samo nadležno. Če se boste kdaj vrnili k Starbucksu, se bo vaš MacBook samodejno povezal z omrežjem WiFi tam, kar je lahko priročno, če pa ne želite biti povezani z internetom, je lahko nadležno, če se samodejno poveže.
Na srečo je hitra rešitev. Samo sledite tem preprostim korakom za odstranitev shranjenih WiFi omrežij iz računalnika Mac.
Odprite sistemske nastavitve tako, da v menijski vrstici izberete logotip Apple in izberete Sistemske nastavitve (ali pa kliknite ikono v doku, če jo imate tam).
Nato kliknite Omrežje. Odprlo se bo novo okno, na levi strani pa boste videli seznam različnih načinov, s katerimi se lahko povežete z internetom. Pojdi naprej in klikni na Wifi možnost, če še ni izbrana.
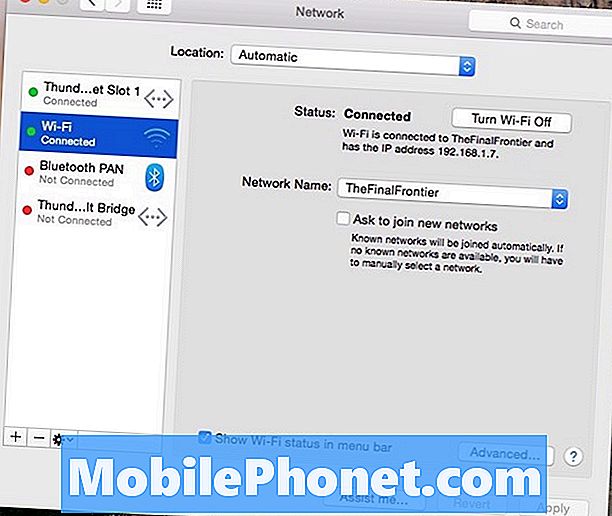
Nato kliknite Napredno gumb na dnu. Nato boste videli seznam različnih omrežij WiFi, ki so vsa omrežja WiFi, ki jih je vaš Mac shranil. Najverjetneje obstaja nekaj brezžičnih omrežij, ki preprosto ne potrebujejo več na seznamu, vključno s tistim časom, ko ste odšli v Starbucks, ko ste bili na počitnicah, da bi dobili malo opravljenega dela. Verjetno se nikoli ne boste vrnili na isto lokacijo Starbucksa, zato je dobro, da jo izbrišete s seznama in drugih omrežij WiFi, ki ste jih shranili.
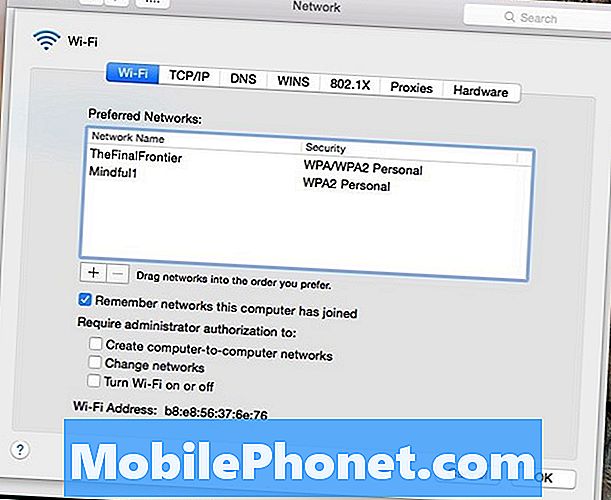
Če želite izbrisati omrežje WiFi s seznama, ga preprosto izberite in kliknite gumb z minusom na levi strani gumba plus. To bo takoj izbrisalo omrežje WiFi s seznama. Prepričajte se, da ne boste izbrisali nobenega od svojih primarnih brezžičnih omrežij, kot je to doma ali na delovnem mestu. Če tega ne storite, ne bo konec sveta, vendar se boste morali le znova znova povezati z njimi.
Ko izbrišete omrežja WiFi, ki jih ne želite več shraniti, lahko zapustite sistemske nastavitve in končate! Ko naslednjič vstopite v območje z omrežjem WiFi, s katerim ste se povezali, se vaš računalnik Mac z njim ne bo več samodejno povezal.
To je še posebej priročno, če sta na enem območju dva omrežja WiFi, vendar se raje povezujete z enim preko drugega. Prednost shranjenih WiFi omrežij lahko prilagodite tudi tako, da jih kliknete in povlečete na seznamu, da prilagodite njihov vrstni red. To pomaga, če želite shraniti več omrežij WiFi, vendar se raje povežete z enim od drugih, ko vstopite v območje z več omrežji WiFi.