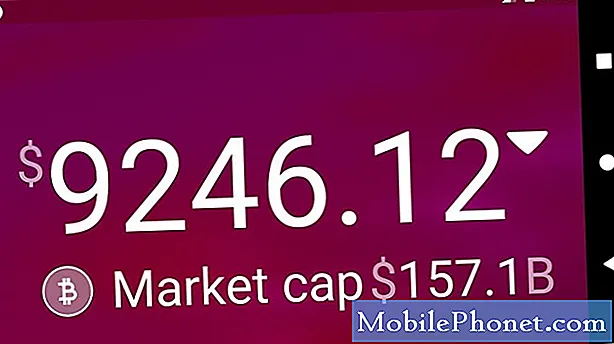Če ste že prej poskušali shraniti e-poštne priloge na iPhone, veste, kako težko je to - medtem ko uporabniki ne morejo dostopati do datotečnega sistema, vam iOS omogoča, da shranite datoteke, ki jih ne morete preprosto shraniti. Na srečo je iOS 9 vse to spremenil - to je, kako deluje.
Apple je ustvaril nekakšen uporabniku prijazen datotečni sistem, da bi olajšal priloge v iOS-u 9. Predhodne različice iOS so uporabnike prisilile, da se zanašajo na različne aplikacije drugih proizvajalcev. Fotografije in sčasoma datoteke PDF lahko izvorno obdelajo iOS; druge, bolj skrivne vrste datotek zahtevajo posebno programsko opremo - to bi lahko bila težava, če bi na primer morali prenesti datoteko ZIP.

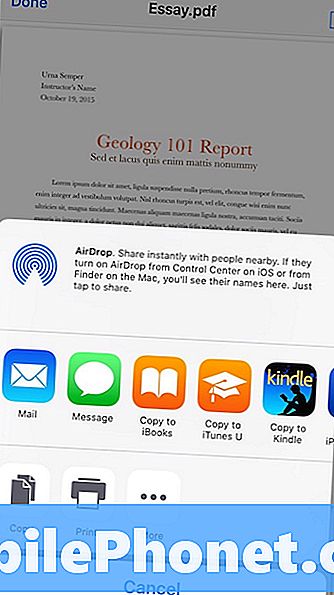
Aplikacija Mail pa je zrasla v sistemu iOS 9, nova funkcija Shrani prilogo pa vam omogoča, da dobesedno prenesete katerokoli datoteko, tudi če iOS ne podpira odpiranja.
Tapnite in pridržite ikono priloge v enem od e-poštnih sporočil.
Zaslon iCloud Drive vam omogoča organiziranje prilog in datotek v mape.
Meni se bo pomaknil navzgor z dna zaslona. Opazili boste, da se ena od ikon glasi »Shrani prilogo«. Dotaknite se, da jo odprete (če ste omogočili storitev) iCloud Drive kot privzeto možnost za shranjevanje priloge. Opomba: v zgornjih slikah je levo okno tisto, kar vidite, ko tapnete in držite prilogo v e-poštnem sporočilu. Desno okno se prikaže, če odprete prilogo in jo poskusite dati v skupno rabo.

Če tukaj shranite datoteko, boste lahko z aplikacijo iCloud Drive dostopali do nje na kateri koli napravi iOS 9. Macke z operacijskim sistemom OS X Yosemite ali El Capitan lahko dostopajo do njih v programu Finder, medtem ko lahko osebni računalniki z operacijskim sistemom Windows 7, 8 ali 10 dostopajo do njih v programu File Explorer po namestitvi iCloud za Windows. Prav tako lahko obiščete iCloud.com, se prijavite in dostopate do datotek tam.
Če želite omogočiti shranjevanje na drugih lokacijah, morate namestiti ustrezno aplikacijo.
Če želite shraniti e-poštno priponko v imenik Dropbox, boste morali namestiti aplikacijo Dropbox. Prav tako bo namestitev Microsoftove aplikacije OneDrive omogočila dostop do shranjenih datotek na račun OneDrive. Ko namestite aplikacijo, ki jo želite shraniti, nadaljujte kot zgoraj, tako da tapnete in pridržite prilogo ter kliknete Shrani prilogo. V oknu, ki se prikaže, tapnite »Lokacije« v zgornjem levem kotu. Tako boste lahko izbrali storitev, ki jo želite shraniti.
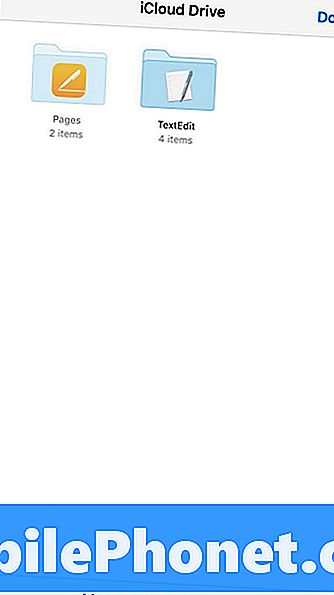
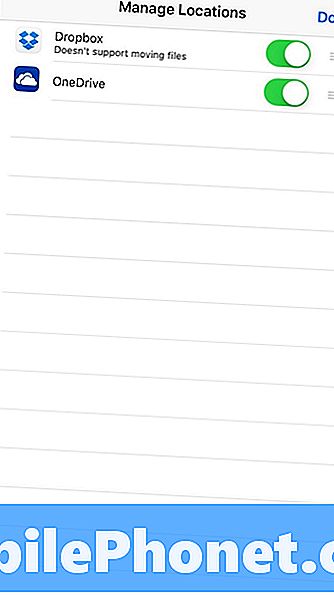
Vsaka aplikacija za shranjevanje v oblaku ni bila posodobljena, da bi izkoristila to funkcijo, zato boste morda morali počakati, da razvijalci posodobijo svojo programsko opremo.
Dropbox trenutno ne podpira, na primer, datotečnega sistema Save Attachment and Locations (Shrani prilogo in lokacijo), vendar ponuja ikono »Shrani v Dropbox« poleg možnosti »Save Attachment«, ki počne isto stvar.
S tega zaslona lahko shranite tudi neposredno v strežnik OS X Server, če ste ga vi ali vaša IT oseba že vnaprej nastavili.