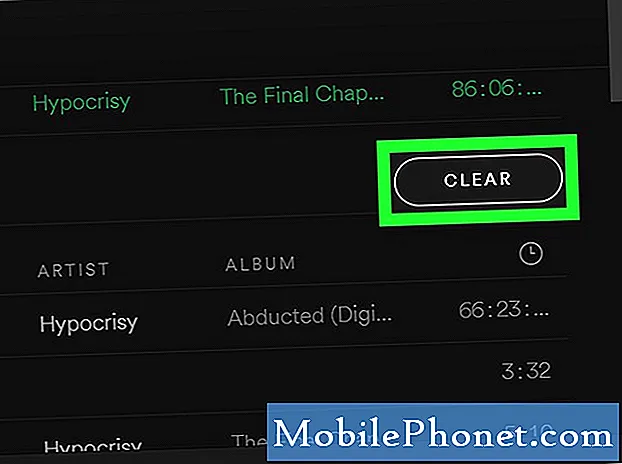Vsebina
- Kako nastaviti domačo stran v Microsoft Edge: Preden začnemo
- Kako nastaviti domačo stran v Microsoft Edge
Možnosti so, da vsakič, ko vklopite prenosni računalnik ali pritisnete gumb za napajanje na računalniku, prva stvar, ki jo odprete, je spletni brskalnik. Vaša domača stran je prva stvar, ki jo vidite, ko odprete izbrani spletni brskalnik, zato je ključnega pomena. Microsoft združi nov brskalnik z operacijskim sistemom Windows 10. Če ste šele začeli uporabljati operacijski sistem, je težko ugotoviti, kako nastaviti domačo stran v programu Microsoft Edge.

Verjetno ste seznanjeni z nastavitvijo domače strani v Internet Explorerju, prejšnjem Microsoftovem brskalniku. V kratkem času v devetdesetih letih je bil spletni brskalnik Internet Explorer najboljši, ki ste ga lahko našli kjerkoli. Do poznih 2000-ih je Microsoft zapravil vse to dobro, kar bo zaslužil Internet Explorer. Brskalnik je bil napačen in ni tako prijazen uporabnikom, kot so ga ponudili drugi. Podjetje je upalo, da bo obrnilo trend uporabnikov, ki so svojo ponudbo zapustili s programom Microsoft Edge. Nastavitev domače strani v tem novem brskalniku večinoma deluje skoraj enako kot v Internet Explorerju.
V Microsoft Edge lahko nastavite domačo stran.
Kako nastaviti domačo stran v Microsoft Edge: Preden začnemo
Preden sedete in začnete spreminjati nastavitve v računalniku, morate upoštevati nekaj stvari. Prvič, če vaš računalnik nima že nameščenega operacijskega sistema Windows 10, ne boste mogli slediti tem navodilom, če želite spremeniti domačo stran. Namesto tega se morate obrniti na vadnico o Internet Explorerju.
Če spreminjate domačo stran na delujočem računalniku, želite biti prepričani, da imate dovoljenje za to, ali da vam IT oddelki v vašem podjetju tega ne smejo zameriti.
Tretjič, pred začetkom te vadnice boste želeli brskati po spletnem mestu, ki ga želite nastaviti kot domačo stran v programu Microsoft Edge. To je ključ, saj Microsoft Edge zahteva naslov strani, ki jo želite nastaviti kot svojo domačo stran. Potrebujete točno ta spletni naslov. Če nimate pravilnega naslova, boste imeli prazno stran ali stran z napako vsakič, ko odprete spletni brskalnik.
Kako nastaviti domačo stran v Microsoft Edge
Kliknite gumb Start v spodnjem levem kotu zaslona v opravilni vrstici, da prikažete začetek. Če ima vaš računalnik dotik, ga lahko preprosto dotaknete s prstom.

Ko boste vstopili v Start, poiščite modro Live Tile z E v sredini. Prav tako lahko izberete Microsoft Edge s seznama nameščenih aplikacij na desni strani izkušnje Start.

Za razliko od drugih aplikacij sistema Windows 10 v orodju Microsoft Edge ni nobenih nastavitev za spreminjanje nastavitev. Na desni strani naslovne vrstice poiščite tri pike. Ko jih najdete, tapnite ali kliknite te tri pike, da odprete meni.

Ko je meni odprt, poiščite možnost Nastavitve. Vse je na dnu. Dotaknite se ali ga kliknite, da se prenese v podokno nastavitev.
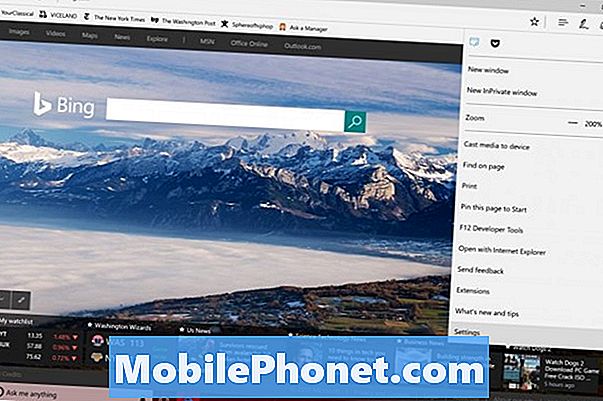
Microsoft ne pokliče domače strani v nastavitvah programa Microsoft Edge. V nastavitvah poiščite vnos »Odpri Microsoft Edge with«. Kliknite X, da odstranite kateri koli prejšnji vnos, in uporabite znak plus za dodajanje novih vnosov. Z desno miškino tipko kliknite naslov strani, ki jo želite dodati, nato jo izrežite in prilepite v Dodaj novo stran škatla.
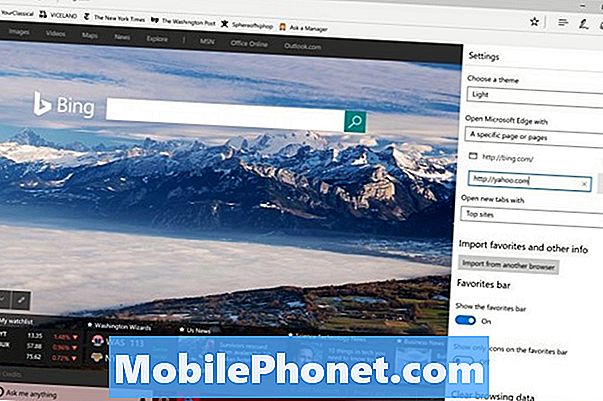
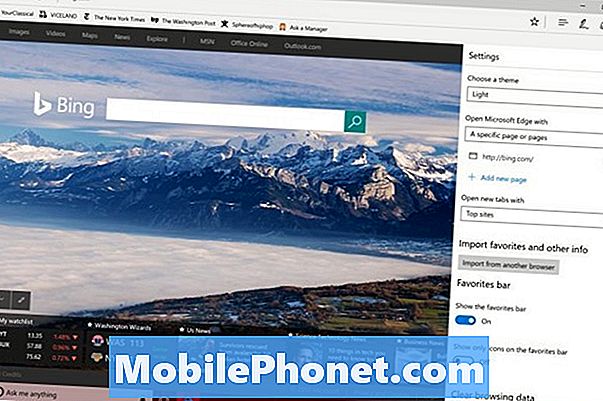
V programu Microsoft Edge ne potrebujete samo ene domače strani. Lahko imate toliko, kolikor želite, čeprav ga boste zagotovo želeli preprosto obdržati, saj bo vaš brskalnik poskušal naložiti te strani vsakič, ko želite začeti novo sejo brskanja. Uporabite spustni meni ob strani, kar želite videti, ko odprete rob.
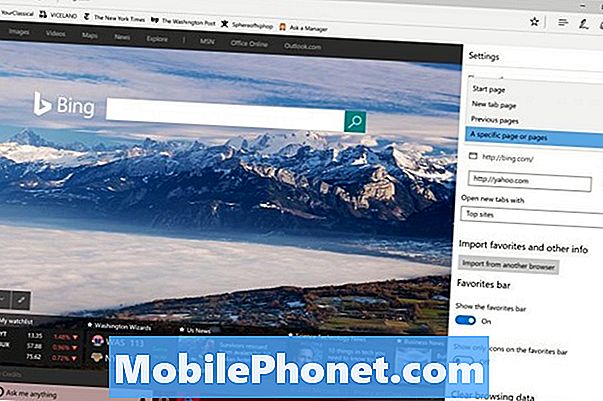
To ni nujno domača stran, če je ne želite.
Medtem ko ste tukaj, boste morda želeli narediti druge spremembe, na primer skrivanje novic, ki se pojavljajo pri odpiranju novih zavihkov.
Vso srečo, ko poskušate nastaviti domačo stran v programu Microsoft Edge in s sistemom Windows 10 na splošno. Novi operacijski sistem se navadi na nekaj, vendar je zelo velik napredek v primerjavi s tem, kar je Microsoft ponudil v operacijskem sistemu Windows 8.