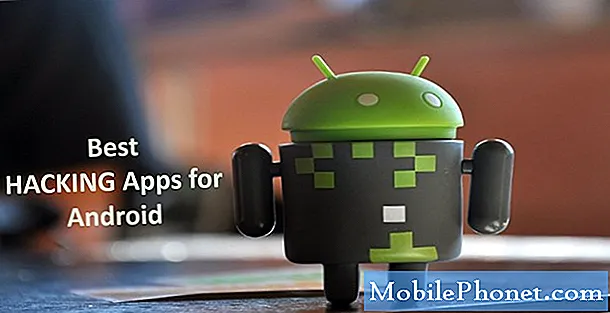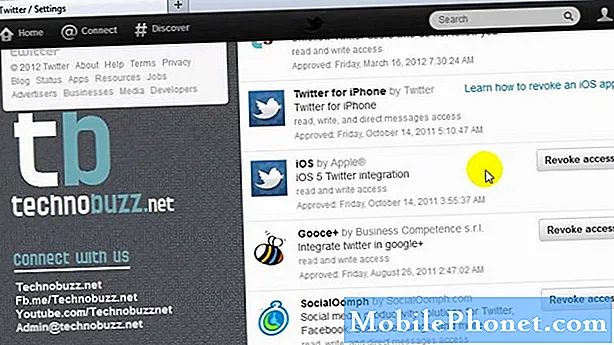Vsebina
- Začetna nastavitev vašega iPad Pro
- Glavne funkcije iPad Pro in iOS Nastavitvena navodila
- Seznanite in napolnite Apple svinčnik z iPad Pro
- Povežite Appleovo pametno tipkovnico z iPad Pro
- Nastavitve iPad Pro za spremembo
- Posodobite najnovejšo različico sistema iOS 9
- Dodajanje e-pošte, stikov in koledarja
- Nastavite Personal Hotspot na LTE iPad Pro
- Priključite iPad Pro na računalnik
- Namestite aplikacije iz App Store
- Namestitev iPad Pro za klice ali besedila
Apple je leta 2015 izdal svojega novega profesionalno usmerjenega Apple iPad Pro z večjim 12,9-palčnim zaslonom in neverjetno novim Apple Pencilom, ki prinaša bogato risanje in pisanje. Dodajte temu še pametno tipkovnico Apple in umetnike, pisatelje, urejevalce videov in fotografe.
Uporabnikom bomo pokazali, kako učinkovito nastaviti iPad Pro z nasveti za začetek, aplikacije za namestitev in nastavitve za spremembo.

Začetna nastavitev vašega iPad Pro
Baterija iPad Pro ponavadi vsebuje dovolj baterije, da lahko začnete. Vendar pa je priporočljivo, da uporabnik čim prej prekine polnilni kabel.
Medtem ko se iPad Pro polni, ga vklopite tako, da držite gumb za vklop na robu nasproti gumba Domov. Po nekaj sekundah se bo iPad zagnal na zaslon »Pozdravljeni«. Povlecite desno in sledite navodilom na zaslonu. Apple ponuja korak po korak navodila za nastavitev naprave iOS.

Zasluge za sliko: Karlis Dambrans
Glej iPad Pro Review: Zakaj sem vrnil novi iPad
Glavne funkcije iPad Pro in iOS Nastavitvena navodila
Spodaj najdete povezave do nekaterih ključnih navodil za nastavitev funkcij v iOS 9 na iPad Pro. Spodnji videoposnetek prikazuje nastavitev funkcije Find My iPad. Uporablja ga na starejši iPad in iPhone, vendar deluje na iPad Pro.
Druga navodila so naslednja:
- Imamo popoln vodnik za nastavitev iCloud na iPad-u.
- Preberite naš vodnik za iskanje iPhone-a, ki deluje podobno na iPad-u.
- Tukaj je naš vodnik za nastavitev Touch ID-ja na iPhone-u, ki deluje na iPad Pro.
- Sledite tem navodilom za nastavitev iCloud ključa na napravah Apple.
Seznanite in napolnite Apple svinčnik z iPad Pro
Če ste kupili Apple Pencil za iPad Pro, ga boste morali povezati z iPad Pro in ga morda napolniti.

Tapnite Pair, ko se po priključitvi Apple Pencil poveže z iPad Pro
Imamo popoln vodnik za seznanjanje svinčnika Apple z iPad Pro in za polnjenje svinčnika Apple.
Povežite Appleovo pametno tipkovnico z iPad Pro

Apple pametna tipkovnica ($ 159) zavzame nizek iPad iPad pokrov in doda tipkovnico za dodatno produktivnost. To je naša izbira za najboljšo iPad Pro tipkovnico, ki tesno premaga Logitech Create. To niso edini iPad Pro Keyboard pokrovi, vendar so za zdaj dve najboljši možnosti. Brydge obljublja, da bo januarja izpustil enega. Naredili so lepo tipkovnico za iPad, zato upamo, da bo tudi iPad Pro različica delovala dobro.

Če želite povezati Apple Smart Cover z iPad Pro, položite pokrov tipkovnice, kot vidite zgoraj. Magnetni priključek se zaskoči na mesto, ko se v ležečem delu zaslona iPad Pro ustvari v milimetrih. Prepričajte se, da se je iPad zlahka dotaknil, tako da dvignete iPad Pro. Dvignite iPad Pro gor in preklopite pokrov med tipkovnico in iPad Pro, tako da se lahko priključni zatiči iPad Pro zaskočijo na zgornjem robu tipkovnice.
Videoposnetek, ki prikazuje postopek:
Tipkovnica dobi moč iz iPad Pro. Pokrov bo izklopil zaslon iPad Pro, ko je preklopljen na zaslonu. Zaslon se zbudi, ko uporabnik odpre pokrov.

Nastavitve iPad Pro za spremembo
Preden nadaljujete, spremenite nekatere nastavitve tipk. To storite tako, da odprete aplikacijo Nastavitve, ki jo najdete na začetnem zaslonu. Izgleda kot siva ikona z orodji. Spodnji seznam nastavitev najdemo ob levi strani zaslona.
Glejte 10 Nastavitve iOS 9 za spremembo

Nastavitve ključev, ki jih je treba spremeniti, vključno z naslednjimi:
- Poveži z Wifi če še niste.
- Na LTE iPad Pro spremenite Osebna točka geslo (glejte spodaj).
- Ugasni Obvestila za določene aplikacije. Ne uporabljam na primer vgrajene aplikacije iOS koledarja, zato obvestila izključim za to aplikacijo.
- Izklopite Nadzorni center dostop z zaklenjenega zaslona, da preprečite ljudem dostop do funkcij nadzornega centra, če dobijo vaš iPad Pro. Za več informacij o Nadzornem centru glejte naš vodnik (ki velja za iOS 7, vendar je še vedno pomemben za iOS 9).
- Nastaviti Ne moti tako, da iPad ne bo motil nikogar ponoči ali med delom. Klikni Načrtovano na Ne moti in nastavite časovni okvir tako, da tapnete čas.
- V razdelku Splošne nastavitve:
- Siri - spremenite glas, ki ga je uporabil Hey Siri za vklop Siri v načinu za prostoročno telefoniranje, ko je iPad priključen na napajanje in še več.
- Spotlight Search - spremenite, kaj iPad išče, ko ga uporabnik uporablja in spremenite vrstni red navedenega. Za več informacij si oglejte našo objavo v središču iskanja.
- Vklopite ali izklopite Gesta za večopravilnost - Za več informacij si oglejte naš vodnik.
- Samodejno zaklepanje time - privzeti 2 minuti predčasno izklopita zaslon za nekatere, zato ga podaljšajte tukaj.
- Spremeni tipkovnice - uporaba lahko uporablja tipkovnice drugih izdelovalcev v iOS 9.
- Dodaj Bližnjice na tipkovnici - bližnjice na tipkovnici delujejo kot kratice. Na primer, nastavim svoj e-poštni naslov, da se vstavi, ko vnesem prvih nekaj črk. Uporabi Tipkovnica v razdelku Splošno in tapnite Zamenjava besedila. Hit + v zgornjem desnem kotu in vnesite stavek, ki ga želite prikazati, in besedilo bližnjice.
- Nastavite novo Tapeta ozadju. Klikni Izberite Novo Ozadje izbrati iz vključenih ozadij iOS 9 ali lastnih fotografij. Ko izbrano ozadje zapolni zaslon, ga lahko uporabite samo za zaklenjeni zaslon, začetni zaslon ali oboje, tako da tapnete eno od ...
- Nastavite zaslon za zaklepanje
- Nastavi začetni zaslon
- Nastavi oboje
- Spremenite privzeto obvestilo Zvoki. Dotaknite se vsakega zvočnega dogodka (Melodija zvonjenja, Besedilni ton itd.) In izberite na seznamu zvokov. Ko končate z vsakim elementom, tapnite Zvoki povezavo s puščico za nazaj na vrhu zaslona.
- Ugasni Kliki na tipkovnici na zaslonu za nastavitev Zvoki, da se med pisanjem z uporabo tipkovnice na zaslonu izognete motečim ljudem okoli vas.
- Če niste dodali Geslo med začetno nastavitvijo dodajte eno in ustvarite a Dotaknite se ID (oglejte si naš vodnik za popravke za Touch ID) s prstnimi odtisi. Če želite uporabiti 4-mestno geslo, sledite našem vodniku.
- Spremenite nastavitve za iTunes & App Stores (glej spodaj)
- Poskrbite, da bo pravilnoApple uporabniško ime se prikaže na vrhu iTunes in App Store strani za nastavitve na desni.
- Vklopite ali izklopite samodejnih prenosov za stvari, kot so glasba, aplikacije, knjige in posodobitve. Posodobitve za aplikacije shranjujem, vendar izklopim ostale tri. Če vas skrbi, da posodobitve aplikacij zamenjujejo funkcije, izklopite tudi to možnost.
- IPad Pro vam omogoča, da prenesete stvari preko Cellular. Dotaknite se drsnega stikala poleg Uporabite mobilne podatke izbrati tisto, kar je preneseno prek Wi-Fi in Cellular Data.
- Vklopite ali izklopite element Nameščene aplikacije na dnu. To predlaga aplikacije na zaklepnem zaslonu iPad Pro glede na to, kaj je nameščeno.

Posodobite najnovejšo različico sistema iOS 9
Preverite, ali vaš iPad Pro izvaja najnovejšo različico operacijskega sistema. Odprite Nastavitve in tapnite Splošno in potem Posodobitev programske opreme.

To lahko traja dolgo časa, da se posodobi in iPad Pro se bo med postopkom ponovno zagnal. Lahko naredite druge stvari z iPad Pro, saj prenese posodobitev. To vam bo povedalo, kdaj je pripravljena za uporabo posodobitve s pojavnim oknom. IPad se znova zažene in na črnem zaslonu se prikaže bela vrstica napredka. Ko se konča, se bo samodejno zagnal.
Dodajanje e-pošte, stikov in koledarja
Večina uporabnikov si bo želela e-pošto, stike in koledarje na iPad Pro. To je preprost postopek, ker iOS 9 ročno povezuje večje račune iz Gmaila, Yahoo, AOL, Outlook in Exchange, ne da bi potrebovali veliko specializiranih nastavitev. Odprite Nastavitve in se pomaknite navzdol, da najdete Pošta, stiki, koledarji ob levem stolpcu.

Vaš račun iCloud bi moral biti že prikazan. Prilagodite, kar želite videti iz iCloud, tako da ga tapnete. Ne uporabljam iCloud za stike ali koledarje, zato jih izključim, da jim ne dodam ljudi ali sestankov.
Dotaknite se puščice za nazaj na vrhu in nato pritisnite Dodaj račun na dnu zgornjega najbolj desnega polja. Videli boste seznam storitev, ki jih lahko preprosto dodate.

Tapnite vrsto računa, ki ga uporabljate za podatke o e-pošti, kontaktih in / ali koledarju. Za tiste, ki jih ne uporabljajo, se dotaknite Drugo in vnesite podatke od ponudnika e-poštnih storitev. Če uporabljate Microsoft Exchange, se dotaknite možnosti Exchange. Pridobite prave informacije od skrbnika Exchange ali ponudnika storitev.
Primer dodajanja Google Računa za Gmail, Google Koledar in Stike. Prvi zaslon zahteva vaš e-poštni naslov za Gmail. Vnesite ga in pritisnite Naslednji.

Naslednji zaslon zahteva geslo. Vnesite ga in pritisnite Naslednji. IPad OS bo potrdil e-pošto in geslo z Googlom. Nato navede vrste informacij, ki jih lahko uporabnik sinhronizira z Googlom. Izberite vklop ali izklop pošte, stikov, koledarjev ali beležk, tako da tapnete gumb, ki izgleda kot drsnik. Druge službe delujejo podobno.
Nastavite Personal Hotspot na LTE iPad Pro
Ljudje, ki so dobili LTE različico iPad Pro, bodo želeli nastaviti svojo funkcijo Personal Hotspot tako, da bodo lahko povezali prenosni računalnik ali pa drugi lahko povežejo svoje tablice ali prenosne računalnike.

Odprite Nastavitve in poiščiteOsebna točka v Nastavitve. Tapnite ga in nato tapnite Geslo za Wi-Fi da ga spremenite v nekaj bolj nepozabnega. Klikni Končano in nato tapnite stikalno stikalo poleg Osebna točka na vrhu zaslona. Zdaj lahko druge naprave najdejo iPad in uporabijo povezavo LTE za povezavo prek omrežja Wi-Fi. Navodila za uporabo osebne vroče točke prek Bluetootha ali kabla USB se prikažejo pod nastavitvijo Wi-Fi Password.
Priključite iPad Pro na računalnik
V nekem trenutku boste morali priključiti iPad Pro v računalnik in ga povezati z iTunes. Uporabite kabel USB to Lightning, ki ste ga dobili z iPad Pro. Ko se priključi na Mac, sta privzeto odprti dve stvari: Photos in iTunes. V operacijskem sistemu Windows vas vpraša, ali želite odpreti iTunes. Če iTunesa niste namestili na računalnik z operacijskim sistemom Windows, ga vzemite od Apple in ga namestite.
V programu iTunes boste videli zaslon, kot je spodaj.

Zgornji zaslon se bo prikazal v aplikaciji iTunes. Ponuja dve možnosti:
- Nastavi kot nov iPad
- Obnovi iz te varnostne kopije:
Prva možnost ne bo spremenila nastavitev naprave iPad. To bo nazaj iPad Pro v sedanjem stanju. Druga možnost najde prejšnjo varnostno kopijo in jo shrani na iPad z vsemi uporabljenimi nastavitvami in aplikacijami. Obstaja spustno polje, ki prikazuje seznam razpoložljivih varnostnih kopij, če iTunes najde prejšnjo varnostno kopijo iPada. To izbriše iPad, zato ga ne uporabljajte, če ne želite začeti znova. KlikniteNadaljuj po izbiri med dvema možnostma, če sta na voljo. Nato kliknite Začeti na naslednjem zaslonu.

Ljudje, ki imajo v lasti drugo napravo iOS, lahko zdaj začnejo nameščati aplikacije, ki jih že imajo. Zaslon iTunes izgleda kot zgoraj. Izberite iPad na vrhu levo (glejte rdečo puščico).Nato na seznamu na levi kliknite na Aplikacije (glejte rdeče polje). Prikazane so razpoložljive aplikacije. Izberite aplikacije, ki jih želite namestiti, tako da jih označite.
Prav tako lahko uredite aplikacije, ki so že nameščene, s sličicami zaslonov iPad Pro na desni. Dvakrat kliknite na zaslon in z miško ali sledilno ploščico povlecite ali spustite aplikacije. Če želite odstraniti aplikacijo, kliknite na ikono X, ki se prikaže nad ikono aplikacije, ko lebdite nad njo.
Ko ste pripravljeni poslati spremembe za iPad iPad, kliknite na Sinhronizacija v spodnjem desnem kotu.
Lahko kliknete Glasba, če pa nastavite glasbeno knjižnico, da se sinhronizira z iCloud v zgornjih korakih, vam iTunes pove, da je sinhronizacija iCloud vklopljena.
Kliknite na Filmi, TV oddaje in Knjige in izberite elemente na vsakem zaslonu za sinhronizacijo.
Fotografije lahko sinhronizirate z aplikacijo Photos v računalniku ali v knjižnici slik v računalniku Windows. Če ste vklopili sinhronizacijo iCloud Photos, ta možnost tukaj ni na voljo.
Namestite aplikacije iz App Store

Zdaj je čas, da začnete z nameščanjem aplikacij. Če imate veliko aplikacij, lahko začnete z odpiranjem Kupljeno na dnu zaslona. Klikni Ne na tem iPad na vrhu naslednjega zaslona si oglejte aplikacije, ki še niso nameščene. Poglejte po seznamu in izberite namestitev, tako da tapnete puščico navzdol ob oblaku poleg vsakega naslova aplikacije.
Drugi zavihki na dnu kategorizirajo aplikacije, kot sledi:
- Predstavljeno - aplikacije, ki jih osebje Apple App Store izbere za označevanje.
- Top Charts - najbolj priljubljenih aplikacij, prenesenih najbolj.
- Raziščite - zbirke aplikacij, ki so združene po kategorijah in priljubljenih aplikacijah od ljudi, ki živijo v bližini, če uporabnik dovoljuje, da App Store uporablja njihovo lokacijo.
- Kupljeno - aplikacije, ki jih uporabnik že ima.
- Posodobitve - aplikacije, nameščene s posodobitvami, ko so na voljo.
Če poznate naslov aplikacije, ki jo želite namestiti, uporabite nas Iskanje v zgornjem desnem kotu vsake strani. Običajno je na voljo zbirka Predstavljeno stran z naslovom »Amazing Apps for iPad Pro« (glej sliko zgoraj). Tapnite jo, da najdete nekaj najboljših aplikacij za iPad Pro.
Želite nekaj idej za nameščanje aplikacij? Preverite naš seznam 7 Awesome iPad Pro Apps, ki jih lahko prenesete zdaj in najboljše iPad igre. Poskrbite, da boste dobili tudi nekaj dobrih aplikacij za urejanje fotografij in videov, saj je iPad Pro odlično orodje za ustvarjalnost. Če ste uporabniki sistema Office 365, dobite Microsoftove programe. Odlične so za iPad Pro, zlasti s pametno tipkovnico.
Glejte 5 načinov, kako bo iPad Pro spremenil način dela
Namestitev iPad Pro za klice ali besedila
Če se pogovarjate samo z drugimi uporabniki naprav iOS ali pa imate tudi iPhone, lahko uporabite iPad Pro za govorjenje ali pisanje ljudi. Tisti, ki nimajo iPhone, lahko to storijo samo z drugimi uporabniki iOS-a. Vendar pa lahko lastniki iPhoneov pošiljajo in prejemajo klice od vseh, ki uporabljajo svoj iPad Pro, dokler se iPhone in iPad prijavljata z istim računom. Nastavitev Neprekinjenost, ki omogoča funkcijo, je nastavljena tako.
Najboljši način za začetek je slediti navodilom Apple. Preprosto je nastaviti.