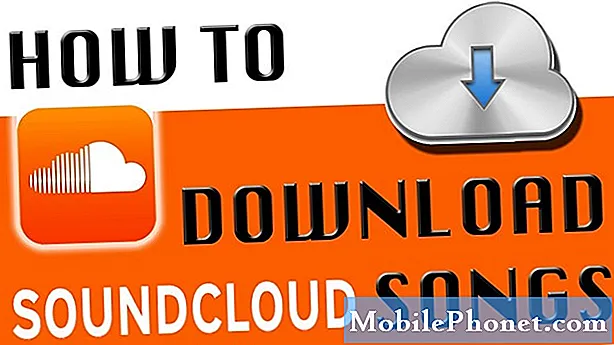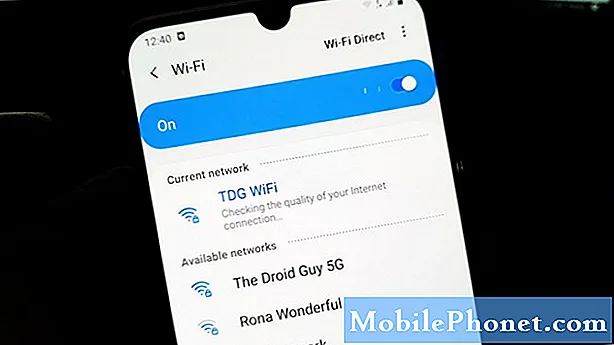Vsebina
- Začetna nastavitev vašega iPad Air ali iPad Air 2
- Spremeni ključne nastavitve
- Posodobite najnovejšo različico sistema iOS 8
- Dodajanje e-pošte, stikov in koledarja
- Nastavite Personal Hotspot na LTE iPads
- Povežite iPad Air ali iPad Air 2 z računalnikom
- Nastavite iCloud
- Namestite aplikacije iz App Store
- Nastavitev iPad Air ali iPad Air 2 za klicanje ali pošiljanje besedil
- Uporabite iPad Air ali iPad Air 2 zadevo
Ena izmed najbolj priljubljenih tehnoloških izdelkov je običajno Apple iPad Air ali iPad Air 2. Verjetno sta dva najboljša tableta, ki ju denar lahko kupita. Če ste ga pravkar prejeli kot darilo ali pa ste ga kupili sami in ne veste, kaj storiti naslednje, bomo lastnikom iPad Air ali iPad Air 2 pokazali, kako ga namestiti za največje uživanje. Po teh nasvetih bodo novi lastniki postali učinkovitejši s svojim odličnim novim iPad Air ali iPad Air 2.

Nasveti v tem priročniku za nastavitve vključujejo pomembne nastavitve za konfiguriranje, aplikacije za namestitev, dodatke za nasvete in nasvete za prilagajanje. Postopek bo trajal petnajst do trideset minut, odvisno od tega, koliko od teh korakov sledite.
Začetna nastavitev vašega iPad Air ali iPad Air 2
IPad Air ponavadi prihaja z delno napolnjeno baterijo, zato jo nadaljujte tako, da vklopite iPad z gumbom za vklop na zgornjem desnem robu (ko iPad sedi v pokončnem načinu, gumb Home pa pod zaslonom). Medtem ko izvajate te korake ali kmalu po tem navodilu, ga napolnite do 100%.
IPad se zažene na zaslonu »Pozdravljeni«. Povlecite v desno in sledite navodilom na zaslonu. Če želite izvedeti več, si oglejte navodila Apple, ki so na voljo na Appleovih straneh za podporo, in si oglejte spodnje posnetke zaslona.
Sledite našim vodičem in kako spodaj objavljati o nastavitvi različnih funkcij na iPad-u. Tukaj je videoposnetek, ki prikazuje, kako poiskati izgubljeni iPad:
Druga navodila so naslednja:
- Imamo popoln vodnik za nastavitev iCloud na iPad-u.
- Preberite naš vodnik za iskanje iPhone-a, ki deluje podobno na iPad-u.
- Tukaj je naš vodnik za nastavitev Touch ID-ja na iPhone-u, ki deluje enako na iPad Air 2, vendar ne na originalnem iPad Air-u, saj je bil dobavljen brez Touch ID-ja.
- Sledite tem navodilom za nastavitev iCloud ključa na napravah Apple.

Ko sledite zgornjim navodilom za nastavitev ali Appleovi strani za podporo, bo iPad Air ali iPad Air 2 uporabniku prikazal zgornji začetni zaslon.
Spremeni ključne nastavitve

Preden nadaljujete, spremenite nekatere nastavitve tipk. To storite tako, da odprete aplikacijo Nastavitve, ki jo najdete na začetnem zaslonu. Izgleda kot siva ikona z zobniki na njem (glej zgoraj). Spodnji seznam nastavitev najdemo na levi strani nastavitev.

Nastavitve ključev, ki jih je treba spremeniti, vključno z naslednjimi:
- Poveži z Wifi če še niste.
- Na LTE iPads spremenite Osebna točka geslo.
- Ugasni Obvestila za določene aplikacije. Ne uporabljam na primer vgrajene aplikacije koledarja iOS 8, zato obvestila izključim za to aplikacijo.
- Izklopite Nadzorni center dostop z zaklenjenega zaslona, da bi preprečili dostop do funkcij nadzornega centra. Za več informacij o Nadzornem centru glejte naš vodnik, ki velja za iOS 7, vendar je še vedno pomemben za iOS 8.
- Nastaviti Ne moti tako, da iPad ne bo motil nikogar ponoči ali med delom. Klikni Načrtovano na Ne moti in nastavite časovni okvir tako, da tapnete čas.
- V razdelku Splošne nastavitve:
- Siri - spremenite glas, poziv za pomoč Siri, ki je uporabljen za vklop Siri v načinu za prostoročno telefoniranje, ko je iPad priključen na napajanje, in še več.
- Spotlight Search - spremenite, kaj iPad išče, ko ga uporabnik uporablja in spremenite vrstni red navedenega. Za več informacij si oglejte našo objavo v središču iskanja.
- Vklopite ali izklopite Gesta za večopravilnost - Za več informacij si oglejte naš vodnik.
- Samodejno zaklepanje time - privzeti 2 minuti predčasno izklopita zaslon za nekatere tako podaljšane.
- Spremeni tipkovnice - uporaba lahko uporablja tipkovnice drugih izdelovalcev v iOS 8.
- Dodaj Bližnjice na tipkovnici - bližnjice na tipkovnici delujejo kot kratice. Na primer, nastavim svoj e-poštni naslov, da se vstavi, ko vnesem prvih nekaj črk.
- Nastavite novo Tapeta ozadju.
- Spremenite privzeto obvestilo Zvoki.
- Če niste med začetno nastavitvijo, dodajte a Geslo in ustvarite Dotaknite se ID (samo iPad Air 2) s prstnimi odtisi.
- Spremenite nastavitve za iTunes & App Stores (glej spodaj)
- Poskrbite, da bo vaš Apple uporabniško ime e-poštni naslov se prikaže na vrhu iTunes in App Store strani za nastavitve na desni.
- Vklopite ali izklopite samodejnih prenosov za stvari, kot so glasba, aplikacije, knjige in posodobitve. Nekateri ljudje izklopijo samodejne posodobitve, ker bo včasih novo posodobljena aplikacija odstranila funkcije ali prekinila delovne funkcije in ljudje želijo počakati, da posodobijo svoje aplikacije, dokler ne vedo, da nova različica deluje pravilno.
- Odločite se, ali želite prenesti te vrste stvari Cellular ali samo na Wi-Fi. Priporočamo, da ga izklopite, tako da se lahko prenesejo samo na Wi-Fi.
- Spreminjanje nastavitev aplikacije - vnaprej nameščene aplikacije Apple vnesejo nekatere nastavitve v aplikacijo Nastavitve. Preglejte nastavitve za stvari, kot so Safari, Zemljevidi in drugo.

Spremenite nastavitve iTunes & App Stores.
Posodobite najnovejšo različico sistema iOS 8
Ena od drugih stvari, ki jih morate storiti takoj po začetni namestitvi, je namestitev najnovejše različice iOS 8. Od tega pisanja je to iOS 8.1.2. Prepričajte se, da je iPad še vedno povezan z omrežjem Wi-Fi, akumulator pa pokaže vsaj 50% polnjenje, nato odprite aplikacijo Nastavitve.

Kako dolgo nadgradnja sistema iOS 8.1 traja.
Klikni Splošno in potem Posodobitev programske opreme. IPad išče strežnike Apple za posodobitev. Če ga najde, ga bo prikazal, uporabnik pa ga bo lahko prenesel in namestil. IPad se bo med postopkom posodabljanja ponovno zagnal. Lahko storite tudi druge stvari, kot je uporaba uporabniškega vmesnika iOS 8, medtem ko posodobitve posodobitev. IPad bo prikazal pop up, ki bo uporabnika pozval, naj ga znova zažene in uporabi posodobitev. Pustite, da se uporabi in si vzemite odmor približno 15 minut, medtem ko se posodablja. Znova se bo zagnala, ko bo posodobitev končana.
Dodajanje e-pošte, stikov in koledarja

Uporabniki bodo želeli dodati osebni e-poštni račun, stike in sestanke v koledarju. Naredite to v Nastavitvah. Potisnite levi stolpec navzdol, dokler se ne pokaže Pošta, stiki, koledarji. Če ste že nastavili iCloud, se bo ta račun že prikazal v razdelku Računi na desni. Dodajte novo tako, da tapnete Dodaj račun.

Dotaknite se imena storitve, ki jo uporabljate za e-pošto, stike in koledar.
Apple navaja običajne vrste računov, kot so:
- iCloud
- Izmenjava
- Yahoo
- AOL
- Outlook
Dotaknite se storitve, iz katere prihajajo vaši podatki o e-pošti, stikih in / ali koledarju.
The Drugo Kategorija omogoča ročno vstavljanje podrobnosti nastavitve. Če morate uporabiti to na Izmenjava račun, dobite podatke od ponudnika storitev, ki jih želite vnesti tukaj.

Vnesite svoje ime, e-poštni naslov, geslo in po želji opis računa.
Na primer, nastavili bomo Googlov račun. Vnesite svoje ime, kot želite, da se prikaže, ko nekomu pošljete e-poštno sporočilo. Nato vnesite Googlov e-poštni naslov, geslo in opis, kot je »Gmailov račun« ali v račune za Google Aplikacije vnesite nekaj podobnega kot »Delovni Gmail«. Nato pritisnite Naslednji.

IPad bo preveril pravilne informacije z Googlovimi strežniki in ponudil sinhronizacijo različnih razpoložljivih informacij. Z Google Računom, ki vključuje pošto, stike, koledarje in beležke. Opombe se nanašajo na aplikacijo Apple iOS Notes. Za sinhronizacijo opomb uporabljam iCloud, zato ga tu izklopim s pritiskom na zeleno drsno stikalo. Tapnite Shrani končati.
Druge vrste računov delujejo podobno kot ti koraki.
Nastavite Personal Hotspot na LTE iPads

Uporabniki LTE različice iPad Air ali iPad Air 2 bodo morda želeli nastaviti osebno točko. To iPad napravo spremeni v dostopno točko Wi-Fi, da lahko uporabniki dostopajo do spleta s svojim računalnikom ali drugo napravo.
Najti Osebna točka v Nastavitve. Tapnite ga in nato tapnite Geslo za Wi-Fi da ga spremenite v nekaj bolj nepozabnega. Klikni Končano in nato tapnite stikalno stikalo poleg Osebna točka na vrhu zaslona. Zdaj lahko druge naprave najdejo iPad in uporabijo povezavo LTE, da se povežejo s spletom.
Povežite iPad Air ali iPad Air 2 z računalnikom
V začetku postopka povežite iPad Air ali iPad Air 2 z računalnikom, ki ga nameravate uporabiti za varnostno kopiranje in sinhronizacijo stvari z iPad. To najbolje deluje na računalniku Mac, vendar deluje tudi v sistemu Windows. Uporabnikom bomo pokazali, kako to narediti na računalniku Mac, vendar deluje skoraj enako v različici iTunes operacijskega sistema Windows.

Zaženite iTunes in se prijavite z istim ID-jem Apple, ki se uporablja pri nastavitvi iPad Air-a. Zgornji zaslon se bo prikazal v aplikaciji iTunes. Ponuja dve možnosti.
- Nastavi kot nov iPad
- Obnovi iz te varnostne kopije:
Prva možnost ne bo spremenila nastavitev naprave iPad. To bo nazaj iPad Air v trenutnem stanju. Druga možnost najde prejšnjo varnostno kopijo in jo shrani na iPad z vsemi uporabljenimi nastavitvami in aplikacijami. Obstaja spustno polje, ki prikazuje seznam razpoložljivih varnostnih kopij, če iTunes najde prejšnjo varnostno kopijo iPada.
Uporabite prvo možnost, razen če nadgradite s prejšnjega iPad-a, če so aplikacije in nastavitve konfigurirane tako, kot želite novo. KlikniteNadaljuj po izbiri med dvema možnostma, če sta na voljo. Nato kliknite Začeti na naslednjem zaslonu.

Ljudje, ki imajo v lasti drugo napravo iOS, lahko zdaj začnejo nameščati aplikacije, ki jih že imajo. V levem stolpcu kliknite Aplikacije. Enako storite za druge medije, kot so glasba, filmi ali televizijske oddaje. Za aplikacije poiščite aplikacijo, ki jo želite namestiti na seznam, in kliknite Namesti v srednjem stolpcu. Za druge medije kliknite medijsko postavko in nato kliknite Sinhronizacija na vrhu zaslona iTunes (glejte spodaj). Izberite vsak element ali kliknite potrditveno polje, ki se glasi Samodejno vključi filme X kjer X predstavlja elemente iz spustnega polja.

Fotografije se bodo sinhronizirale iz iPhoto ali Aperture v računalniku Mac ali iz knjižnice fotografij sistema Windows. Glasba bo uporabniku omogočila sinhronizacijo iz svoje glasbene knjižnice, razen če je vklopljena možnost Music Match. Preberite našo objavo o storitvi, če želite izvedeti več o glasbenem ujemanju. Uporabniki lahko sinhronizirajo svoje stike in koledarje z lokalnimi aplikacijami za koledar in stike, odvisno od tega, kaj je nameščeno in katere platforme uporabljajo. Uporabniki operacijskega sistema Windows bodo potrebovali Microsoft Outlook.
Če ste namestili aplikacije, jih organizirajte z iTunes. V računalniku je lažje kot na iPad. Kliknite na Aplikacije v levem stolpcu in opazite slike, ki izgledajo kot Zasloni doma na iPad Air ali iPad Air 2 (glej spodaj). Dvakrat kliknite enega od zaslonov in se razširi. Zdaj kliknite in držite ikono aplikacije in jo povlecite na drugo ikono, da ustvarite mapo s tema dvema ikonama. Vnesite belo polje, da boste imenu dali ime. Ikone povlecite v mapo in nato povlecite mape na zaslonu, da jih uredite. Povlecite jih med zasloni, da jih premaknete.

Po namestitvi nekaterih aplikacij lahko uporabniki aplikacije iTunes organizirajo na zaslonu.
Če želite urediti razporeditev aplikacij na iPad, tapnite in držite ikono, dokler ne začnejo plesati. Sedaj tapnite in pridržite ter povlecite ikono na vrhu druge, da ustvarite mapo. S prstom povlecite ikone v mapo. Preimenujte mapo tako, da vnesete polje z naslovom mape. Povlecite ikone okoli zaslona na enak način, kot ste jih vlekli v mapo. Dock na dnu ima prostor za še dve ikoni. Tukaj povlecite najbolj uporabljene ikone. Na primer, postavim aplikacijo Nastavitve in aplikacijo App Store na mojo postajo.
Nastavite iCloud

Nastavitev iCloud na računalniku Mac je precej preprosta. Prepričajte se, da je iCloud vklopljen v nastavitvah na iPad-u in naredite enako za Mac v nastavitvah.
Uporabniki operacijskega sistema Windows bodo morali narediti še nekaj stvari, da bodo lahko konfigurirali računalnik s sistemom Windows za delo z iCloud. Apple je pripravil odličen vodnik za nastavitev funkcije iCloud na računalniku z operacijskim sistemom Windows. To je tisto, kar potrebujete, da deluje.
- Apple ID.
- Za koledar, stike in sinhronizacijo pošte med računalnikom in iPadom namestite Microsoft Outlook 2007 ali novejšo različico.
- Za uporabo iCloud pogona za sinhronizacijo datotek med iPadom in računalnikom z operacijskim sistemom Windows se prepričajte, da imate nastavitev iCloud Drive (povezava za naš vodnik za uporabo iCloud za Windows) na vašem računu iCloud.
Uporabnik lahko sinhronizira vsebine, kot so fotografije, datoteke, stiki, koledarji in e-pošta, med računalnikom Mac ali računalnikom z operacijskim sistemom Windows.
Namestite aplikacije iz App Store

Številni novi lastniki iPad Air-a še nimajo nobenih aplikacij za iOS. Najlažje jih je namestiti iz App Store na iPad Air ali iPad Air 2. Ikona App Store je videti kot črka A v belem krogu na modrem ozadju (glej zgoraj).
App Store vključuje pet zavihkov na dnu zaslona.
- Predstavljeno - aplikacije, ki jih osebje Apple App Store izbere za označevanje.
- Top Charts - najbolj priljubljenih aplikacij, prenesenih najbolj.
- Raziščite - zbirke aplikacij, ki so združene po kategorijah in priljubljenih aplikacijah od ljudi, ki živijo v bližini, če uporabnik dovoljuje, da App Store uporablja njihovo lokacijo.
- Kupljeno - aplikacije, ki jih uporabnik že ima.
- Posodobitve - aplikacije, nameščene s posodobitvami, ko so na voljo.
Na vrhu vsake strani je polje za iskanje (# 3 spodaj). Aplikacije poiščite po imenu ali vrsti, tako da v polje vnesete iskalni niz. Obstaja tudi a Kategorije povezavo na vrhu večine strani (# 1 spodaj). Tapnite ga, če želite prikazati spustni seznam s seznamom kategorij aplikacij. Tretja povezava na vrhu večine strani prikazuje Seznam želja aplikacije (# 2 spodaj). To so aplikacije, ki jih uporabnik doda na svoj seznam želja, vendar jih ne kupi takoj.

Uporabniški vmesnik App Store vključuje zavihke na dnu in iskalno polje (# 3) na vrhu. Obstaja tudi seznam kategorij (# 1) in seznam želja (# 2).
Dodajte na seznam želja tako, da tapnete aplikacijo v trgovini. Pojavi se zaslon aplikacije. Dotaknite se gumba za skupno rabo v zgornjem desnem kotu. Tukaj je gumb, ki se glasi Dodaj na seznam želja z ikono čarobne palice na gumbu (glejte spodaj).

Dotaknite se gumba za skupno rabo v zgornjem desnem kotu zaslona katere koli aplikacije in nato pritisnite gumb Dodaj na seznam želja.
Ne moremo našteti vseh aplikacij, ki jih mora oseba namestiti, vendar za začetek upoštevajte naslednja priporočila:
- Aplikacije iWork - Strani, številke in ključna beseda: odlično za opravljeno delo. Lahko izvozijo v Microsoft Office obliko datotek in sinhronizirajo z različicami teh aplikacij za Mac.
- Aplikacije Microsoft Officea - Word, Excel in Powerpoint: najboljši pisarniški paket na iPad-u, še posebej za uporabnike računalnikov z operacijskim sistemom Windows z naročnino na Office 365.
- Naš seznam 15 brezplačnih iPad aplikacij, ki jih mora imeti vsak uporabnik.
- Najboljše iPad aplikacije za kolidž.
- 6 Najboljše aplikacije koledarja za iPad.
- 12 Najboljše aplikacije za pisanje.
- Najboljše eReader aplikacije za iPhone in iPad.
Pixelmator za iPad
Prav tako nam je všeč nova Adobeova programska oprema za iPad za vrste oglasov in novi urejevalnik fotografij Pixelmator (glej zgoraj) za dotik fotografij.
Nastavitev iPad Air ali iPad Air 2 za klicanje ali pošiljanje besedil
Zahvaljujoč iOS 8 bo iPad Air in iPad Air 2 uporabnikom omogočil, da povežejo svoj iPhone z napravo, tako da lahko sprejemajo in sprejemajo telefonske klice in pošiljajo besedilna sporočila. Apple imenuje to kontinuiteto. Nastavitev je zelo podobna nastavitvi funkcije na računalniku Mac, kar lahko storijo uporabniki, tako da sledijo navodilom za pošiljanje in prejemanje besedilnih sporočil v OS X Yosemite.

Prijavite se v isti račun iCloud na iPad in iPhone. Obe napravi potrebujeta iOS 8. Povežite se z istim omrežjem Wi-Fi, ko želite pošiljati / sprejemati klice ali besedilo z iPad, ki je povezan z napravo iPhone. Na iPad odprite Nastavitve in (# 1 zgoraj) najdite FaceTime na levi. Vklopite ga tako, da (# 2) tapnete zeleno drsno stikalo na vrhu desnega stolpca. Vklopite tudi (# 3) iPhone Cellular Klici. Poskrbite, da sta iPhone in iPad prikazala isti e-poštni naslov Apple ID (# 4). Preverite, ali se prikažejo prave informacije o ID-ju klicatelja (# 5). To bo vključeval e-poštni naslov in telefonske številke za iPhone, povezane z ID-jem Apple, ki je prikazan na # 4 zgoraj.
Uporabite iPad Air ali iPad Air 2 zadevo

Dizajn iPad-a je videti kot čudovit inženiring, vendar ga še vedno potrebuje za zaščito pred padci in dings. Izdelovalci primerov ponujajo na tisoče možnosti, vse pa se ujemajo z nekaj stili:
- Primeri stilov Folio - omogoča, da iPad izgleda kot folio planer ali prenosnik, ki se odpre. Poskrbite, da se ohišje prilega tesno z iPad Air ali iPad Air 2 in je opremljen z magnetno funkcijo, ki bo prikazala zaslon, ko uporabnik odpre pokrovček za folijo (glejte drugo sliko spodaj).
- Bumper ali Snap On Case - Ta vrsta ohišja ščiti le hrbet in robove ohišja. Ljudje, ki svojega iPad-a ne prenašajo iz svojega doma ali pisarne ali ki ga vedno shranijo v računalniško torbo, lahko dobijo enega od teh. Ponavadi so cenejši.
- Ohišja z navojem ali rokavi - iPad zdrsne v rokav ali zdrs.
- Primeri tipkovnice - ta vrsta ohišja vključuje tipkovnico, ki se povezuje prek Bluetootha ali v nekaterih redkih primerih prek priključka Lightning (glej zgoraj).
- Apple Smart Cover - Apple Smart Cover se zaskoči na iPad Air ali iPad Air 2 z uporabo magnetov ob levem robu naprave in prebudi zaslon iPad, ko uporabnik dvigne pokrov (glejte spodaj). Mnogi proizvajalci izdelujejo podobne primere za manj in občasno so stroški za druge različice dražji.
- Primeri stojal - veliko drugih primerov na tem seznamu vključuje tudi možnost, da se iPad uporabi za delo ali zabavo v stojnem načinu, kot sta rjava in iPad Air Smart Covers na spodnji sliki.

Primeri lahko stanejo le 10 do 20 dolarjev in celo 200 dolarjev. Priporočamo, da se izogibate najcenejšim primerom, ki redko trajajo, vendar se izogibajte tudi zelo dragim primerom, ki niso vredni denarja, razen če ponujajo posebno funkcijo ali izgledajo neverjetno (glej spodaj). Večina naših priljubljenih primerov stane med 30 in 50 ali 70 do 100 dolarjev.

Primer Nodus Collection Access za iPad Air je dober primer visoke kakovosti folio style slog.
Nodus Collection Access Case za iPad Air ali iPad Air 2 izgleda neverjetno in se odlično počuti na dotik ($ 155). Ljudje, ki si želijo elegantne torbice iz sivega folija, bi morali plačati malo več, ker ta slog folije izgleda lepo. Ponujajo tudi različico za iPhone 6 in iPhone 6 Plus. V sprednjem pokrovu je majhen žep za papir. Namesto, da se zaskoči ali zdrsne v del, ki zagrabi robove, je na voljo nekaj super lepilnega lepila, ki ne izgubi palice. Če se to zgodi, ga samo operite in pustite, da se rahlo posuši, preden se iPad vrne v ohišje. Ne vključuje magnetov, s katerimi bi zbudili zaslon, vendar je videti tako dobro, da bomo odpustili eni pomanjkljivosti.

Naše najljubše škatle ali rokavi so iz Waterfield Designs. Izdelujejo lepe torbe iz visoko kakovostnih materialov. Oglejte si Ultimate iPad SleeveCase za 59 $.