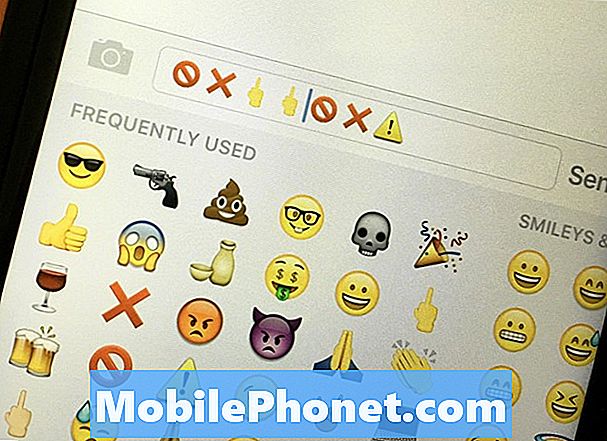Vsebina
IPhone ponuja priročno mobilno orodje, kjer koli uporabniki gredo. Ena od skupnih nalog za lastnike pametnih telefonov je pregledovanje in podpisovanje dokumentov PDF.
Z aplikacijo Adobe z uporabo dokumentov PDF na iPhone je enostavno. Ta priročnik bo zajemal, kako odpreti datoteke PDF v e-pošti in datoteke, ki so shranjene v računalniku.
Preden odprete datoteko, prenesite aplikacijo Adobe Reader iz trgovine z aplikacijami. Ta aplikacija vam omogoča, da odprete datoteke PDF in dodate svoj podpis, kot tudi številne druge možnosti. Ko prenesete in namestite, odprite PDF s programom Reader.
Kako odpreti PDF v pošti
Iz domačega zaslona tapnite Mail.

Odprite e-poštni račun s sporočilom PDF.

Dotaknite se sporočila s priponko PDF.

Na dnu sporočila pritisnite PDF.

Z odprtim predogledom PDF tapniteDeliti ikonav zgornjem desnem kotu.

Ko se odpre okno za skupno rabo, izberiteOdprite v programu Adobe Reader.

Po tapkanju Odprite v programu Adobe Reader, bo PDF odprt, tako da lahko uporabnik podpiše in uredi dokument PDF.
Kako odpreti PDF iz Dropbox-a.
Drug priročen način odpiranja dokumentov PDF je iz Dropboxa. Dropbox je brezplačna storitev, ki vam omogoča shranjevanje fotografij, dokumentov in drugih datotek na spletu. Če ste že namestili Dropbox in ustvarili račun, je to najboljši način za prenos datotek PDF med računalnikom in telefonom iPhone.
OdprtoDropbox.

Ko je aplikacija odprta, se pomaknite do datoteke PDF in jo tapnite.

Ko se odpre PDF, tapniteShraniv spodnjem desnem kotu.

TapniteOdpri V.

Na naslednjem zaslonu tapnite Odprite v programu Adobe Reader.

PDF se nato odpre v aplikaciji bralnika Adobe za urejanje.
Ko se dokument PDF odpre v odložišču ali v e-poštnem sporočilu, lahko aplikacijo Adobe izkoristite v celoti. Nekatere od prednosti uporabe te aplikacije so podpisovanje dokumentov, poudarjanje delov PDF ali izpolnjevanje obrazcev.
Če želite podpisati PDF, tapnite možnost risanja na vrhu aplikacije Adobe.

Uporaba iPhone-a v orientaciji Landscape omogoča lažje podpisovanje dokumentov PDF za vaš prst. Povečajte območje, kjer je potreben vaš podpis, in izberite Podpis.

V naslednjem oknu se vpišite v prazen prostor in ko končate, tapnite Shrani.

Podpis se bo nato pojavil v dokumentu PDF.

Če postavitev podpisa ni popolna, jo lahko uporabnik dotakne in jo premakne, da se prilega obrazcu. Obstajajo tudi možnosti za brisanje podpisa ali spreminjanje drugih lastnosti.

Ko je PDF urejen, lahko uporabnik pošlje dokument v ustrezen stik. Če želite dokument PDF poslati po e-pošti, tapniteIkona za skupno rabo.

Nato izberite E-poštni dokument.

Vnesite naslov, kamor pošiljate dokument, in ga dodajte. Ko končate, tapnitePošlji zgoraj desno.